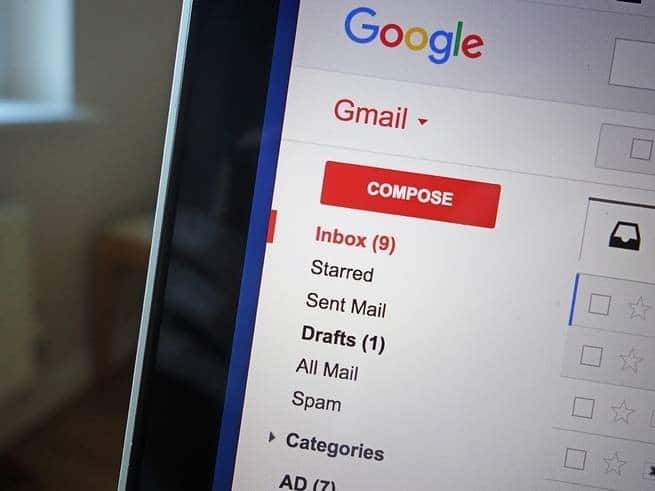
يهيمن جيميل Gmail على المشهد العام لخدمات البريد الإلكتروني؛ فهو يوفر سعات تخزينية تبدأ من 15 جيجا بايت، ويعمل بسرعات فائقة على جميع أنواع المتصفحات، ويقوم تلقائياً بفرز الرسائل على أقسام متخصصة بناءً على محتواها وأهميتها، ولكن ربما تكون أكثر جوانبه قوة -كما هو متوقع من أحد منتجات جوجل- هي قدرات البحث التي يتمتع بها.
لا شك في أنك لا تجد مشكلة في كتابة بضع كلمات أو أسماء جهات الاتصال في مربع البحث في أعلى الصفحة، ولكن استخدام بعض العبارات الأقل وضوحاً قد يفتح عالماً جديداً تماماً من إمكانيات غربلة صندوق البريد الوارد.
لقد جمعنا تسعاً من أدوات البحث التي لا تقدر بثمن؛ لكي تساعدك في تنظيم صندوق بريدك الوارد، والعثور على الرسائل الإلكترونية المفقودة، وكشف النقاب عن المرفقات كبيرة الحجم، وإلغاء الاشتراك من خدمات البريد الإلكتروني الطفيلية غير المرغوب فيها، وأكثر من ذلك.
1- البحث عن رسائل البريد الإلكتروني الهامة التي لم تقرأها بعد
استعلام البحث: “is:important is:unread“
يحدد جوجل -استناداً إلى رسائل البريد الإلكتروني التي فتحتها ورددت عليها سابقاً- الرسائلَ الأكثر أهمية بالنسبة لك، ويشير لها باستخدام سهم صغير أصفر اللون يوضع مباشرة على يسار اسم المرسل، وللعثور على هذه الرسائل: قم بإضافة العبارة “is:important” (إنها: هامة) إلى عبارات البحث التي كتبتها، وإذا أدرجت العبارة “is:unread” (إنها: غير مقروءة) ضمن الاستعلام، فسيعرض جيميل عندئذ كافة الرسائل الهامة التي لم تقرأها بعد.
2- حذف العناصر المبدِّدة لمساحة التخزين
استعلام البحث: “has:attachment larger_than:10mb“
تستطيع إخلاء بعض المساحة في حسابك إن كانت مساحة التخزين لديك على وشك النفاد، وذلك من خلال تحديد الرسائل التي تشغل أكبر قدر من المساحة ثم حذفها، وذلك بإدراج العبارة “has:attachment” (لديها: مرفقات) ضمن استعلام البحث، حينها ستعثر على كافة الرسائل التي تتضمن مرفقات، كما تحدد العبارة “larger_than:10mb” (أكبر من: 10 ميجا بايت) حجمَ الرسالة، وهو في هذه الحالة يعادل 10 ميجا بايت أو أكثر، ويمكنك حسب حاجتك أن تزيد أو تخفض هذا الحجم للعثور على رسائل أكبر أو أصغر حجماً.
3- غربلة الرسائل القديمة حقاً
استعلام البحث: “before:2017/12/31” أو “before:2018“
يهدف هذا البحث إلى العثور على كافة الرسائل الإلكترونية التي تم إرسالها أو استقبالها قبل تاريخ معين، وهو لأولئك الذين يرغبون في الإبقاء على صندوق الوارد لديهم على جيميل “نظيفاً ومنظماً”. ولا شك أنك تستطيع تغيير التاريخ المذكور بعد علامة التوجيه “before:” إلى أي تاريخ تشاء، طالما أنك تضعه بالصيغة yyyy (السنة مكونة من 4 خانات)، أو بالصيغة yyyy/mm/dd (يوم/شهر/سنة)، وبعد ذلك يمكنك محو الرسائل الناتجة بالجملة، وذلك عن طريق النقر لتفعيل مربع (تحديد الكل) في الزاوية العلوية اليسرى من واجهة الويب التخاطبية، ثم انقر على أيقونة سلة المهملات ليتم حذف الرسائل المحددة.
ويمكنك تنفيذ هذا البحث وجمعه مع البحث عن المرفقات المذكور أعلاه لكي تتمكن بسهولة من العثور على الرسائل القديمة وكبيرة الحجم وحذفها.
4- تحديد الرسائل التي تلقيت نسخاً منها
استعلام البحث: “cc:me OR bcc:me“
يعود جزء كبير من محتويات بريدك الوارد إلى رسائل العمل التي قرر الزملاء أن يرسلوا إليك نسخة منها بشكل علني (CC) أو غير علني (BCC)، ولكنها قد لا تكون بتلك الأهمية التي تجعلها بين بياناتك المحفوظة؛ لذا استخدم استعلام البحث هذا لاستئصالها من بريدك الإلكتروني؛ فيمكنك -كما هو حال التعبيرات الأخرى الواردة في هذه القائمة- البحث باستخدام علامة التوجيه cc (نسخة كربونية) وعلامة التوجيه bcc (نسخة كربونية سرية) لكي تلائم متطلباتك. قم مثلاً بإضافة العبارة “from:[email protected]” إلى الاستعلام؛ وذلك لكي تحصره في النسخ المعلنة وغير المعلنة من الرسائل الواردة من جهة اتصال معينة (حيث تضع عنوان البريد الإلكتروني الخاص بهذه الجهة).
5- تخلص من الفوضى
استعلام البحث: “has:nouserlabels“
استخدم استعلام البحث هذا إن كنت تريد تنظيم بريدك الوارد بدقة صارمة باستخدام سلسلة من التصنيفات؛ وذلك للعثور على كافة الرسائل التي لم تصنِّفها بعد ومن ثم تولِّي أمرها. ولإنشاء التصنيفات الخاصة ببريدك الإلكتروني وتحريرها وحذفها وعرضها: انقر على أيقونة الترس في أعلى الزاوية اليمنى من واجهة الويب التخاطبية للجيميل، واختر “إعدادات Settings”، ثم انقر على “تصنيفات Labels”.
6- الوصول إلى روابط إلغاء الاشتراك المختصرة
استعلام البحث: “label:^unsub“
استخدمتْ جوجل -على مدى سنوات مضت- تقنية المسح الذكية الخاصة بها في العثور على روابط “إلغاء الاشتراك Unsubscribe” التشعبية من الرسائل الإخبارية أو رسائل البريد الإلكترونية الخاصة بالقوائم البريدية، ووضعت نسخاً منها في الجزء العلوي من هذه الرسائل؛ فإن كنت تبحث عن التصنيف المخفي “^unsub”، يمكنك مشاهدة جميع هذه الرسائل في مكان واحد، ويمكنك اللجوء إلى رابط الاختصار المفيد هذا لإلغاء الاشتراك من الخدمات ذات الصلة، أو لحذف الكثير من الرسائل الآلية دفعة واحدة.
7- عرض كافة الصور
استعلام البحث: “filename:jpg” (يمكن الاستعاضة عن jpg بالعبارات: jpeg، gif، أو png)
يمكنك تعديل استعلام البحث الخاص بأسماء الملفات للبحث عن أنواع معينة من المرفقات؛ مثل مستندات الوورد، أو ملفات البي دي إف PDF؛ وهو أمر مفيد، لا سيما عندما تبحث عن الصور التي أرسلها لك أصدقاؤك وأفراد العائلة.
وإذا لم تُظهر محاولتك الأولى أي نتائج، حينها عدِّل نمط الملف في عبارة البحث التي استخدمتها: للعثور على صور جيف متحركة، جرب العبارة “filename:gif”، ويمكنك أن تبحث باستخدام العبارة “filename:png” للعثور على لقطات الشاشة.
8- مشاهدة جميع فيديوهات يوتيوب
استعلام البحث: “has:youtube“
قد لا يرسل إليك الناس ملفات فيديو كاملة عبر البريد الإلكتروني، ولكن من المرجح أن من جهات الاتصال الخاصة بك مَن يشارك الآخرين مجموعة منتظمة من روابط اليوتيوب المضحكة أو المثيرة للاهتمام؛ لذا فإن هذا البحث يستخرجها جميعاً دفعة واحدة.
ويمكنك -إذا كنت تبحث عن أحد هذه الروابط بشكل خاص- أن تعدِّل الاستعلام بإضافة عنوان المرسل: (“from:[email protected]”)، أو مرشح زمني للتاريخ: (“before:2017/12/31”).
9- استحضار الدردشات السابقة
استعلام البحث: “in:chats“
تسجِّل جوجل -في الحالة الافتراضية- الدردشات التي تجريها باستخدام التطبيق هانج آوتس في حسابك على جيميل، هذا الاستعلام يستخرجها كافةً وَفق تسلسل زمني عكسي؛ بحيث يمكِّنك من استعراضها جميعاً في مكان واحد.
كما يمكنك البحث عن شيء محدد ضمن سجل الدردشات الخاص بك عن طريق إضافة عبارة بحث أو اثنتين بعد العبارة “in:chats”؛ فمثلاً إن كنت تعلم أن إحدى جهات الاتصال قد ذكرت عنواناً ما وليكن (address)، أو رقم هاتف معين وليكن (phone)، وتحتاج إلى التحقق منه، فإن كتابة العبارة “address in:chats” أو العبارة “phone in:chats” سوف تتيح لك تضييق نطاق البحث.
