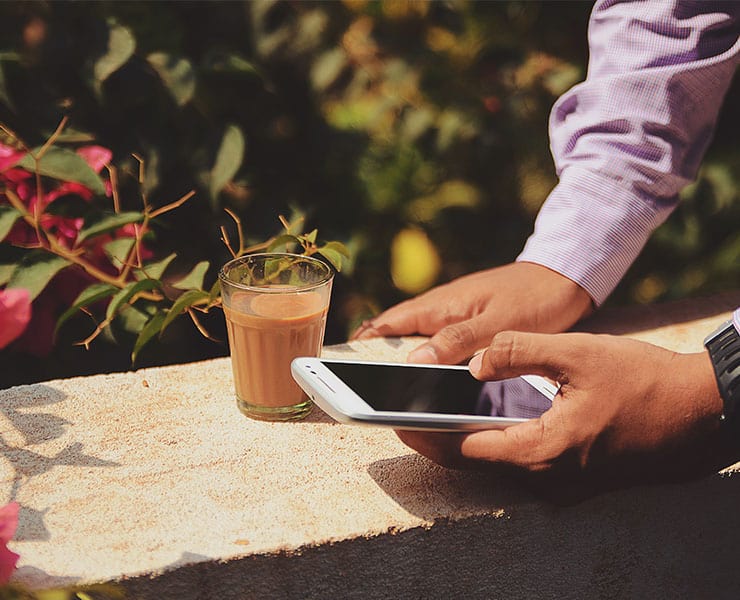
تتنوع هواتف الأندرويد هذه الأيام في أشكالها وأحجامها، لكن جميعها تعمل بنفس نظام التشغيل الأساسي. حيث يتضمّن نظام أندرويد عموماً خياراتٍ تتيح لك إعداد هاتفك الذكي حسب احتياجاتك. لقد جمعنا في هذا الدليل 24 خياراً يمكنك تخصيصه والتعديل عليه.
لكن لا بد من الإشارة قبل أن نبدأ، وبالرغم من أنّ جميع هواتف الاندرويد تعتمد نفس كود الاعدادت، يعمد المصنعون غالباً إلى تعديل نظام التشغيل مع كلّ إصدار وتغيير مظهره وترتيب أيقوناته وأشكالها. ينطبق الدليل الذي نقدمه هنا بشكلٍ خاص على نظام أندرويد 8.0 أوريو وأندرويد 10، حيث زُودت بهما أحدث هواتف بيكسل من شركة جوجل. ومع ذلك، إن كنت تمتلك هاتفاً يعمل بإصدارٍ مختلف من نظام أندرويد، ربما لا يزال بإمكانك تطبيق هذه الاعدادات، وقد يتعين عليك البحث قليلاً للعثور عليها.
تعرف أيضا على أفضل أشياء مخفية في الأندرويد.
1. زيادة حجم الخط
ليس عليك التحديق وإرهاق عينيك عند قراءة النصوص في واجهات التطبيقات المختلفة. افتح الإعدادات ثم اختر العرض، متقدم، ثم اختر حجم الخط لإجراء التعديلات. يمكنك سحب المؤشر على طول شريط التمرير لإجراء تغييرات حجم الخط لتصل إلى ما يناسبك، تحقّق من نافذة المعاينة لمعرفة كيف ستبدو النتيجة النهائية. بمجرد تعيين حجم الخط في الاعدادات، سيتم تطبيقه على معظم التطبيقات.
2. تأكد من أنه بإمكانك إيجاد هاتفك إذا فقدته
هل أنت قلقٌ من فقدان هاتفك؟ لزيادة فرص استعادة جهازك في حال فقدته، تأكد من تنشيط نظام التتبع المدمج في نظام أندرويد. افتح «الإعدادات»، انتقل إلى «الأمان»، انقر فوق «ابحث عن جهازي». بعد ذلك، إذا أضعت هاتفك، توّجه عندها إلى الرابط هنا في أي متصفح وقم بتسجيل الدخول إلى حسابك في جوجل. إذا قمت بتسجيل الدخول إلى حساب جوجل الخاص بك على متصفّح كروم، يمكنك كتابة «أين هاتفي» في شريط البحث. ستتمكن حينها من عرض موقع هاتفك على الخريطة، ومن بين الخيارات على هذا الموقع أيضاً، جعل الهاتف يرن (حتى لو كان في وضع عدم الإزعاج) أو تأمينه أو مسح البيانات عليه.
3. تعديل لوحة الإعدادات السريعة
اسحب بإصبعيك للأسفل من أعلى الشاشة، ستفتح لوحة الإعدادات السريعة، وهي توفر وصولاً فورياً إلى إعداداتٍ مختلفة مثل الواي-فاي والبلوتوث وتشغيل المصباح. هذه الاختصارات مفيدة، ولكن يمكنك جعلها أكثر سهولة من خلال تخصيص أي منها ليظهر على اللوحة ويمكنك أيضاً ترتيب ظهورها. افتح اللوحة، واضغط على أيقونة القلم في الأسفل على اليسار، ستتمكن من إضافة اختصارات وسحب الرموز وترتيبها كما تريد.
4. تقليل استخدام البيانات
يتضمن نظام أندرويد تطبيقاً مدمجاً للحد من مقدار استهلاك التطبيقات في الخلفية للبيانات (على الأقل عندما لا تكون متصلاً بشبكة واي-فاي). سيؤثر هذا الوضع على تطبيقات مختلفة بطرق مختلفة- على سبيل المثال، قد لا تظهر الصور في المستعرض ما لم تضغط عليها. لتشغيل هذه الميزة المفيدة، افتح الإعدادات واختر الشبكة والإنترنت، ثم توفير البيانات.
5. إيقاف التطبيقات الجديدة من إنشاء اختصارات
افتراضياً، يظهر عند تثبيت أحد التطبيقات تلقائياً اختصارٌ على إحدى الشاشات الرئيسية لهاتفك. يتيح لك ذلك تشغيل التطبيق الجديد بسرعة، ولكنه يمكن أن يؤدي أيضاً إلى تشويش الواجهة. لتعطيل هذا الإعداد الافتراضي، قم بالضغط لفترة طويلة على أي جزء فارغ من الشاشة الرئيسية. عندما تنبثق القائمة، اختر «الإعدادات الرئيسية» وقم بإيقاف تشغيل خيار «إضافة رمز إلى الشاشة الرئيسية». ملاحظة: كان هذا الإعداد يظهر في تطبيق «بلاي ستور» في الإصدارات السابقة من أندرويد، ولكن في أندرويد 8.0 وَ 10.0، يمكنك الوصول إليه من أي شاشة رئيسية حالياً.
6. تدوير الشاشات الرئيسية
يمكنك تحويل هاتفك لتبديل العرض من أفقي إلى عمودي أو العكس داخل أي تطبيق. لكن الشاشة الرئيسية لا تأتي بنفس الإعدادات الافتراضية؛ يجب عليك تشغيل هذا الخيار. ارجع إلى شاشة الإعدادات الرئيسية التي ذكرناها في النصيحة السابقة. يمكنك اختيار ما إذا كانت الشاشات الرئيسية تدور تلقائياً مع تدوير الهاتف أم لا عن طريق تفعيل صندوق ميزة «السماح للشاشة الرئيسية» أو ازالة تفعيلها. ملاحظة: لن تتمكن من الوصول إلى هذا الخيار (سيظهر باللون الرمادي) إذا كنت قد ألغيت تفعيل الدوران التلقائي في هاتفك. لاستعادة هذه القدرة، يجب عليك تقييد دوران الشاشة- افتح الإعدادات، انتقل إلى العرض، ثمّ متقدم، وقم بتغيير خيار شاشة التدوير التلقائي.
7. عرض شاشة الهاتف على شاشة أكبر
يتضمن نظام أندرويد الحديث ميزة بثّ الشاشة، لذلك يمكنك عرض شاشة هاتفك على أي شاشةٍ أو تلفازٍ مزوّد بجهاز «كروم كاست». وبالرغم من أنّ لكلّ تطبيق اعداداته الخاصّة لكي يُعرض على الشاشة عبر الكرومكاست، يمكنك أيضاً تطبيق ذلك مرةً واحدة من الإعدادات. فقط اذهب إلى الأجهزة المتصلة واختر «بث». إذا كنت ممن يستخدمون هذه الميزة كثيراً، يمكنك في نظام أندرويد 10 إنشاء اختصار لهذه الميزة في لوحة الإعدادات السريعة يسهل الوصول إليها سريعاً. عد إلى النصيحة رقم 3 لإضافة واعداد لوحة الإعدادات السريعة.
8. تغيير أذونات التطبيق
يمكنك معرفة حجم الوصول والأذونات المُتاحة لأي تطبيقٍ تحديداً من خلال الانتقال إلى الإعدادات، ثم الضغط على التطبيقات والإشعارات، ثم اختير التطبيق (أو الضغط على زر عرض جميع التطبيقات لعرض القائمة الكاملة). ثم، لعرض وتحرير سماحية الوصول لهذا التطبيق، انقر فوق أذونات. على سبيل المثال، قد تسمح لأحد التطبيقات بالوصول إلى قائمة جهات الاتصال الخاصة بك، ولكن ليس إلى موقعك.
9. التحكم في استخدام البطارية
يعمل نظام أندرويد الآن على تحسين كفاءة التطبيقات حتى لا تستنزف البطارية كثيراً. على سبيل المثال، يمكن أن يستمر تطبيق البريد الإلكتروني بالعمل في الخلفية والتحقق من وجود تحديثات، لكنه بشكلٍ متكررٍ أقل. ومع ذلك، يمكنك إعفاء بعض التطبيقات إذا كنت تريدها أن تعمل دائماً في الخلفية. افتح الإعدادات واضغط على البطارية، ثم زر القائمة في الجزء العلوي الأيمن، ثم استخدام البطارية. يمكنك من هنا معرفة التطبيقات التي تستنزف البطارية وفقاً لحجم استهلاكها منها. اضغط على أي منها، ثم على «استهلاك أمثل للبطارية». بعد ذلك، اضغط على «الاستخدام غير الأمثل»، ثم جميع التطبيقات. أخيراً، حدد تطبيقاً واختر عدم تضمينه في خطّة توفير استهلاك البطارية.
10. أيقظ هاتفك بصوتك
لست بحاجة إلى لمس هاتفك للوصول إلى مساعد جوجل. تحتاج فقط إلى ضبط بعض الإعدادات الخاصة بك. افتح تطبيق جوجل، ثم اضغط على زر القائمة (ثلاثة خطوط أفقية في أسفل اليمين)، ثم اضغط على الإعدادات ثم الصوت. اختر «التطابق الصوتي»، وقم بتبديل المفتاح بجوار «الوصول باستخدام التطابق الصوتي». ستعمل العبارة «أوك جوجل» في أي وقت، حتى عندما يكون جهازك مغلقاً، حيث يمكنك استخدام التعرف على الصوت لفتح هاتفك بهذه الطريقة بمجرّد مناداته بهذه العبارة.
11. تحرير المزيد من الذاكرة
إذا كنت تستخدم إصدار أندرويد 7.0 أو إصدار أحدث، فيمكنك الاستفادة من ميزة التخزين الذكي. إذا كان جهازك يعاني من مشاكل انخفاض المساحة الخالية، ستقوم عند تفعيل هذه الميزة تلقائياً بحذف النسخ المحلية من الصور ومقاطع الفيديو التي تم نقلها بأمان إلى تطبيق صور جوجل. لتمكينه، افتح «الإعدادات»، انقر فوق «التخزين»، وقم بتفعيل «التخزين الذكي».
12. ضبط توقيت قفل الشاشة
لماذا يجب أن تقلل من الوقت الذي يستغرقه هاتفك لقفل الشاشة تلقائياً؟ إن ذلك يقلل من احتمال أن يقوم شخصٌ ما بفتح هاتفك قبل أن يغلق نفسه تلقائياً. سيؤدي ذلك أيضاً إلى تقليل استنزاف البطارية، لأن الشاشة ستبقى مضاءة لفترة أقصر. من الإعدادات، توجه إلى العرض، واضغط على خيارات متقدمة، واختر «زمن تشغيل الشاشة التلقائي». ثم يمكنك اختيار فترة مهلة مناسبة لك.
13. تخصيص الإخطارات من جهات اتصال محددة
لمساعدتك على تحديد هوية المتصل على الفور -ولتحديد ما إذا كان يجب عليك الرد أو لا- يمكنك تعيين نغمات رنين فريدة لبعض جهات الاتصال. ستبقى نغمة الرنين الافتراضية كما هي لباقي جهات الاتصال طبعاً. لتغيير إعدادات الإشعارات أو صوت الرنين للأفراد، قم بفتح تطبيق «جهات الاتصال»، وانقر فوق علامة التبويب «جهات الاتصال» ثم اسم جهة الاتصال. افتح القائمة (ثلاث نقاط في الجزء العلوي الأيمن)، واختر تعيين نغمة رنين. ثم يمكنك اختيار صوت معين من القائمة.
14. تغيير مستويات الصوت بشكلٍ منفصل
قد لا ترغب في تشغيل الملفّات الصوتية بنفس مستوى صوت نغمة الرنين. لضبط هذه الإعدادات بشكل منفصل، اذهب إلى الإعدادات وافتح قائمة الصوت. ستجد هنا منزلقات الحجم للوسائط والمكالمات والاخطارات ونغمات الرنين. يمكنك أيضاً الوصول إلى إعدادات مستوى الصوت الفردية عن طريق الضغط على زر التحكّم بالصوت الموجود على أحد جوانب الجهاز، والذي سيُظهر شريطاً منزلقاً واحداً على الشاشة، ثم يمكنك النقر على خيار شريط التمرير الذي يظهر في الأسفل. سيؤدي هذا إلى فتح قائمة حيث يمكنك رؤية جميع منزلقات الصوت الثلاثة.
15. دع هاتفك يفتح بنفسه في سيارتك
قد ترغب في أن يفتح هاتفك بنفسه بمجرد جلوسك بأمان في سيارتك. سيتيح لك ذلك فتح الخريطة مثلاً دون إدخال رمز، ويسمح لأي مسافرٍ بتشغيل أغانيك المفضلة بينما أنت تقود. يقوم نظام أندرويد بذلك من خلال التعرف على ستيريو سيارتك كجهاز بلوتوث «موثوق به»، والذي قمت بإعداده مُسبقاً. من الإعدادات، توجه إلى الأمان، ثم «القفل الذكي»، ثم الأجهزة الموثوقة. أخيراً، اختر فتح الهاتف من خلال عملية الإعداد البسيطة، وبذلك سيفتح هاتفك عند وجود ستيريو سيارتك بالقرب منه تلقائياً.
16. تشغيل شبكة الواي فاي تلقائياً
يؤدي إبقاء شبكة واي فاي معطلّةً أثناء وجودك بالخارج إلى زيادة أمان هاتفك والحفاظ على بطاريته. ولكن في ظل وجود إشارة شبكة واي فاي قوية وموثوقة كنت قد استخدمتها في الماضي، يمكن لنظامي أندرويد 8 وَ 10 إعادة تشغيل الواي فاي تلقائياً، والاتصال بالشبكة. من الإعدادات، انقر فوق الشبكة والإنترنت، ثم واي فاي، ثم تفضيلات. وأخيراً، قم بتفعيل مفتاح واي فاي ليعمل تلقائياً عند وجود شبكةٍ موثوقة.
17. تغيير أولويات الإخطارات
تتيح لك أحدث إصدارات أندرويد إعطاء الأولوية لأنواع مختلفة من الإشعارات من تطبيق معين. قد ترغب بتنبيهٍ قوي لدى ورود رسالةٍ مهمة على تطبيق «جيميل» على سبيل المثال، وتنبيهاتٍ أقل صخباً بالنسبة للإخطارات الأخرى. افتح الإعدادات، وانقر فوق التطبيقات والإشعارات، واختر تطبيقاً معيناً ثم انقر فوق عرض الكل لعرض قائمة كاملة. تقدم التطبيقات المختلفة فئاتٍ مختلفة من التنبيهات، لذا اختر الإشعارات لعرضها واعداد أصواتٍ مختلفة لكل منها.
18. التبديل بسرعة بين التطبيقات
لا يُعدّ الانتقال بسرعةٍ بين تطبيقٍ وآخر إعداداً يمكن تحديده بالمعنى الدقيق للكلمة، لكنّ إتاحة ذلك يُعد مفيداً جداً. على نظام أندرويد 8.0، اضغط مرّة واحدة على زر «نظرة عامة» -الأيقونة المربعة في شريط التنقل- لعرض جميع تطبيقاتك المفتوحة كعلامات تبويب. كما يمكنك إذا قمت بالنقر نقراً مزدوجاً على الزر الانتقال على الفور من تطبيقك الحالي إلى التطبيق الذي كنت تستخدمه من قبل مباشرةً. لكن بالنسبة لأندرويد 10، لا يوجد أزرار، ولكن لا يزال بإمكانك التنقّل بسهولةٍ بين التطبيقات. فأثناء استخدام أحد التطبيقات، اسحب سريعاً من أسفل الشاشة إلى اليمين للانتقال مباشرةً إلى التطبيق المفتوح التالي.
19. تغيير وضع الرموز التعبيرية
يمكنك عرض الرموز التعبيرية على لوحة مفاتيح جوجل الافتراضية لنظام أندرويد من خلال النقر على زر الرموز التعبيرية على يسار شريط المسافة. ولكن هل تعلم أنه يمكنك تغيير الرموز التعبيرية بألوان البشرة المختلفة أو اختيار جنس التعبير ذكر أم أنثى عن طريق الضغط مع الاستمرار على أيقونة فردية؟ هذا يعمل على معظم الرموز التعبيرية التي تعبّر عن الأشخاص أو أجزاء مختلفة من الجسم، مثل «أعجبني».
20. عرض معلومات الطوارئ
إذا اكتشف شخص ما هاتفك بعد تعرضك لحادث، فإن ظهور معلوماتك الطبية الرئيسية على شاشة القفل قد ينقذ حياتك. للقيام بذلك، افتح الإعدادات، اختر «حول الهاتف»، ثم انقر فوق معلومات الطوارئ. يمكنك عرض تفاصيل مثل الحساسية تجاه بعض الأدوية وزمرة دمك وكذلك جهات الاتصال في حالات الطوارئ.
21. تحديد النصوص بشكل أكثر دقة
ربما تواجه صعوبة في تحديد أقسامٍ معينة من النص باستخدام أصابعك فقط. إذا كنت تستخدم لوحة مفاتيح جوجل الافتراضية، فإن هذه الخدعة البسيطة التالية ستجعل من السهل تحريك مؤشر النص حرفاً واحداً أو حرفين في كل مرة. قم بتشغيل أي تطبيق يمكنك من خلاله كتابة نص وتحريره، ثم انقر في النص لإظهار لوحة المفاتيح على الشاشة. ثم، بدلاً من تحريك المؤشر داخل مربع النص نفسه، ضع إصبعك على شريط المسافة، انقر واسحب إلى اليسار أو اليمين على مفتاح المسافة لتحريك مؤشر تحرير النص في نفس الاتجاه ببساطة.
22. تعديل نطاق اللون
يتحكم «التدرج اللوني» للهاتف في نطاق الألوان التي تراها على الشاشة؛ يُظهر التدرج الأوسع نطاقاً ألواناً ستظهر أكثر حيوية، ولكنها أيضًا أقل طبيعية. يمكنك ضبط التدرج اللوني في الإعدادات من خلال الانتقال إلى «العرض»، ثم «خيارات الألوان المتقدمة» واختيار إما طبيعي أو مُعزّز أو متكيف. قد ترى خياراتٍ مختلفة حسب طراز هاتفك. يمكنك تجريب العديد من الخيارات اللونية لاختيار ما يناسبك.
23. كتم الإخطارات لفترةٍ من الزمن
لكتم الاخطارات المزعجة، يمكنك سحب التنبيهات كلّاً على حدى إلى اليسار، وسوف تختفي. ولكن ماذا لو كنت ترغب في كتم أو إزالة هذه الإخطارات جميعها، بحيث يمكنك مراجعتها لاحقاً حين يكون لديك وقت للتعامل معها بشكل صحيح؟ تعد «إخطاراتُ الغفوة» ميزةً مفيدة جداً، وهي متاحةٌ على الهواتف التي تعمل بنظام أندرويد 8 وما فوق. اسحب أي إشعار إلى اليمين، سيظهر رمز الساعة، اضغط عليه لاختيار تأجيل التنبيه لمدة 15 دقيقة أو 30 دقيقة أو ساعة أو ساعتين. بمجرد انتهاء الوقت، يظهر الإشعار كما لو أنه تم استلامه لأول مرة.
24. الحصول على مساعدة كورتانا
لكلّ شخصٍ مساعده المُفضل. إذا كنت تفضل مساعد مايكروسوفت الرقمي على مساعد جوجل أو بيكسباي ، يمكنك تثبيت مساعد كروتانا على نظام الاندرويد أيضاً. ويمكنك حتى جعله التطبيق الافتراضي الذي يظهر عندما تضغط باستمرار على زر الصفحة الرئيسية على أندرويد 8. افتح الإعدادات، انتقل إلى التطبيقات والإشعارات، ثم انقر فوق متقدم، ثم على التطبيقات الافتراضية، وحدّد مساعدك الافتراضي.
