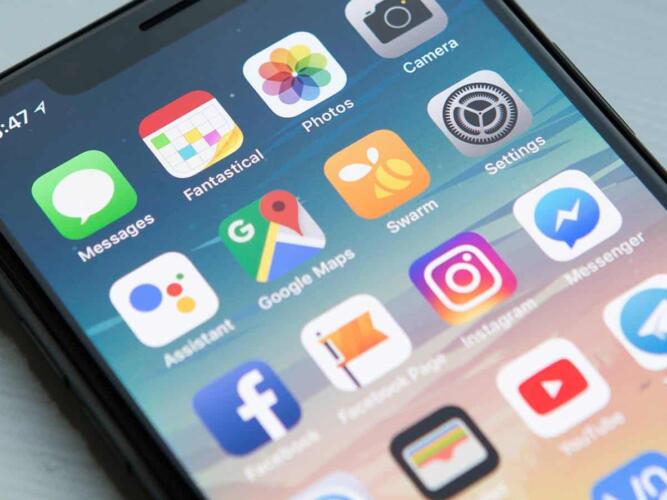
كثيراً ما تتعطّل أحد البرامج أو التطبيقات على الكمبيوتر أو الهاتف الذكي أثناء قيامك بمهمةٍ ما باستخدامه، فتحاول فتحه مرّة أخرى ولكنه يتوقف عن العمل مجدداً، الأمر الذي يحبطك كثيراً.
ولكن هناك أخبار سارة. إصلاح مشاكل التطبيقات المعطلّة ليس بالأمر الصعب كثيراً، سواء كان التطبيق يعمل على أنظمة تشغيل الحاسب مثل ويندوز أو ماك أو على أنظمة الهواتف المحمولة مثل أندرويد أو آي أو إس. نقدم لك دليلاً يرشدك عبر الخطوات الأساسية لإصلاح تطبيقاتك وجعلها تعمل مرّة أخرى. ولكن عليك أن تكون متأكداً في البداية من أنّ المشكلة التي تواجهها مرتبطة بتطبيق واحد على وجه التحديد. إذا كنت تواجه مشاكل متزامنة في العديد من التطبيقات، فقد تكون المشكلة أكبر ومتعلّقة بجهاز الكمبيوتر نفسه أو الهاتف الذكي.
إصلاح أخطاء التطبيقات على نظام أندرويد
عندما يتعطل أحد التطبيقات على الهاتف الذكي، فغالباً ما يكون السبب وراء ذلك البيانات التالفة. تقوم العديد من التطبيقات بتخزين بيانات صغيرة الحجم بشكلٍ مؤقت- مثل تحديثات حالة الأصدقاء أو تحديث رموز القوائم- في وحدة التخزين المحلية في الهاتف، حيث تهدف هذه العملية إلى فتح التطبيق بسرعةٍ أكبر في المرة التالية. قد تتعرّض البيانات المخزنة مؤقتاً في بعض الأحيان إلى التلف، ما يؤدي لتعطل التطبيق. يمكنك حل المشكلة في بعض الأحيان عن طريق إجبار التطبيق على تحديث بياناته من السحابة أو من الملفات الأصلية للتطبيق، بدلاً من الاعتماد على البيانات المخزنة محلياً.
لإجراء تحديث أساسي لذاكرة التخزين المؤقت على نظام أندرويد، أغلق التطبيقات التي فتحتها حديثاً لمسحها من ذاكرة الهاتف. في الواقع، يُبقي النظام التطبيقات التي فتحتها مؤخراً في حالةٍ نشطة في الخلفية عن طريق تخزين بياناتها في ذاكرة التخزين المؤقت، وبالتالي فإن مسح بيانات التطبيق من الذاكرة يؤدي إلى حذف البيانات المخزنة مؤقتاً. للقيام بذلك، أظهر التطبيقات الحديثة التي ما تزال مفتوحةً في الخلفية عن طريق التمرير ببطء لأعلى من أسفل الشاشة، ثم أغلق التطبيق المتوقف عن العمل بسحبه للأعلى. ولضمان نتيجةٍ أفضل، أعد تشغيل هاتفك فوراً بعد ذلك.
للقيام بإعادة تعيين أكثر شمولاً لذاكرة التخزين المؤقت، انتقل إلى “الإعدادات”، ثم “التطبيقات والإشعارات”، اضغط على “جميع التطبيقات”، ثم حدد البرنامج المعطّل من القائمة، ثم انتقل إلى “التخزين وذاكرة التخزين المؤقت”، ثم انقر فوق “مسح ذاكرة التخزين المؤقت”. وهكذا، عندما تفتح التطبيق في المرة التالية، سيتعين عليه تحديث بياناته وبالتالي مسح بياناته التالفة المؤقتة. إذا لم يحلّ ذلك المشكلة، انقر على “مسح التخزين” من نفس واجهة نافذة “مسح ذاكرة التخزين المؤقت”، حيث سيؤدي ذلك إلى مسح جميع المعلومات المخزنة، وإعادة تعيين التطبيق إلى حالته الأساسية عند تثبيته لأول مرة. وبالتالي سيتعين عليك تسجيل الدخول مرة أخرى وإعادة ضبط إعدادات التطبيق مجدداً. على الرغم من صعوبة القيام بهذه العملية، إلا أن الأمر يستحق العناء بالفعل إذا ما نجحت هذه الخطوة في حلّ المشكلة.
إذا كان هناك تطبيقٌ يتعطل باستمرار، فقد تكون هناك مشكلة في التطبيق نفسه أو ربما لم يعد متوافقاً مع جهازك. قد يكون مطورو التطبيق على درايةٍ بهذه المشاكل، لذلك يجب التحقق فيما إذا كان هناك تحديثٌ للتطبيق يمكن أن يصلحها. افتح تطبيق “بلاي ستور”، انقر فوق الصورة الرمزية لحسابك في الجزء العلوي الأيمن واختر “تطبيقاتي وألعابي”، وتحقق فيما إذا كان التطبيق مُدرجاً ضمن قائمة “بانتظار التحديث”. إذا كان الأمر كذلك، فقم بتثبيت أي تحديثات لمعرفة ما إذا كان ذلك يحل المشكلة. يمكن أن يؤدي تحديث نظام أندرويد نفسه أيضاً إلى تقليل مشاكل التوافق، لذلك تحقق من وجود تحديثاتٍ للنظام من خلال الانتقال إلى “الإعدادات” ثم “النظام” ثم “متقدم”، وأخيراً “تحديث النظام”.
إذا لم يكن هناك تحديثات أو لم تحلّ المشكلة، فقد يكون من المفيد إلغاء تثبيت التطبيق وإعادة تثبيته مجدداً. انقر على رمز التطبيق في تطبيق بلاي ستور، ثم انقر على “إلغاء التثبيت. بعد ذلك، أعد تشغيل الهاتف، ثم افتح تطبيق بلاي ستور وقم بتثبيت التطبيق مرة أخرى.
إذا استمرت مشكلة تعطل التطبيق بعد كل ذلك، فالحل الأخير هو الاتصال بالمطور وشرح المشكلة له. في قائمة “بلاي ستور” الخاصة بالتطبيق، انقر على اسم التطبيق لتظهر نافذة تحتوي معلوماتٍ عن المطور وكيفية الاتصال به سواء عن طريق البريد الإلكتروني أو عن طريق موقع التطبيق على الويب.
اقرأ أيضاً: كيف تستخدم الإيماءات على هواتف الآيفون والأندرويد؟
إصلاح مشاكل التطبيقات على نظام آي أو إس وآيباد أو إس
تتشابه خطوات إصلاح مشاكل التطبيقات على نظامي آي أو إس وآيباد أو إس مع مثيلتها على نظام أندرويد. جرّب مسح ذاكرة التخزين المؤقت وإعادة تشغيل الهاتف، وتحديث البرامج، وفي النهاية اتصل بالمطور للحصول على مساعدة إضافية. إليك كيفية اتباع هذه الخطوات على كلّ من جهازي الآيفون والآيباد.
أولاً، قم بتحديث ذاكرة التخزين المؤقت للتطبيق عن طريق مسحها من الذاكرة. مرر سريعاً لأعلى من أسفل الشاشة مع الاستمرار بالضغط حتى تظهر التطبيقات المفتوحة( أو انقر نقراً مزدوجاً على زرّ الصفحة الرئيسية)، ثم أغلق التطبيق الذي يسبب المشكلات. بعد ذلك، قم بفرض إعادة تشغيل الآيفون بالضغط باستمرار على زرّي خفض الصوت والزر الجانبي في نفس الوقت إلى أن يظهر خيار إيقاف التشغيل. إذا كان هاتفك لا يحتوي إلا على زرّ الصفحة الرئيسية، فاضغط باستمرار على زرّي الصفحة الرئيسية والجانبية حتى يظهر شعار آبل. لإعادة تشغيل الآيباد، اضغط على زري رفع مستوى الصوت وخفضه معاً، ثم انقر مع الاستمرار على الزرّ العلوي.
على النقيض من نظام أندرويد، لا توجد طريقةٌ سهلة لمسح ذاكرة التخزين المؤقت للتطبيق أو البيانات الموجودة على جهاز الآيفون أو الآيباد، لذلك ستكون الخطوة الأولى هي التحقق من وجود تحديثاتٍ للتطبيق. افتح متجر التطبيقات، وانقر فوق الصورة الرمزية لمعرّف آبل الخاص بك، وقم بتثبيت أية تحديثاتٍ تراها. تحقق أيضاً من وجود أية تحديثاتٍ بانتظار التثبيت على المتجر بالتوجه إلى “الإعدادات”، ثم “عام” و”تحديث البرامج”.
إذا لم تكن هناك أية تحديثاتٍ للتطبيق الذي يعاني من المشكلة، أو حتى لو لم يحلّ التحديث المشكلة في حال توفره، فقد حان الوقت لإلغاء تثبيت التطبيق وإعادة تثبيته. يجب أن يؤدي ذلك إلى مسح أي بياناتٍ تالفة أو إعدادات غير متوافقة، ما يجبر البرنامج على إعادة ضبط نفسه والبدء من جديد. اضغط بالاستمرار على رمز التطبيق على الشاشة الرئيسية، ثم انقر فوق ” حذف التطبيق” من القائمة المنبثقة بعد ذلك. ثم أعد تشغيل هاتفك وثبّت التطبيق مجدداً من متجر التطبيقات.
إذا لم يؤدي ذلك إلى حلّ المشكلة، فقد تبقى أمامك خيار الاتصال مع مطوّر التطبيق. عد إلى قائمة متجر التطبيقات، وانقر فوق التطبيق الذي يواجه المشاكل وابحث عن الموقع الخاص به على الويب للحصول على معلومات الاتصال بالمطور وإرسال تفاصيل المشكلة التي يعاني منها التطبيق.
اقرأ أيضاً: دليلك لنقل ملفاتك عند تحويل استخدامك من هاتف أندرويد إلى آيفون
إصلاح أخطاء تطبيقات ويندوز
تتعامل أنظمة تشغيل الكمبيوتر مع برامج سطح المكتب بطريقةٍ تشبه طريقة تعامل الهاتف الذكي مع التطبيقات. أي ستكون خطوات استكشاف وإصلاح مشاكل التطبيقات متشابهة إلى حدّ كبير. سيكون عليك تثبيت التحديثات التي يمكن أن تصلح الأخطاء ومشاكل التوافق، أو محو بيانات البرنامج المؤقتة والتي قد تكون تالفةً.
لا يحتوي نظام ويندوز على نظام مركزي لإدارة التطبيقات مثل الهاتف الذكي، لذلك ستختلف عملية التحديث قليلاً من تطبيق إلى آخر. أولاً، افتح البرنامج وتحقق فيما لو كان خيار التحديث متوفراً ضمن قوائم البرنامج، أو توجّه إلى الموقع الرسمي للبرنامج لمعرفة ما إذا كان هناك إصدارٌ أحدث ويمكن تحميله. على سبيل المثال، يمكنك الحصول على أحدث إصدار من برنامج “آي تيونز” من هنا، وأحدث إصدار من برنامج “سبوتيفاي” من هنا.
بينما تعدّ عملية تحديث البرامج التي تشتريها من متجر مايكروسوفت أسهل. توجّه إلى شريط المهام، وابحث عن “متجر مايكروسوفت، افتح التطبيق، ثم انقر فوق زر القائمة (ثلاث نقاط أفقية) في الجزء العلوي الأيمن واختر “التنزيلات والتحديثات”، ثم “الحصول على التحديثات”.
في الواقع، التعامل مع مشاكل البرامج على جهاز الكمبيوتر أكثر تعقيداً بكثير من التعامل مع مشاكل التطبيقات على الهاتف الذكي، لأن هناك احتمالاتٍ كثيرة قد تقف وراءها. على سبيل المثال، كثيراً ما تكون المشكلة هي عدم توافق البرنامج مع البرامج الأخرى أو مع قطع الكمبيوتر نفسها، لذلك قد يكون عليك، إلى جانب تحديث البرنامج، تحديث البرامج الأخرى أيضاً. لذلك ابحث عن تحديثاتٍ للبرامج الأخرى على متجر مايكروسوفت من خلال التوجه إلى “الإعدادات”، ثم “التحديث والأمان” وقم بتثبيت أية تحديثاتٍ معلقة تظهر في تلك النافذة.
إذا لم يتم إصلاح البرنامج بعد تحديثه، ستكون خطوتك التالية هي مسح ذاكرة التخزين المؤقت للبيانات الخاصة به، الأمر الذي قد يساعد بالتخلّص أي مشاكل ناجمة عنها. الطريقة الوحيدة للقيام بذلك على نظام ويندوز هي إلغاء تثبيت البرنامج وإعادة تثبيته. لإزالة برنامج، اضغط على قائمة ابدأ وحدد رمز الترس لفتح إعدادات ويندوز، اختر “التطبيقات”، ابحث عن التطبيق الذي يواجه المشكلة وانقر فوقه، ثم اختر “إلغاء التثبيت” لإزالته. ثم أعد تثبيت التطبيق من الويب أو من متجر مايكروسوفت.
عندما تستمر المشاكل في الظهور بعد ذلك، يتبقى أمامك خيار الاتصال بفريق مطوري البرنامج، وذلك من خلال التوجه إلى موقع البرنامج على الويب، والذي يجب أن يحتوي معلومات الدعم والاتصال.
اقرأ أيضاً: كيفية حذف البيانات الوصفية لأي ملف في نظاميّ ويندوز وماك
إصلاح مشاكل البرامج على نظام ماك
تتشابه طريقة إصلاح مشاكل البرامج على نظام ماك مع طريقة إصلاحها على نظام ويندوز. مجدداً، سنتبّع مبدأ تحديث البرامج ومسح ذاكرة التخزين المؤقت.
أولاً، قم بتثبيت التحديثات. بالنسبة للبرامج التي قمت بتثبيتها من الإنترنت، تحقق من وجود خيار تحديث البرنامج من القوائم، أو قم بتنزيل أحدث إصدار من الويب وثبّته. أما بالنسبة للبرامج التي قمت بتثبيتها من “متجر تطبيقات آبل”، ستتلقى إشعاراتٍ تلقائية عند توفّر أي تحديثٍ لها. تحقق من التحديثات المعلّقة وقم بتثبيتها أيضاً من خلال فتح “متجر التطبيقات” وتحديد تبويب “التحديثات”.
سترى في تبويب التحديثات أيضاً ما إذا كانت هناك أية تحديثاتٍ متوفرة لنظام التشغيل “ماك”. إذا طُرح تحديثٌ جديد لنظام التشغيل ولم تقم بتثبيته بعد، فقد تواجه بعض البرامج المثبتة بعض الأخطاء العرضية بسبب مشكلات التوافق، لذلك قم بتحديث نظام التشغيل للتخلّص من هذه المشكلة. وكما هو الحال مع نظام تشغيل ويندوز، قد يواجه أحد البرامج على نظام ماك مشكلةً في التوافق مع برنامجٍ آخر أو حتّى مع الجهاز نفسه. إذا كنت أجريت أية تعديلاتٍ مؤخراً على الكمبيوتر أو على النظام أو حتى البرامج، فقد تكون هي وراء هذه المشكلة. لذلك من المهم تحديث جميع برامجك الأخرى، حتى إذا كنت لا تلاحظ أي مشاكل في التطبيقات الأخرى.
إذا لم يفلح تحديث البرنامج بإصلاح المشكلة، جرّب مسح أكبر جزءٍ ممكن من بياناته المخزّنة عن طريق إلغاء تثبيته وإعادته مجدداً. إذا قمت بتثبيت التطبيق من متجر تطبيقات آبل، فافتح تطبيق “لانشباد” الذي يعرض جميع البرامج والتطبيقات المثبتة، ومن ثم انقر باستمرار على أيقونة البرنامج في القائمة، ثم اضغط على أيقونة “X” من القائمة المنبثقة. بالنسبة للبرامج المثبتة بشكل منفصل، ابحث عن أداة إلغاء التثبيت الخاصة بها، والتي يجب أن تجدها في مجلد البرنامج. افتح “فايندر” ثم “التطبيقات” وحدد مجلد البرنامج للوصول إلى أداة إلغاء التثبيت. إذا لم تتمكن من العثور على أداة إلغاء التثبيت، قم بسحب التطبيق من مجلّد التطبيقات إلى سلّة المحذوفات، ثم انقر عليها باستمرار وحدّد “إفراغ سلّة المحذوفات”.
بعد إعادة تثبيت البرنامج من متجر التطبيقات أو من الويب مجدداً، يجب أن يؤدي ذلك إلى محو أي بياناتٍ تالفة خاصّة بالبرنامج بالإضافة إلى إعادة ضبط إعداداته الأصلية. إذا لم يفلح ذلك أيضاً في حل المشكلة، فجرّب الاتصال بمطور البرنامج، حيث يمكنك العثور على تفاصيل الاتصال به من خلال التطبيق أو على موقع الويب الرسمي الخاص به.
اقرأ أيضاً: كيف تحتفظ بجهازك الآيفون مع التحول إلى تطبيقات جوجل أو مايكروسوفت
نصائح أخرى حول إصلاح مشاكل البرامج
كما ذكرنا سابقاً، يعد جهاز الكمبيوتر أكثر تعقيداً وتطوراً من الهاتف الذكي، لذلك قد تكون هناك أسبابٌ أخرى محتملة وراء المشاكل، إذ يمكن أن تؤدي بعض الإضافات البرمجية وقطع الكمبيوتر المعيبة إلى استمرار ظهور المشكلة وتعطّل البرنامج.
غالباً ما تعمل برامج الكمبيوتر، مثل متصفّحات الويب، مع الإضافات (الامتدادات) الخارجية، حيث يمكن أن تتسبب الإضافات السيئة بانهيار البرنامج كلياً. إذا كنت تعتقد أن أحدها قد يكون وراء مشكلة تعطّل المتصفح، فجرّب تعطيلها واحداً بعد الآخر( والأمر ينطبق على أي برنامج يعمل مع الإضافات). في متصفّح كروم، انتقل إلى القائمة الرئيسية (النقاط الثلاثة العمودية في الأعلى على اليمين، ثمّ “المزيد من الأدوات”، اختر “الإضافات”. بالنسبة لمتصفّح فايرفوكس، افتح القائمة الرئيسية، ومن ثمّ “الإضافات”. في متصفح “إيدج”، انقر على القائمة الرئيسية (ثلاث نقاط أفقية في الأعلى على اليمين)، ثم اختر “الإضافات”. أخيراً، بالنسبة لمتصفّح سفاري، افتح المتصفّح ثم انتقل إلى “الإعدادات” من القائمة، واختر “الإضافات”.
إلى جانب الإضافات، يمكن أن تتسبب الأجهزة المثبتة مؤخراً في حدوث مشكلاتٍ في البرامج، خصوصاً عندما يكون الجهاز المُضاف قديماً. للتحقق مما إذا كان الجهاز الذي أضفته مؤخراً يقف وراء المشكلة، قم بإزالته وفتح البرنامج الذي يواجه المشكلة لمعرفة ما إذا كان ذلك يصلحها. إذا كان الأمر كذلك، فقد يكون بإمكانك حلّ المشكلة من خلال تنزيل آخر إصدارٍ لبرنامج تشغيل الجهاز المُلحق من موقع الشركة المصنعة له على الويب.
أخيراً، وسواء كان هناك مشكلة في أحد تطبيقات الهاتف أو الكمبيوتر، يمكنك دائماً البحث على الإنترنت عن أسبابها. قد تكون هناك أخطاءٌ شائعة في التطبيقات، وسيؤدي البحث السريع على الويب إلى العثور على مختلف الحلول الممكنة لها. وحتى إذا فشل بحثك في إيجاد الحلول، فستعرف على الأقل المشكلة أن ليست في جهازك.
