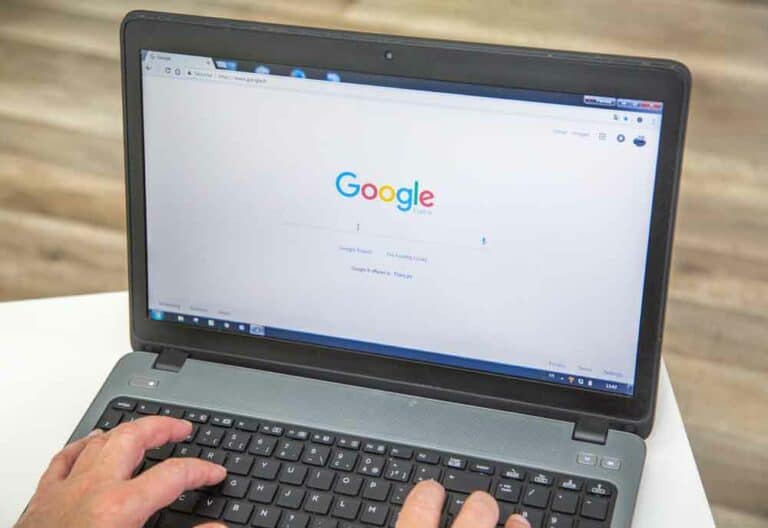
من الجيد أن تجد محتوىً مميزاً على الإنترنت -مثل القصص الإخبارية والمقالات- وتستطيع حفظه كي تقرأه في وقتٍ لاحق؛ إلا أن حفظه غير متاح في متصفّح جوجل كروم إلا كعلاماتٍ مرجعية؛ مما يؤدي إلى تراكمها في صفّ طويل يكاد لا ينتهي. في الواقع؛ معظمنا يجمع محتوىً قد لا يقرؤه أبداً؛ ولكن بدلاً من ترك هذه الفوضى التي تبطئ المتصفّح؛ يمكننا تخزين هذا المحتوى في قائمة القراءة في جوجل كروم.
ما هي قائمة القراءة في جوجل كروم؟
تعمل هذه الميزة كمكانٍ لتجميع الروابط، وتعمل بمبدأ صندوق الوارد، بحيث يمكنك وضع علامةٍ على المقالات بمجرد قراءتها. إذا كنت تستخدم متصفح جوجل لسطح المكتب أو الهاتف، فيمكنك استخدام قائمة القراءة في وضع عدم الاتصال، والوصول إلى قائمتك دون اتصال من أي جهازٍ قمت بتسجيل الدخول عليه بحساب جوجل، فإذا علقت في المرة القادمة في زحمة سير أو كنت تنتظر في طابور طويل؛ يمكنك قضاء الوقت في قراءة المقالات التي حفظتها دون القلق من نظرات الغرباء إليك.
إذا كنت تستخدم الإصدار الأخير من متصفح كروم لسطح المكتب، فعلى الأرجح أنك رأيت «قائمة القراءة» بالفعل الموجودة أسفل الصورة الرمزية لحسابك مباشرةً في الزاوية العلوية اليمنى من المتصفح؛ والتي كُتب عليها بوضوح «قائمة القراءة».
كما يمكنك العثور على القائمة في المتصفح على جهاز آيفون وآيباد من خلال النقر على النقاط الثلاث في أسفل يمين الشاشة في المستعرض. من المفارقات الغريبة أن مستخدمي الهواتف التي تعمل بنظام أندرويد لم يحالفهم الحظ بعد، فالميزة غير متوفرةٍ حتى الآن على هواتفهم رغم أن نظام التشغيل هو من جوجل.
كيفية إضافة العناصر إلى قائمة القراءة في جوجل كروم
بالنسبة لمتصفّح سطح المكتب، فالعملية سهلة للغاية وتشبه إضافة العلامات المرجعية. افتح على علامة التبويب التي تريد حفظها في «قائمة القراءة»، وانقر فوق رمز النجمة في أقصى يمين شريط العناوين؛ والتي لطالما كنت تستخدمها في السابق لإضافة العناصر إلى شريط العلامات المرجعية. بدلاً من ذلك؛ سترى الآن قائمةً صغيرةً منبثقةً فيها خياران؛ إما حفظها كعلامة مرجعية، أو حفظ الصفحة في قائمة القراءة، كما يمكنك النقر بزر الماوس الأيمن فوق علامة التبويب التي تريد حفظها مباشرة واختيار إضافة علامة تبويب إلى قائمة القراءة من القائمة.
للأسف؛ لا يوجد حالياً اختصار على لوحة المفاتيح للقيام بهذه العملية بسرعة. ربما تعمل جوجل في المستقبل على توفير هذه الميزة؛ ولكن حالياً لن يكون بإمكانك استخدام لوحة المفاتيح للقيام بذلك.
إذا كنت تستخدم متصفح كروم على جهاز آيفون أو آيباد، فيمكنك إضافة الروابط من متصفحك أو من التطبيقات الأخرى إلى قائمة القراءة. في كروم، افتح علامة التبويب التي تريد حفظها وانقر فوق زر «مشاركة» على الجانب الأيمن من شريط العنوان، وهو الزر الذي يشبه المربع وبداخله سهم يتجه للأعلى. اختر «قراءة لاحقاً» من القائمة المنبثقة ببساطة.
بالنسبة للتطبيقات الأخرى؛ مثل «جوجل نيوز» أو «آبل نيوز» أو تطبيق الوسائط المفضل لديك بشكلٍ عام، تبدأ هذه العملية أيضاً بالضغط على زر «مشاركة»؛ حيث سيطلب منك النظام اختيار التطبيق الذي تريد مشاركة الرابط معه؛ ما عليك سوى البحث عن جوجل كروم، ومن ثم اختيار «القراءة لاحقاً» في القائمة التالية.
عندما تفتح «قائمة القراءة» سترى جميع العناصر التي حفظتها مرتبة حسب تاريخ إضافتها، ويمكنك فتح الروابط في علامة تبويب جديدة من خلال النقر عليها. بالنسبة لمتصفح كروم لسطح المكتب، ستلاحظ زرين على يمين كلّ عنصر محفوظ، الأول علامة «✔» بالإضافة لعلامة «X». تُستخدم العلامة الأولى لتمييز العناصر المقروءة، بينما يُستخدم الزر الثاني لحذفها من القائمة نهائياً.
يمكنك فعل الشيء نفسه في نظام آي أو إس، أو آيباد أو إس؛ لكن هناك خطوة إضافية يجب القيام بها. قم بالتمرير إلى أسفل قائمة القراءة وانقر فوق «تحرير» للدخول إلى وضع التحديد. حدد العناصر التي تريدها وبمجرد الانتهاء من ذلك، اختر ما تريد فعله من خلال النقر على خياري «تحديد كمقروء» أو «حذف» الموجودان أسفل الشاشة.
كيفية تعطيل قائمة القراءة في جوجل كروم
بالنسبة لك؛ إذا كان حفظ المحتوى عن طريق إضافته كإشارةٍ مرجعية يفي بالغرض ولا ترى حاجةً لاستخدام قائمة القراءة، فلا داعي لإهدار مساحة شريط الإشارات المرجعية على ميزة لن تستخدمها.
أسهل حلّ هو إخفاء زرّ قائمة القراءة عن طريق النقر فوق أية مساحة فارغة في شريط الإشارات المرجعية، وقم بإلغاء تحديد إظهار قائمة القراءة. ستختفي قائمة القراءة ويمكنك إظهاره مجدداً متى شئت عن طريق تحديد هذا الخيار وإلغاء تحديده.
إذا كنت تريد التخلص من قائمة القراءة تماماً، فيمكنك إلغاء تنشيطها بسهولة؛ ما عليك سوى الانتقال إلى شريط العناوين وكتابة الأمر التالي: chrome://flags/#read-later. ستظهر قائمة بجميع وظائف المتصفح، وستكون قائمة القراءة في رأس القائمة ومميزةً باللون الأصفر. سترى قائمةً منسدلة بجانبها على اليمين، انقر عليها واختر «تعطيل». سيطالبك المتصفح عند ذلك بإعادة تشغيل المتصفح فوراً لتطبيق التغييرات الجديدة.
هذا المقال محمي بحقوق الملكية الدولية. إن نسخ نص المقال بدون إذن مسبق يُعرض صاحبه للملاحقة القانونية دولياً
