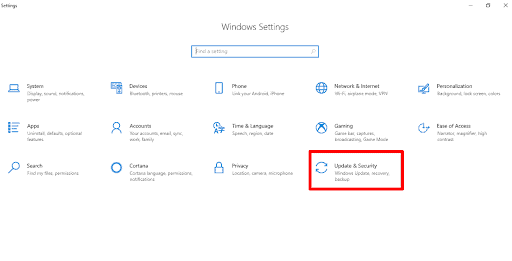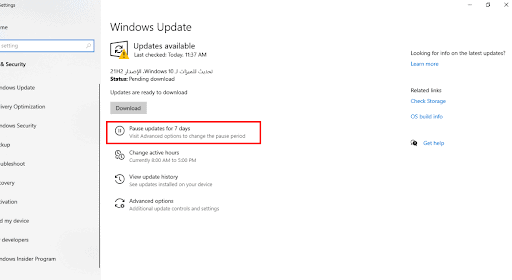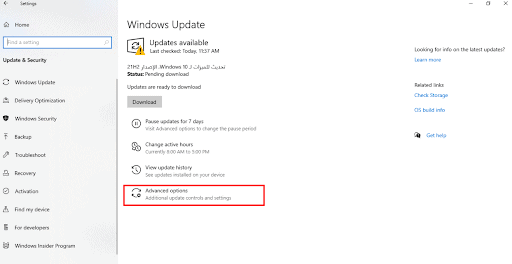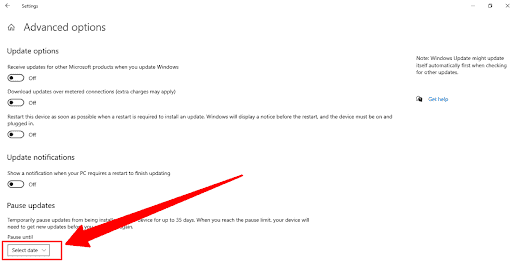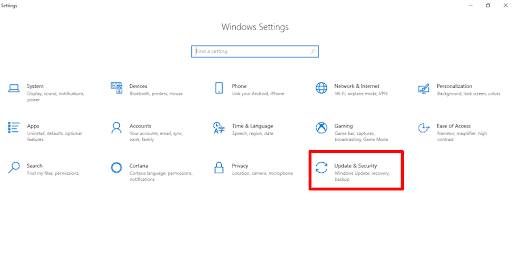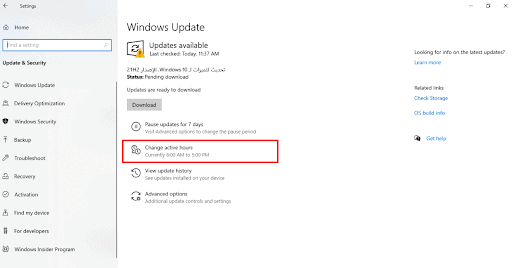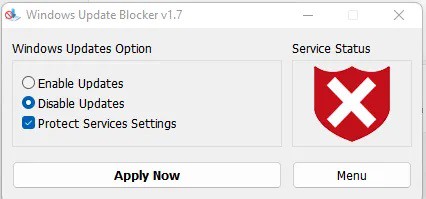في 1 أكتوبر/ تشرين الأول من عام 2014، أصدرت شركة مايكروسوفت النسخة الأولية من ويندوز 10. وبعد أقل من عام، في 29 يوليو/ تموز 2015، أصدرت النسخة النهائية منه. ومنذ ذلك الحين، أصبحت تُصدر تحديثات لويندوز 10 كل ستة أشهر، ويثبتها النظام بشكل تلقائي عندما يكون متصلاً بخادم مايكروسوفت.
بغض النظر عن الميزات التي تضمنتها النسخ المحدثة من ويندوز 10، إلا أنها أثارت استياء البعض لبعض الأخطاء، مثل ضعف سياسات الأمان والتجسس على البيانات، والتحديثات الإلزامية. قد لا توجد طريقة لمنعه من الوصول إلى البيانات الشخصية، لكن يمكن تأخير تحديثات ويندوز 10. للقيام بذلك، هناك عدة طرق:
الطريقة الأولى: الإيقاف المؤقت لتحديثات ويندوز 10
يمكن إيقاف تحديثات ويندوز 10 مؤقتاً بالإضافة إلى نظامي التشغيل “ويندوز 11 برو” و”ويندوز 11 هوم”، لمدة تصل حتى بضعة أسابيع من خلال اتباع الخطوات التالية:
- افتح الإعدادات بالضغط على (Win+I)
- من نافذة الإعدادات انقر فوق “التحديث والأمان” (Update & Security) للوصول إلى قسم “تحديثات ويندوز” (Windows Update).
- يمكن اختيار إيقاف تحديثات ويندوز لمدة 7 أيام.
- لمدة أطول من 7 أيام انقر على “المزيد من الخيارات” أو “خيارات متقدمة” (Advanced options).
- ابحث بالمؤشر نزولاً عن “إيقاف التحديثات” (Pause updates)، يمكن إيقاف التحديث مؤقتاً لمدة أطول.
اقرأ أيضاً: 4 تعديلات خفيّة لتسريع نظام ويندوز
الطريقة الثانية: تأجيل تحديثات ويندوز 10 بإخباره عن ساعات عملك
توفر إعدادات ويندوز خيارات إضافية تمكن المستخدم من تحديد ساعات عمله، بحيث لا يحاول نظام ويندوز خلالها إجراء أية تحديثات أو إعادة تشغيل. يمكن الوصول إلى هذه الخيار كما يلي:
- افتح الإعدادات بالضغط على (Win+I).
- من نافذة الإعدادات انقر فوق “التحديث والأمان” (Update & Security) للوصول إلى قسم “تحديثات ويندوز” (Windows Update).
- اضغط على “تغيير ساعات العمل النشطة” (Change active hours).
افتراضياً، يمكن تعيين ساعات العمل من الثامنة صباحاً وحتى الخامسة مساءً، كما يمكن تعيين عدد ساعات عمل حتى 18 ساعة منذ بدء العمل. يستعيد ويندوز 10 تنشيط التحديثات بعد انتهاء ساعات العمل المحددة، لذا يُفضل اختيار تلقي تذكير بإعادة التنشيط عبر “تذكيرات إعادة تشغيل ويندوز”، حيث يظهر لك المقترح: “سنعرض تذكيراً عندما نستعيد النشاط”، ما يمنح المستخدم الوقت لحفظ عمله والخروج منه.
اقرأ أيضاً: جولة في أهم 5 تحديثات في نظام ويندوز 11 الجديد
الطريقة الثالثة: إيقاف تحديثات ويندوز نهائياً باستخدام برنامج (غير مستحسن)
يمكن إيقاف تحديثات ويندوز بشكل دائم من خلال “أداة حظر تحديثات ويندوز” (Windows Update Blocker)، وهي إحدى أشهر برامج حظر التحديثات وأسهلها استخداماً، بالإضافة لصغر حجمها الذي يصل لـ 1 ميغابايت:
- اضغط على رابط الأداة Windows Update Blocker ليتم تحميلها تلقائياً.
- ثبتها بالنقر المزدوج على الملف المضغوط واتباع تعليمات التثبيت.
- قم بتشغيل الأداة. من النافذة التي ستظهر، حدد خيار “تعطيل التحديثات” (Disable updates) واضغط على “التطبيق الآن” (Apply Now).
اقرأ أيضاً: ميزة لا تعرفها في ويندوز 11: تطبيق لتوفير مساحة على جهازك وتجنب ضياع ملفاتك
وفّرت شركة مايكروسوفت الطرق لتأجيل تحديث ويندوز 10 كي لا تتعارض مع جدول أعمالك، إلا أنه كلما تأخرت في التحديثات ستفقد العديد من مزايا النسخ الجديدة من ويندوز 10، لذا يمكن تثبيتها على جهاز ثانوي للتأكد من ملائمتها لأعمالك.