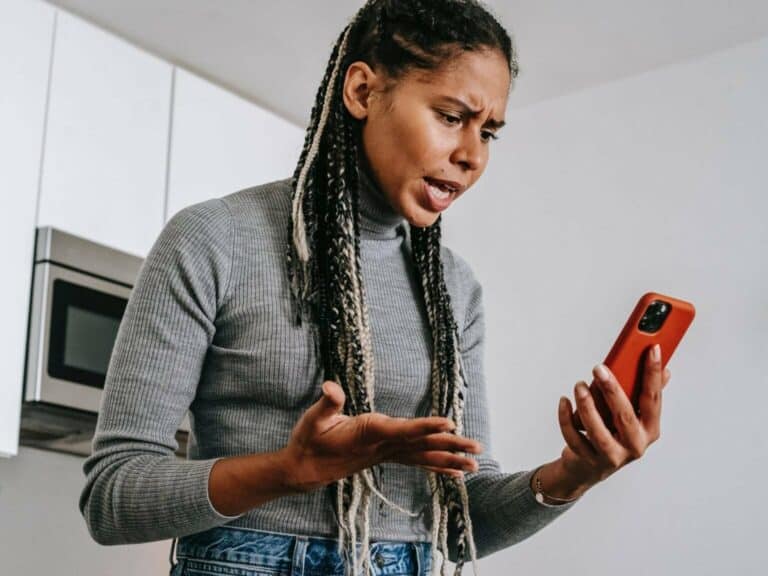
من بين جميع المشكلات التي قد تواجهك مع اتصال «الواي فاي»، فإن عدم القدرة على توصيل جهازك بالإنترنت تعد من أكثر المشكلات إحباطاً. لديك أداة فعّالة -مثل الكمبيوتر أو الهاتف- ومصدر لاسلكي سليم؛ إذاً يجب أن تسير الأمور على خير ما يرام.
حسناً، إجراء الاتصال ليس سهلاً كما يبدو. وهذا هو السبب في عدم وجود حل واحد يناسب الجميع. سنرشدك هنا من خلال بعض الإجابات المحتملة لحل هذه المشكلة، ولكن يجب أن تعي أنه كلما تعمّقت في قراءة مقالنا، ستجد هناك حلاً احترافياً لمشكلتك، وإذا تعذّر عليك الأمر تماماً؛ اتصل بمزود خدمة الإنترنت لديك.
تحقق من بيانات تسجيل الدخول
أنت تُقسم أنك تكتب كلمة المرور بشكلٍ صحيح، وربما تكون على وشك ضرب الراوتر بالحائط عندما تدرك أنك قمت بتشغيل مفتاح «caps lock» في لوحة المفاتيح. بقدر ما يبدو هذا واضحاً؛ فإن التفاصيل غير الصحيحة وغير المتوقعة لبيانات تسجيل الدخول هي سبب شائع لصراعات اتصال واي فاي. لذا فإن الهدوء والتحقق من دقة بيانات الاعتماد الخاصة بك (بيانات تسجيل الدخول) قد يساعدك على توفير الكثير من الدقائق المحبطة من كتابة وإعادة كتابة كلمة مرور خاطئة.
أولاً، تأكد من أنك تقرأ كل حرف بشكلٍ صحيح، وهذا مهم جداً عندما يشاركك شخص ما كلمة مرور في ملاحظة مكتوبة بخط اليد. عند كتابة كلمة المرور، انقر فوق رمز العين على يسار الحقل المخصص لها لمعرفة ما هي الحروف والأرقام والرموز التي تكتبها في الوقت الفعلي (خيار «اعرض النص» في كلمات المرور). تحتوي معظم الواجهات على هذه الميزة، ولكن يجب تجنبها إذا كنت في مكانٍ عام مزدحم، إذ يمكن لأي شخص أن يتلصص عليك من فوق كتفك.
ثانياً، تذكّر أن بيانات الاعتماد حساسة لحالة الحروف، لذا قم بالتبديل بين الأحرف الكبيرة والصغيرة عدة مرّات.
ثالثاً، كن على دراية بلوحة المفاتيح الخاصة بك. ابدأ بالتحقق من إيقاف تشغيل مفتاح «caps lock» (ستقوم معظم أجهزة الكمبيوتر المحمولة ولوحات المفاتيح الميكانيكية بإضاءة الضوء لإعلامك بهذه المشكلة المحتملة). إذا لم يكن الأمر كذلك، فابحث عن المدخلات على الشاشة، أو تحقق من خلال كتابة شيء ما في حقل مرئي (مثل شريط العناوين).
إذا كنت تستخدم لوحة المفاتيح للكتابة بأكثر من حرف أبجدي واحد، فتأكد من ضبطها على الإعدادات الافتراضية، فقد تكون ضغطت على المفاتيح الخطأ دون أن تعرف.
تأكد من أنك ضمن نطاق اتصال شبكة الواي فاي
قد تختلف تغطية الواي فاي لعدة أسباب مختلفة؛ بدءاً من مدى قوة الإشارة التي يرسلها جهاز التوجيه (الراوتر)، وصولاً إلى سُمك جدران منزلك. لا يفيد ذلك إذا قام مالك جهاز التوجيه -في محاولة لإخفاء مصدره- بوضع الجهاز في زاوية عميقة، أو غطاه بمجموعة من الكتب أو الحُلي.
إذا كنت تمتلك جهاز توجيه؛ تأكد من أن أضوائه تعمل بشكلٍ جيد. هذا الإجراء قد يساعدك في الحصول على اتصال بسهولة أكبر.
شغّل اتصال الواي فاي في جهازك
مرة أخرى، قد يبدو الأمر واضحاً، ولكن أي جهاز يتصل بشبكة واي فاي يجب أن توجّهه إلى هذا الاتصال، ولن يحدث هذا إلا عند تشغيل ميزة الواي فاي.
إذا كان لديك جهاز آيفون أو آيباد، فإنك سترغب في الوصول إلى قائمة مركز التحكم. افتحها عن طريق التمرير سريعاً لأسفل من الزاوية العلوية اليسرى من شاشتك. هناك، انقر فوق رمز الواي فاي لتشغيلها (يبدو الرمز وكأنه ثلاث موجات منحنية فوق بعضها بعضاً). على أجهزة كمبيوتر ماك؛ ستجد نفس الرمز على يسار الساعة، في الزاوية اليمنى العليا من شاشتك. على الهواتف والأجهزة اللوحية التي تعمل بنظام أندرويد، يمكنك التمرير سريعاً لأسفل بإصبعين من أعلى الشاشة. بناءً على طراز جهازك، سترى رمز الواي فاي، أو سترى خياراً يسمى «إنترنت» (Internet). اضغط عليه وقم بتشغيل مفتاح التبديل بجوار الواي فاي. على جهاز الكمبيوتر، سترى رمز الواي فاي ثلاثي الموجات مائلًا عند النقر على السهم المتجه لأعلى بجوار الساعة في الركن الأيمن السفلي من شاشتك. اضغط عليه لتشغيله.
اقرأ أيضاً: 5 طرق لحل أعطال الواي فاي والبلوتوث المزعجة
تحقق من اتصال جهاز التوجيه (الراوتر) بالإنترنت
في بعض الأحيان، يمكنك الوصول إلى شبكة واي فاي، ولكن لا يزال يتعذّر عليك الاتصال بالإنترنت. ربما يرجع ذلك إلى أن جهاز الراوتر غير متصل بالإنترنت ويصدر إشارة فارغة. هناك طريقة سهلة لمعرفة ذلك وهي التحقق من الأضواء على الجهاز.
تحتوي معظم أجهزة التوجيه على سلسلة من الأضواء التي تعني أشياء مختلفة. اتصال الإنترنت له رمز يشبه الهوائي مع موجات تنطلق منه. إذا كان الضوء الموجود أسفل هذا الرمز هو أي لون آخر غير اللون الأخضر، أو إذا كان يومض بشكلٍ ثابت، فهذا يعني أن جهاز التوجيه لا يتلقى إشارة الإنترنت.
لحل هذه المشكلة، يمكنك تجربة الطريقة الكلاسيكية بإيقاف تشغيل الراوتر والانتظار 10 ثوان، ثم قم بإعادة تشغيله مرة أخرى. العشر ثوان تلك هي المدة الزمنية التي تستغرقها أجهزة التوجيه عادةً لتدخل طور إعادة التشغيل بدلاً من المتابعة بالضبط من حيث توقفت. عند إعادة تشغيل جهاز التوجيه، امنحه دقيقة لإعادة التشغيل وراقب نفس الضوء الذي رأيته من قبل. إذا تحول الضوء الأحمر إلى اللون الأخضر، أو إذا أصبح الوميض الثابت وميضاً غير منتظم؛ فهذا يعني أن جهاز التوجيه متصل الآن.
إذا لم يؤدِ ذلك إلى حل المشكلة، فقد تكون هناك مشكلة مع مزود خدمة الإنترنت الخاص بك. تحقق من وسائل التواصل الاجتماعي الخاصة بمزود خدمة الإنترنت لمعرفة ما إذا كانوا قد ذكروا أي انقطاع في منطقتك، أو ربما أي عمل مبرمج قد فاتك. سيوفر الاتصال بخدمة العملاء أيضاً بعض الإجابات؛ وإن كان ذلك على الأرجح بعد فترة طويلة من الانتظار.
اقرأ أيضا: كيفية البحث عن ملف في الكمبيوتر ويندوز 7.
قم بإيقاف تشغيل جهازك وتشغيله مرة أخرى
في بعض الأحيان، لا تكون المشكلة في جهاز التوجيه أو سُمك الجدران أو مزود خدمة الإنترنت. في بعض الأحيان، تكون المشكلة في جهازك الذي تستخدمه. لا بأس، هذا يحدث. تتمثل إحدى الطرق السريعة لحل هذه المشكلة في إعادة تشغيل جهازك، وعندما تفعل ذلك، تأكد من القيام بذلك بشكلٍ صحيح – انتقل إلى قائمة الهاتف أو الجهاز اللوحي أو الكمبيوتر أو أي جهاز تستخدمه يتصل بالإنترنت، وقم إما بإيقاف تشغيله أو اختيار إعادة التشغيل.
عندما يعُاد تشغيل جهازك؛ تأكد من إعطائه دقيقة حتى تكتمل خواص إعادة التشغيل وتعود الأمور إلى مسارها الصحيح. حاول الاتصال بشبكة الواي فاي مرة أخرى.
اقرأ أيضاً: يمكنك استخدام ورق الألومنيوم لتقوية إشارة الواي فاي
قم بتحديث نظام التشغيل في جهازك
إذا لم ينجح إجراء إعادة التشغيل، فقد تواجه حدوث خطأ ما. إذا كنت تؤجل تحديث النظام، فهذا هو الوقت المناسب تماماً لتحديثه.
ابدأ بتوصيل جهازك. إذا كان لديك جهاز آيفون أو آيباد، فانتقل إلى الإعدادات، واضغط على عام، ثم تحديث البرنامج. سيخبرك جهازك ما إذا كان محدّثاً أو إذا كان هناك تصحيح في انتظارك. في نظام «ماك أو إس»، انتقل إلى تفضيلات النظام، ثم تحديث البرنامج. سيبحث جهاز الكمبيوتر تلقائياً عن أي شيء جديد وسيخبرك ما إذا كان هناك جهاز جاهز لتنزيله وتثبيته أم لا.
إذا كنت من مستخدمي أندرويد، فسيعتمد المسار المحدد على نوع جهازك، ولكنك ستجد هذا الخيار عموماً بالانتقال إلى الإعدادات، والنظام، ثم تحديث النظام. ستعرض الشاشة نتائج آخر مرّة بحثت فيها عن برنامج جديد لتثبيته. إذا كنت تريد التحقق مرة أخرى، فانقر فوق زر التحقق من وجود تحديث في الزاوية اليمنى السفلية من شاشتك. أخيراً، على جهاز يعمل بنظام ويندوز، انتقل إلى الإعدادات ثم «تحديثات ويندوز» (Windows Update). كما في الأمثلة السابقة، ستتمكن من معرفة ما إذا كانت هناك تصحيحات جاهزة لتثبيتها، أو ما إذا كان نظامك محدّثاً.
هناك عدد لا يحصى من الأسباب لعدم اتصال جهازك -أيّاً كان نوعه- بالواي فاي، لكننا استعرضنا هنا الأسباب الأكثر شيوعاً، ولكن في بعض الأحيان، قد يكون هناك مشكلات أخرى -هناك أيضاً مشكلات في الأجهزة (مثل تعرّض هوائي جهازك للتلف بطريقة ما)، وأجهزة التوجيه التي تحتوي على عدد محدد من الاتصالات المتزامنة. ومع ذلك، في أغلب الأحيان، إذا قمت بالاطلاع على قائمة التحقق هذه، فستتمكن من الاتصال بالإنترنت مرة أخرى.
