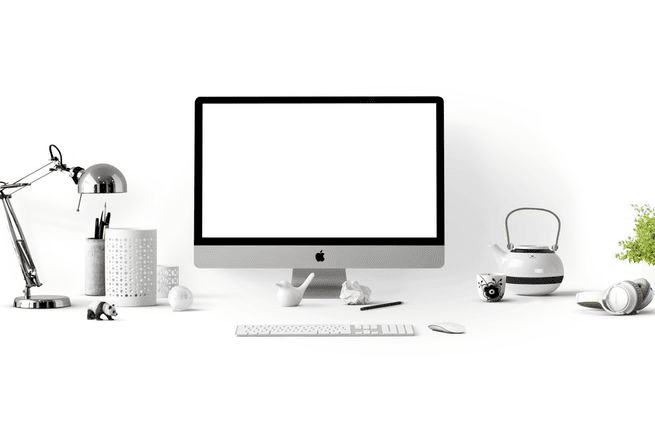
حتى لو كنت تحفظ بياناتك على السحابة الإلكترونية بشكل مستمر، فقد تضطر لإجراء بعض التعديلات على ملف موجود في حاسوب المنزل أو العمل وأنت غير موجود هناك، أو تشغيل برنامج على حاسوب المنزل وأنت في غرفة فندق، أو تتنقل خارجاً.
تظهر فائدة أدوات سطح المكتب البعيد في مثل هذه المواقف. فما أن يتم إعدادها بشكل صحيح، تسمح لك هذه البرامج بالاتصال الآمن بجهازك من جهاز آخر. يمكنك أن تتحكم بحاسوبك بشكل كامل من أي مكان بعيد، تقريباً كأنك تجلس أمامه فعلياً. كان فهم برامج سطح المكتب البعيد منذ عقد من الزمن يتطلب درجة في علوم الحاسوب، أما الآن فسوف نبين لك إمكانية إدارة هذه الأدوات ببضعة نقرات.
أدوات أبل ومايكروسوفت
أطلقت كل من أبل ومايكروسوفت أدواتها الخاصة لسطح المكتب البعيد، ولكن ليس من الضروري أن تكون هذه الخيارات الأولى لديك، وذلك وفقاً لما تريد أن تفعله بالضبط. فعلى سبيل المثال، تقدم أبل برنامجاً كاملاً لسطح المكتب البعيد بثمن باهظ يساوي 79.99 دولاراً، ولكنه موجه فعلياً إلى محترفي تكنولوجيا المعلومات ومدراء الشبكات. أما إذا كنت مجرد مستخدم عادي يحاول الاتصال بجهاز ماك من جهاز ماك آخر، فيمكنك الاعتماد بدلاً من هذا على خيار مشاركة الشاشة، وهو خيار أبسط ولن يكلفك شيئاً.
لتشغيل هذا الخيار، اذهب إلى تفضيلات النظام “System Preferences”، وانقر على المشاركة “Sharing”، وبعد ذلك قم بتفعيل زر مشاركة الشاشة “Screen Sharing”. عد إلى تفضيلات النظام، وتوجه إلى قسم السحابة الإلكترونية، وفعّل الخيار التالي: “Back to My Mac”. ما أن تنتهي من هذا، يمكنك الدخول إلى حاسوب ماك الخاص بك من أي جهاز آخر بنظام ماك أو إس ومتصل بحسابك في السحابة. يكفي فتح برنامج فايندر، والذهاب إلى قسم المشاركة في الشريط الجانبي. يمكنك العثور على حاسوبك المنزلي هناك، والنقر عليه، ومن ثم اختيار مشاركة الشاشة.
قد يعمل خيار مشاركة الشاشة بشكل ممتاز لأجهزة ماك، ولكنه يعقد عملية الدخول إلى حاسوب ماك من أي نظام تشغيل آخر، حيث تتطلب عملية وصل ماك أو إس إلى ويندوز أو غيره بهذه الطريقة خبرة عالية لإجراء تعديلات دقيقة على الشبكة، ولا تستحق هذا العناء في الواقع. بدلاً من هذا، يمكنك أن تلجأ إلى برنامج خارجي لسطح المكتب. تابع القراءة لمعرفة المزيد.
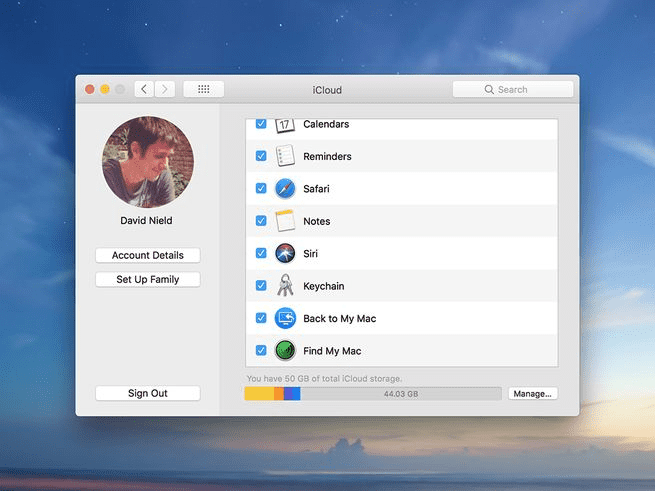
مصدر الصورة: ديفيد نيلد/ بوبيولار ساينس
صممت مايكروسوفت برنامجاً خاصاً بها لسطح المكتب البعيد لويندوز وماك أو إس، ولكن هناك نقطة هامة: يجب أن تتصل إلى جهاز يعمل بنسخة ويندوز احترافية “Professional” أو نهائية “Ultimate” أو للشركات “Enterprise”. وتتوافر هذه الأنظمة عادة على الأجهزة المخصصة للعمل، لا الأجهزة الشخصية، ما يؤدي إلى استبعاد أغلب المستخدمين المنزليين. بطبيعة الحال، إذا قمت بتنصيب أحد هذه النسخ باهظة الثمن، يمكنك أن تستخدم برنامج مساعد سطح المكتب البعيد لإعداد الدخول، أما في الحالات الأخرى، فسوف ننصح بخيار خارجي.
أدوات خارجية: جوجل كروم وتيم فيوير
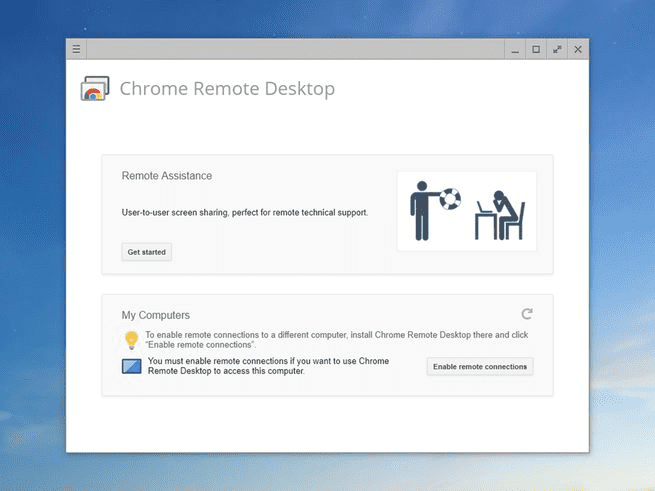
مصدر الصورة: ديفيد نيلد/ بوبيولار ساينس
تقدم أبل ومايكروسوفت أدوات باهظة ومخصصة للمحترفين، ولكن يمكن لأي شخص أن يستخدم خيار الدخول البعيد الذي أدمجته جوجل في كروم، وبشكل مجاني. ويتم هذا عن طريق حسابك في جوجل، حيث تستخدم هذه الأداة نفس تقنية المزامنة التي تحافظ على توافر معلومات الدخول وكلمات السر على عدة أجهزة. يمكنك أن تحصل على أداة الوصول البعيد من جوجل على متصفحك، أو كتطبيق أندرويد أو أي أو إس.
لا يتطلب الاتصال بحاسوب عن بعد سوى بضعة خطوات بسيطة. أولاً، قم بتنصيب تطبيق الويب على الحاسوب الذي ترغب بالوصول إليه عن بعد. ومن ثم شغل التطبيق وفعل خيار تمكين الاتصال البعيد “Enable remote connections” على الشاشة الأولى. يجب أن تدخل رقماً سرياً لاستخدامه لاحقاً للدخول إلى هذا الحاسوب، وعلى نفس الشاشة، يمكنك أن تضغط على أيقونة القلم قرب الاسم الافتراضي للجهاز لاستبداله باسم آخر.
بعد ذلك، شغل تطبيق الويب على الجهاز الذي ترغب بدخول حاسوبك الأصلي عن طريقه، وسيظهر تحت قائمة حواسيبي “My Computers”. انقر عليه، وأدخل الرقم السري الذي اخترته سابقاً. ستفتح الآلة البعيدة نافذة للوصول البعيد، وضمن هذه النافذة، سترى سطح المكتب لجهازك الأصلي، وتتفاعل معه عبر الماوس ولوحة المفاتيح البعيدين. يوجد خيارات أخرى ضمن التطبيق، مثل إنشاء نافذة جديدة، وتغيير حجم سطح المكتب، وإرسال أمر تصوير الشاشة “Print Screen” للحصول على نسخة من شاشتك. ويمكنك رؤية جميع هذه الخيارات من الأيقونة اليسرى في أعلى شاشة الوصول البعيد. انقر عليها لفتح قائمة منسدلة.
إذا كنت تستخدم هاتفاً أو لوحاً ذكياً، فسوف تجري عملية مشابهة للغاية للدخول إلى جهازك الأصلي. فعند تشغيل تطبيق كروم ريموت ديسكتوب لأندرويد أو آي أو إس، سترى قائمة بالحواسيب التي يمكن الوصول إليها عن بعد. انقر على أي منها وأدخل الرقم السري المطلوب، وامسح بإصبعك من الأعلى إلى الأسفل لفتح نظام التحكم بالماوس ولوحة المفاتيح.
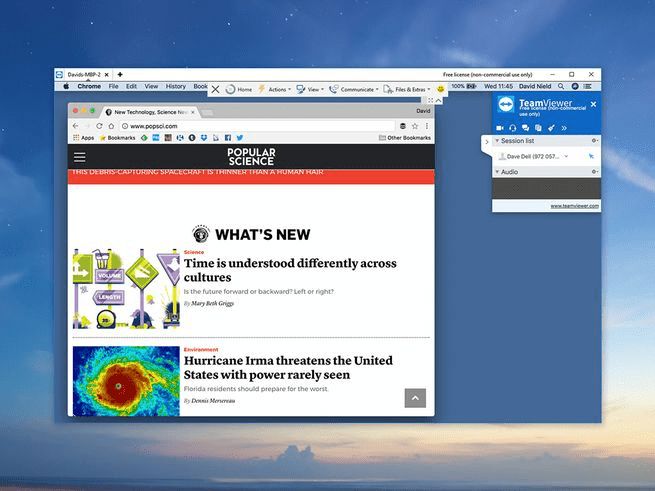
مصدر الصورة: ديفيد نيلد/ بوبيولار ساينس
يوجد خيار سهل ومجاني أيضاً، وهو برنامج تيم فيوير “TeamViewer”، على الرغم من أن الشركات التجارية تتطلب نسخة مدفوعة (حوالي 660 دولاراً سنوياً). أولاً، قم بتنزيل التطبيق على حاسوبك الذي ترغب بالاتصال به. ومن ثم افتحه وحدد خيار التنصيب للوصول إلى هذا الحاسوب عن بعد “Installation to access this computer remotely” (يوجد خيار آخر إذا رغبت بالوصول إلى هذا الحاسوب أثناء استخدام شخص آخر له). سيقوم تيم فيوير بإرشادك أثناء عملية إعداد جهازك للوصول عن بعد، وتتضمن هذه العملية بشكل أساسي تحديد اسم وكلمة سر. تتصل الحواسيب ببعضها عن طريق حساب على تيم فيوير، ويمكن الحصول عليه مجاناً، ويتيح إمكانية رؤية أجهزتك بمجرد تسجيل الدخول من أي مكان.
بعد هذا، قم بتنصيب تيم فيوير على الأجهزة التي ترغب بالاتصال منها. وهذه المرة بهدف الاتصال بدلاً من الاستخدام البعيد. وما أن تسجل الدخول بالمعلومات التي حددتها سابقاً، يجب أن يظهر الحاسوب الأصلي لديك. يمكنك أن تتصل بإدخال كلمة السر التي حددتها. وفي أعلى نافذة الاتصال، يمكنك أن ترى جميع أدوات التحكم التي ستحتاجها، بما في ذلك خيارات لنقل الملفات بين الحاسوبين وتحديد دقة ونوعية عرض الشاشة. أي أنك، بشكل أساسي، تحصل على بث مباشر من حاسوبك، وبالتالي فإن تخفيض الدقة قد يسمح لك بالعمل بشكل أكثر انسيابية.
خدمات مزامنة الملفات
إذا كنت ترغب فقط بالوصول إلى الملفات بدلاً من استخدام الحاسوب بأكمله، يمكنك أن تعتمد خياراً أكثر سهولة. يوجد العديد من البرامج التي يمكنك تنصيبها على حاسوبك الرئيسي لتحميل ملفاتك الهامة على السحابة الإلكترونية، إضافة إلى السماح لك بتنزيلها على أي جهاز آخر.
يوفر ويندوز خدمة ون درايف، المدمجة ضمن نظامه، لأنظمة ماك أو إس وأندرويد وآي أو إس أيضاً. في البداية، يمكنك أن تحصل على مساحة 5 جيجابايت مجانية، ويمكنك زيادة هذه المساحة بدفع مبلغ مالي، يبدأ من 1.99 دولاراً شهرياً للحصول على 50 جيجابايت.
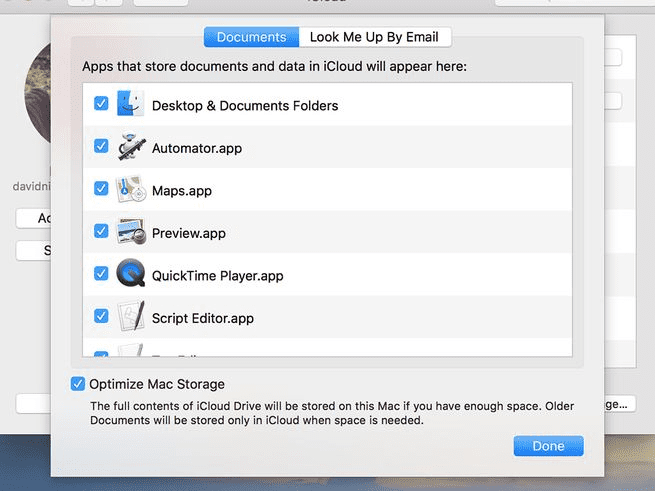
مصدر الصورة: ديفيد نيلد/ بوبيولار ساينس
تقوم شركة أبل بإدماج خدمة آي كلاود ضمن ماك أو إس وآي إو إس، وتقدم تطبيقاً أولياً لويندوز (لا يوجد حتى الآن تطبيق لأندرويد). يحصل المستخدمون على مساحة 5 جيجابايت مجاناً، وتبدأ الخدمات المدفوعة من 0.99 دولاراً شهرياً مقابل مساحة 50 جيجابايت. وبعد التحديثات الأخيرة على آي كلاود، أصبح من الممكن إجراء المزامنة والنسخ الاحتياطي لأي ملف.
بدأ دروب بوكس بالاستثمار في مجال مزامنة الملفات قبل كل من أبل ومايكروسوفت، ويقدم تطبيقات لجميع أنظمة التشغيل الهامة للحواسيب والأجهزة الخليوية. غير أن المساحة المجانية لا تتجاوز 2 جيجابايت، وإذا رغبت بالمزيد، يجب أن تدفع 9.99 دولاراً شهرياً، أو 99.99 دولاراً سنوياً.
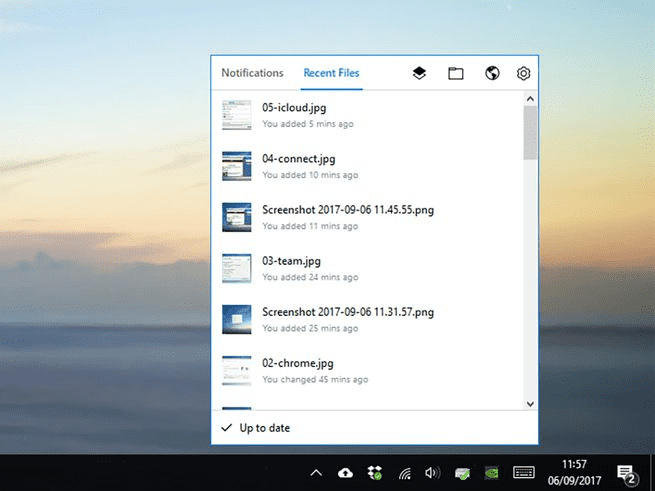
مصدر الصورة: ديفيد نيلد/ بوبيولار ساينس
وأخيراً، يمكن استخدام خدمة جوجل درايف على أنظمة ويندوز، ماك أو إس، أندرويد، وآي أو إس. وعلى الرغم من أنها تركز بشكل أساسي على تحرير الوثائق في السحابة، فهي أيضاً خدمة متكاملة لمزامنة الملفات. يمكنك أن تحصل على مساحة 15 جيجابايت مجانية على السحابة (موزعة بين جميع خدمات جوجل)، وتبدأ الخدمات المدفوعة من 1.99 دولاراً شهرياً مقابل 100 جيجابايت.
تعمل جميع هذه الخدمات بنفس الطريقة تقريباً. حيث يجب أن تقوم بتنصيب البرامج على أجهزتك، وتختار الملفات التي ترغب بمزامنتها على السحابة. ويكفي أي تغيير على هذه الملفات ليتم تحديث نسخها الموجودة في السحابة فورياً. ويمكنك الوصول إلى هذه الملفات حتى على الأجهزة التي لم تنصل التطبيقات عليها، وذلك باستخدام أي متصفح ويب.
