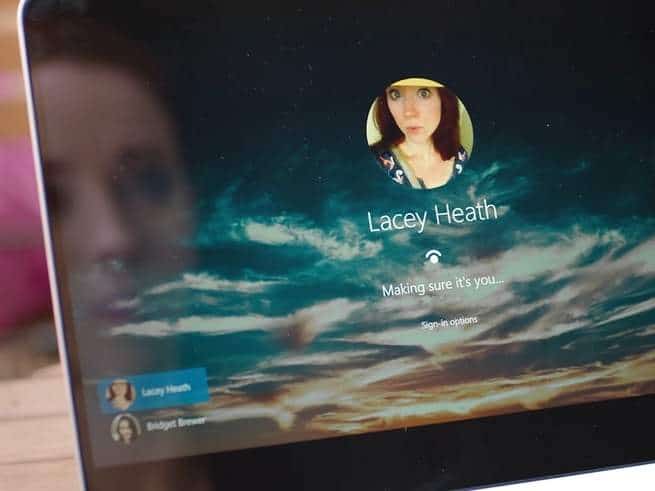ليس هاتفك الذكي هو الجهاز الوحيد الذي يمكنك فتحه باستخدام بصمة إصبعك أو وجهك. توفر هذه العلامات البيومترية أيضاً إمكانية الوصول إلى حاسوبك، ما دمت تملك أو ترغب في الاستثمار في الأجهزة المناسبة.
هذه الطريقة في إلغاء القفل أسرع وأكثر ملاءمة من كتابة مزيج من الحروف والأرقام. فعند الوصول إلى شاشة تسجيل الدخول، ما عليك سوى إلقاء نظرة على كاميرا الشبكة أو وضع إصبعك على المستشعر لفتح حسابك. ومع ذلك، فحتى مع وجود هذه الطرق تحت تصرفك، يجب عليك حماية حاسوبك بكلمة مرور قوية. وفإذا فشلت الطريقة البيومترية، فسيكون هذا الرمز بمثابة خيار احتياطي موثوق.
فيما يلي كيفية تنشيط الأمان البيومتري على أجهزة الكمبيوتر التي تعمل بنظامي ويندوز وماك أو إس.
على نظام ويندوز
في الوقت الحالي، تمنحك أجهزة ويندوز خيارات أكثر لتسجيل الدخول من تلك التي توفرها أجهزة ماك أو إس، بموجب مبادرة لمايكروسوفت تدعوها Windows Hello. ومع ذلك، وبفضل الأجهزة التي تتطلبها هذه الطرق، لا تستطيع جميع أجهزة الكمبيوتر التعامل معها. ولتسجيل الدخول إلى حسابك عبر بصمة الإصبع، تحتاج إلى جهاز فيه ماسح بصمة ضوئي مدمج، وللاستفادة من خاصية التعرف على الوجوه في Windows Hello فإنك تحتاج إلى نوع معين من كاميرا الشبكة.
الأجهزة المطلوبة
هذا يعني أن الخطوة الأولى يجب أن تكون للتحقق مما إذا كان جهازك الحالي يعمل مع Windows Hello. افتح الإعدادات بالنقر فوق رمز المسنن في قائمة "ابدأ". ثم اختر الحسابات> خيارات تسجيل الدخول. إذا كنت ترى خيارات الوجه أو بصمات الأصابع في هذه الصفحة، فأنت في وضع جيد. بخلاف ذلك، سترى رسالة على غرار "لا تتوفر ميزة Windows Hello على هذا الجهاز".
إذا كان تسجيل الدخول ببصمة الإصبع أمراً مهماً بالنسبة لك - أو كنت تقوم بالفعل بالتسوق لاستبدال كمبيوترك- فابحث عن جهاز جديد مع دعم Windows Hello، مثل جهاز Surface Book 2 من مايكروسوفت. ويمكن لأجهزة الكمبيوتر غير التابعة لمايكروسوفت أيضاً دعم هذه التقنية، وإذا كان الأمر كذلك، يجب أن تذكر أوصافها وخصائصها هذه القدرة بشكل بارز.
وهناك خيار بديل، احتفظ بالكمبيوتر الموجود لديك، وقم بترقيته باستخدام ماسح بصمة الأصابع أو كاميرا الشبكة التي تدعم ميزة Windows Hello. فعلى سبيل المثال، تحتوي لوحة المفاتيح الحديثة من مايكروسوفت على مستشعر بصمات أصابع مدمج في أحد المفاتيح، وتدعم كاميرا الويب من نوع "لوجي تيك بريو" إلغاء القفل بالتعرف على الوجه.
الإعداد
بمجرد تجميع الأجهزة التي تحتاجها، ارجع إلى الإعدادات> الحسابات> خيارات تسجيل الدخول. يمكنك تمكين الوصول إلى Windows Hello من هنا، ما دمت تمتلك كلمة مرور للنظام تحمي حساب المستخدم الخاص بك. إذا لم تقم بعد بإعداد كلمة مرور، فانظر أسفل كلمة المرور واضغط على زر إضافة.
بعد ذلك، يمكنك البدء في إعداد التعرف على الوجه أو بصمة الإصبع. بالنسبة للتعرف على الوجه، انظر أسفل عنوان الوجه وحدد خيار الإعداد. انقر على البدء وانظر مباشرة في كاميرا الشبكة. عندما تظهر المعاينة على الشاشة، استخدمها لتحريك رأسك إلى المنطقة الصحيحة. سيشير شريط الحالة الأزرق إلى الوقت الذي ينتهي فيه الكمبيوتر من حفظ وجهك.
تشبه هذه العملية التعرف على بصمة الإصبع. هذه المرة، توجه إلى عنوان بصمة الإصبع وانقر فوق إضافة، ثم اتبع الإرشادات التي تظهر على الشاشة. سيُطلب منك تمرير إصبعك عبر المستشعر عدة مرات، حتى يقوم ويندوز بتجميع معلومات كافية لضمان تطابق دقيق.
في كلا الطريقتين، سيطالبك نظام Windows Hello بإعداد رقم التعريف الشخصي (PIN) الذي يمكنك كتابته في حالة فشل المصادقة البيومترية. إذا حدث ذلك، فستتمكن من تسجيل الدخول باستخدام إما كلمة المرور أو رقم التعريف الشخصي الخاص بك، ولكنّ تذكّر رقم التعريف الشخصي أسهل قليلاً. ومع ذلك، يمكنه فقط إلغاء قفل جهاز الكمبيوتر الذي تستخدمه، ولذلك لن يؤمن الوصول إلى أي جزء آخر من حساب ويندوز الخاص بك (مثل ميزة OneDrive للتخزين عبر الإنترنت).
لتغيير أي شيء يتعلق بالطريقة التي يعمل بها نظام Windows Hello ، ارجع إلى الإعدادات> الحسابات> خيارات تسجيل الدخول. على سبيل المثال، يمكنك تحديد ما إذا كان سيتم إلغاء قفل جهاز الكمبيوتر تلقائياً عندما يرى وجهك، أو يطلب منك النقر فوق حساب المستخدم أولاً. يمكنك أيضاً تجنب عمليات إلغاء القفل العرَضية عن طريق تمكين الخيار المسمى "طلب تحريك رأسك إلى اليسار واليمين لإلغاء قفل الشاشة". وهذا أيضاً يجعل الأمر أكثر صعوبة على المتطفلين للتحايل على تقنية التعرف على الوجوه في جهازك باستخدام صورة لك.
على نظام ماك أو إس
في الوقت الحالي، لا يسمح لك نظام ماك أو إس بإلغاء قفل جهاز كمبيوترك باستخدام وجهك (على الرغم من أن جهاز آيفون من آبل يقدم خاصية معرّف الوجه كميزة رئيسية). ومع ذلك، يمكنك تسجيل الدخول إلى كمبيوتر آبل باستخدام تقنية معرّف اللمس ما دام هذا الكمبيوتر هو أحدث طراز من أجهزة MacBook Pro المزود بشريط اللمس المدمج، وهو عبارة عن لوحة رقيقة حساسة للمس تقع فوق لوحة المفاتيح.
وبالإضافة إلى إلغاء قفل جهاز ماك، يمكن لمعرّف اللمس أيضاً فتح مفكرات محمية بكلمة مرور، وقسم كلمات المرور في تطبيق سفاري، والعديد من أقسام الأمان في لوحة تفضيلات النظام. كما أن له قيوده، فهو يعمل فقط عندما تقوم بتسجيل الدخول بعد أن كان جهازك في وضع السبات. وإذا قمت بإعادة تشغيل الكمبيوتر أو قمت بتسجيل الخروج، فستحتاج إلى إدخال كلمة مرور حسابك للدخول إلى الجهاز.
الأجهزة المطلوبة
بالإضافة إلى تمكين تقنية معرّف اللمس، يعرض شريط اللمس أيضاً مجموعة مختارة من مفاتيح الاختصارات التي تتغير بناءً على البرنامج الذي تستخدمه. على سبيل المثال، عندما تعمل مع محرر صور، قد ترى أدوات اختيار اللون تظهر أمامك. ولكن هذه الميزة لا تتوفر إلا على إصدارات معينة من جهاز MacBook Pros الجديد. يتضمن الجهاز المحمول ذو شاشة 15 بوصة هذه الميزة تلقائياً، في حين أنها جزء اختياري من الجهاز ذي الشاشة 13 بوصة.
الإعداد
لإعداد معرف اللمس على جهاز MacBook Pro ، ابدأ بفتح تفضيلات النظام. حدد معرف اللمس متبوعاً برمز إضافي الكبير، ثم أدخل كلمة مرور حسابك لإثبات أن لديك تفويضاً.
أنت الآن على استعداد لإضافة بصمة إصبعك الأولى. ضع إصبعك على زر معرّف اللمس في أقصى يمين شريط اللمس، ولكن لا تضغط. في كل مرة تقوم فيها برفع وخفض إصبعك (سيوفر الكمبيوتر مطالبات لإرشادك خلال هذه العملية)، تذكر أن تقوم بإجراء تعديلات صغيرة على موضع إصبعك. سيساعد هذا الأمر الجهاز على التعرف عليك بشكل أفضل لاحقاً.
إذا كنت ترغب في استخدام أكثر من إصبع واحد لتسجيل الدخول إلى جهازك، فقم بإضافة مزيد من بصمات الأصابع من خلال نفس اللوحة. سوف تظهر بصماتك المسجلة على الشاشة، مع وجود مربعات التأشير أسفل كل منها. يمكنك استخدام هذه المربعات لتمكين معرّف اللمس كآلية لإلغاء القفل، بالإضافة إلى طريقة تفويض الدفع لتطبيق آبل باي وأيّ مشتريات تقوم بها على آي تيونز وآبل ستور.