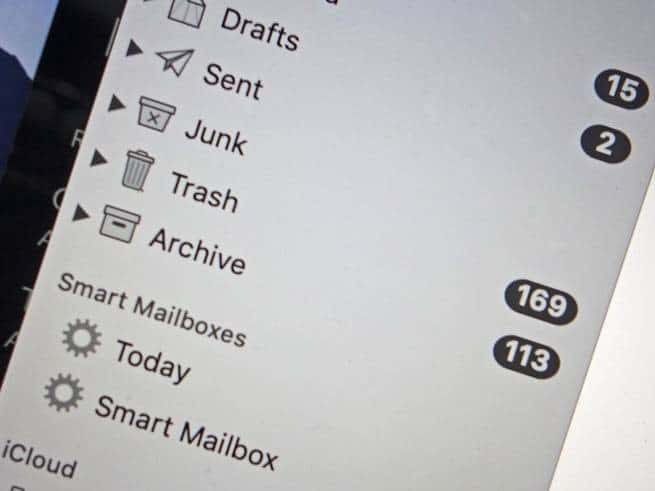إن سعيك من أجل إبقاء صندوق الرسائل الواردة فارغاً يجعلك تشعر وكأنك تخوض معركة خاسرة كل يوم، حتى وأنت تحاول التصرف في الرسائل المتراكمة في بريدك الإلكتروني، يستمر ورود المزيد من الرسائل. ولكن ماذا لو نفَّذت عملية إعادة ضبط كاملة بدلاً من فرز ذلك الأرشيف القديم؟ يمكنك حذفه ببساطة بضربة واحدة.
على أي حال، كم عدد رسائلك الإلكترونية التي تحتاج إلى الاحتفاظ بها؟ نعم من الرائع أن تحتفظ بأحد مخططات المشاريع التي أرسلها إليك رئيسك، وأول رسالة غرامية تلقيتها من شريكك المستقبلي في الزواج، ولكن هناك المئات من التنبيهات والتحديثات التي لا معنى لها تحيط بهذه الرسائل المهمة.
راجع صندوقك الوارد منذ أكثر من شهر أو نحو ذلك، وستجد أن معظم محتوياته تمثل هدراً لمساحة التخزين التي لن يطول بك الأمر كثيراً حتى تعيد النظر فيها، وبالتالي فإن حذفها يعد طريقة سريعة لإزالة القلق الذي ينتابك في كل مرة تلاحظ فيها أن لديك آلاف الرسائل الإلكترونية غير المقروءة. ومن أجل الحفاظ على بريدك الإلكتروني في حالة منظمة، قد تلجأ إلى تطبيق سياسة الأرض المحروقة هذه على فترات منتظمة.
هناك بعض تطبيقات البريد الإلكتروني العميلة (التطبيق العميل هو الذي يوفر واجهة تخاطب مع مخدم الويب المخصص للخدمة المعنية) مثل جيميل وآوتلوك وآبل ميل، والتي تعمل على تسهيل حذف الرسائل الفردية، ولكننا سوف نتحدث -في هذا الدليل- عن محو المئات من الرسائل دفعة واحدة؛ فالحذف الجماعي في متصفحات الويب أو تطبيقات سطح المكتب العميلة أكثر سهولة مما هي عليه في تطبيقات الهواتف المحمولة، لذا نوصيك بإجراء هذه المهمة على جهازك الحاسوبي بدلاً من هاتفك الذكي، وإليك فيما يلي كيفية مسح عدد كبير من رسائل البريد الإلكتروني بالجملة.
احتفظ بالرسائل الإلكترونية الهامة
بالطبع لا نريدك أن تحذف رسائل البريد الإلكتروني الهامة فعلاً بالنسبة لك، لِنقُل إن لديك رسالة تتضمن معلومات عن مقابلة هامة قادمة، أو ملفاً مرفقاً يحتوي على سندات الملكية الخاصة بمنزلك، إذن فعليك -قبل أن تحذف الرسائل بشكل جماعي- أن تستعرض صندوق الوارد لديك لكي تعثر على الرسائل بالغة الأهمية وتقوم بحفظها.
ابدأ بالبحث عن المصطلحات الرئيسية مثل "مرفقة" و"عقد"، وأسماء الأشخاص المهمين مثل رئيسك في العمل، والمحامي الخاص بك، وأفراد العائلة، وقم أيضاً باستعراض النقاشات (النقاش: سلسلة من الرسائل الإلكترونية المتبادلة التي تولَّدت عن بريد إلكتروني واحد بين الطرفين) التي سبق أن وسمتها بعلامة نجمة (لتعبر عن أهميتها)، أو ميَّزتها بأنها مهمة بأسلوب آخر.
ثم سيتوجب عليك -بعد العثور على الرسائل التي تستحق الاحتفاظ بها- أن تستبعدها من عملية التطهير التي تعتزم القيام بها؛ لذا قم بإعادة إرسالها إلى عنوان بريد إلكتروني مختلف (يمكنك إنشاء حساب منفصل خصيصَى للاحتفاظ بالرسائل الهامة)، أو انقلها إلى مجلد تعتزم استبعاده من عملية الحذف الشاملة، أو اطبعها على الورق، أو احفظها كملفات رقمية بصيغة بي دي إف. ونحن نوصيك باتباع الخيار الأخير؛ لأنه يتيح لك حفظ رسائلك الإلكترونية القيِّمة على وحدة التخزين المحلي في جهازك الحاسوبي، أو في السحابة الإلكترونية (الإنترنت)، أو في كليهما معاً.
ولإنشاء ملف بي دي إف، قم أولاً بعرض الرسالة الإلكترونية التي ترغب في حفظها، وانقر على الزر "طباعة print"، ثم بدلاً من إرساله إلى الطابعة، يتعين عليك حفظه كصيغة بي دي إف، وللقيام بذلك على نظام ويندوز، انقر على الزر "تغيير Change" ضمن قائمة الطباعة، ثم حدد الخيار "طباعة مايكروسوفت إلى بي دي إف". وعلى نظام ماك أو إس ينبغي أن تظهر كلمة PDF كخيار في الزاوية السفلية اليسرى من مربع الحوار الخاص بالطباعة.
حذف رسائل البريد الإلكتروني في جيميل
ليس سهلاً أن تُفرغ حساب جيميل بأكمله؛ انقر أولاً على "كافة الرسائل (All Mail)" على الجهة اليسرى لتتمكن من الوصول إلى كافة الرسائل في كافة المجلدات، وعندما تحدد كافة الرسائل الظاهرة على الشاشة -وذلك بتحديد مربع الاختيار الموجود في أعلى اليسار- ينبغي أن يظهر رابط جديد في أعلى الصفحة، يؤدي ذلك إلى عرض العدد الإجمالي للرسائل الإلكترونية في حسابك، ويتيح لك "تحديد كافة المحادثات" (التي تمثل كل النقاشات)، والآن انقر على ذلك الرابط، وانقر على الزر "حذف" (أيقونة سلة المهملات)، وستختفي كافة الرسائل الإلكترونية من صندوقك الوارد.
وإن كنت لا ترغب في التخلص من كل شيء، عندئذ قم بإجراء بحث، أو حدد فئة مختلفة عن الخيار "كافة الرسائل"، واتبع نفس الخطوات السابقة لحذف مجموعتك الأصغر حجماً من الرسائل، لن يؤدي هذا الأسلوب إلى حذف كل شيء، ولكنه سيمكِّنك من توخي المزيد من الدقة في عملية تنظيف صندوق الوارد لديك.
وإن كان لديك -على سبيل المثال- تصنيف للرسائل الإلكترونية المتفرقة وغير الهامة، يمكنك عندها أن تحذف محتوياته، أو إذا كان لديك عدد كبير من الرسائل الإلكترونية غير المقروءة -والتي تعرف حق المعرفة أنك لن تقرأها على الإطلاق- ابحث باستخدام العبارة "is: unread" (أي التي حالتها غير مقروءة) ثم احذف الرسائل الناتجة عن عملية البحث هذه.
كما أننا ننصحك بالبحث عن الرسائل الإلكترونية بناء على الفترة الزمنية ثم حذفها، ابحث مثلاً باستخدام العبارة "older_than: 1y" وسيستخرج كافة الرسائل التي مر عليها أكثر من عام.
في آوتلوك
لا يمكنك حذف كل شيء عند العمل على تطبيق سطح المكتب "آوتلوك" للبريد الإلكتروني كما هو الحال في جيميل، بل يتوجب عليك بدلاً من ذلك أن تعمل من خلال المجلدات الخاصة بك واحداً تلو الآخر، قد يستغرق الأمر منك بعض الوقت -وذلك بناء على عدد المجلدات التي قمت بتهيئتها- لكنه يمنحك مزيداً من المرونة فيما يتعلق بمعرفة الرسائل التي تم حذفها، والرسائل التي لم تحذف.
يمكنك أيضاً البدء ببريدك الوارد؛ انقر على "البريد الوارد"، ثم قم بالتبديل إلى علامة التبويب "مجلد" ضمن القائمة التي لها شكل شريط، وحدد الخيار "حذف الكل"، وبمجرد أن تؤكد خيارك سيتم نقل كافة الرسائل في ذلك المجلد إلى مجلد "العناصر المحذوفة".
وهذه الفئة تمسح الرسائل تلقائياً بعد 30 يوماً، أو يمكنك تفريغها يدوياً عن طريق فتح المجلد، ثم التوجه إلى علامة التبويب "مجلد"، والنقر بعدها على "إفراغ المجلد"، ثم كرر هذه العملية في مجلد "الأرشيف" الخاص بك، ثم تابع بنفس المنوال مع بقية المجلدات، ولحذف فئة بأكملها، حددها أولاً، ثم توجه إلى علامة التبويب "مجلد"، ثم اختر "حذف المجلد".
وستكون العملية مشابهة إلى حد كبير إن كنت تتعامل مع بريدك الإلكتروني عبر بوابة الويب Outlook.com، باستثناء أنك لن تحتاج إلى استخدام الأوامر ضمن علامة التبويب "مجلد"، وإنما -بدلاً من ذلك- عندما تريد حذف محتويات مجلد ما، افتحه أولاً، ثم اضغط بشكل متزامن على المفتاحين (Ctrl+A) بالنسبة لويندوز أو المفتاحين (Cmd+A) بالنسبة لماك، وسيتم تحديد كافة المجلدات، ثم اضغط على المفتاح (Delete). ولحذف مجلد بأكمله انقر عليه بزر الفأرة الأيمن واختر "حذف".
وكما هو الحال مع جيميل، ننصحك بتجربة بعض عبارات البحث لتضييق نطاق اختيارك المشؤوم حسب التاريخ أو المرسل؛ اكتب مثلاً "from:" متبوعاً بعنوان بريد إلكتروني للعثور على الرسائل الواردة من جهات الاتصال الهامة، حتى تتمكن من نقلها إلى مكان آمن. ولتقليص كمية الرسائل التي تنوي حذفها وتحديد الرسائل الأقدم فقط، اكتب العبارة "before: mm/dd/yyyy"، وهي تعني البحث عن الرسائل التي وردت "قبل: شهر معين/يوم معين/سنة معينة".
في آبل ميل
ضمن تطبيق سطح المكتب للبريد الإلكتروني "آبل ميل" على "ماك أو إس"، يمكنك مسح سجلك من الرسائل مجلداً تلو الآخر، وإن قمت بتنظيم بريدك الوارد مسبقاً، فسيسهل عليك الفصل بين الرسائل الهامة وغير الهامة. ويمكنك إذا حددت مجلداً أن تحذف الرسائل الموجودة فيه فقط، أو نقل المجلد بأكمله مع محتوياته إلى سلة المهملات في وقت واحد. وكما هو الحال مع آوتلوك، يتم الاحتفاظ برسائل البريد الإلكتروني التي تُنقل إلى سلة المهملات لمدة 30 يوماً في حال كنت ترغب في استعادتها.
وللاحتفاظ بالمجلد نفسه (أو "صندوق البريد" بحسب لغة آبل)، اضغط بشكل متزامن على المفتاحين (Cmd+A) لتحديد كافة الرسائل في تلك الفئة، ثم اضغط على المفتاح (Delete). وبالنسبة للمجلدات التي قمت بإنشائها ضمن حسابك الرئيسي على آي كلاود، يمكنك التخلص منها ومن رسائلها بعملية واحدة؛ انقر بزر الفأرة الأيمن -أو اضغط بشكل متزامن على مفتاح (Ctrl) وزر الفأرة الأيسر- على المجلد تحت العنوان (آي كلاود)، واختر "حذف صندوق البريد (Delete Mailbox)"، ثم انقر على "حذف" في مربع الحوار المنبثق.
كما يمكنك أيضاً مسح الرسائل من خلال موقع الويب الخاص بالخدمة السحابية آي كلاود؛ توجه إلى قسم "البريد" من صفحة الويب، ثم افتح أي مجلد وحدد إحدى الرسائل، ثم اضغط بشكل متزامن على المفتاحين Cmd+A لتحديد كافة الرسائل ضمن ذلك المجلد، ثم انقر على الزر "حذف" في أعلى الصفحة.
وكما هو الحال مع جيميل وآوتلوك، ستساعدك مشغلات البحث في إجراء عمليات حذف أكثر انتقائية؛ اكتب مثلاً "from:" متبوعة بعنوان البريد الإلكتروني لأحد الأعزاء على قلبك لتتمكن من تحديد الرسائل التي ترغب في الاحتفاظ بها (ثم تصديرها ونقلها)، و يمكنك للحصول على تحديد زمني أن تميِّز المجالات الزمنية عن طريق كتابة التعبير "date: mm/dd/yyyy-mm/dd/yyyy" ضمن مربع البحث في أعلى الصفحة.