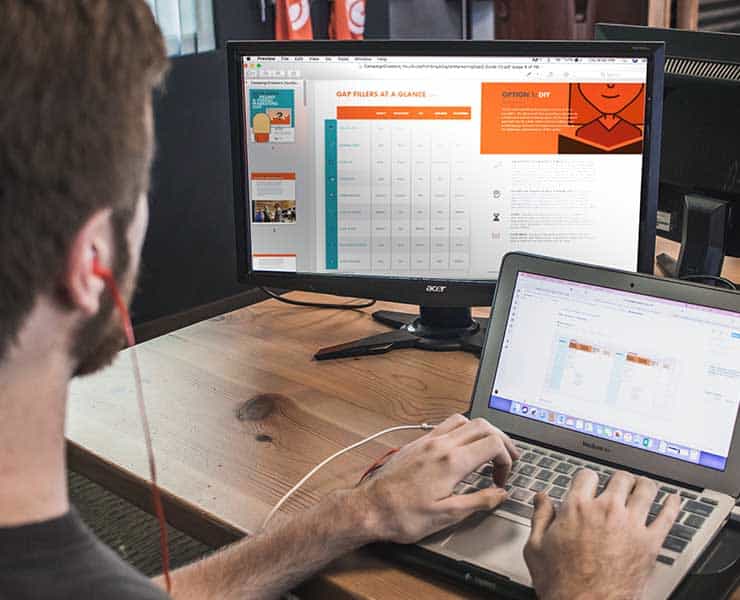تتذكر أن ملفك في مكانٍ ما على الكمبيوتر، لقد فتحته منذ عدة أيام، لكن أين هو الآن؟ لسببٍ ما يبدو أنه قد اختفى، وربما يكون البحث عن ملفاتٍ على جهازك تجربةً محبطة حقاً، ويعود ذلك إلى عاداتنا غير المنظمة عند حفظ ملفاتنا، لكن ليس على ذلك أن يستمر.
يوفر كلٌّ من نظامي ويندوز وماكنتوش بعض الأدوات والحيل المفيدة، التي تمكنك من العثور على ذلك الملف، وقد لا تنجح هذه الأدوات، وحينها يمكنك استخدام بعض البرامج لمساعدتك في تلك المهمة الصعبة.
العثور على الملفات في ويندوز
يبدو الأمر بديهياً، لكن أفضل مكانٍ للبدء هو استخدام مربع البحث الموجود في شريط المهام، وإنْ كنت تعرف اسم الملف الذي تبحث عنه، فقم بكتابته وستظهر النتائج بسرعة، وإنْ لم تكن تتذكره كلياً، فاكتب أي كلمةٍ منه -حتى لو لم تكن دقيقة- وسيساعدك ذلك في تضييق نطاق البحث، وستحصل في الحالة العادية على النتائج في جهاز الكمبيوتر، بالإضافة إلى نتائج البحث على الإنترنت.
ويمكنك تقييد البحث ليعثر على أنواع معينة من الملفات بالنقر فوق علامات التبويب «المستندات» أو «الموسيقى» أو «الصور» أو «مقاطع الفيديو»، والثلاثة الأخيرة تحصل عليها بالضغط فوق زر «المزيد».
هناك طريقةٌ أخرى لتضييق خيارات البحث، وهي استخدام الرموز الدلالية؛ فعلى سبيل المثال يمكن أن يشير رمز النجمة «*» إلى أي حرف، أو مجموعة من الأحرف، أو أسماء الملفات بالكامل في البحث، ويمكنك البحث عن «*.docx» للعثور على جميع مستندات Word الموجودة على نظامك.
وإنْ أردتَ البحث عن الصور المحفوظة بتنسيقات JPEG مثلاً، فاكتبْ «*.jpg» مثلاً، وإنْ لم تكن متأكداً من امتداد برنامج أو تنسيق ملف معين، فسيمكنك بسهولة العثور عليه في قوائم الأكثر انتشاراً.
ويمكنك استخدام علامة الاستفهام «؟» التي تمثل حرفاً واحداً لاتتذكره من اسم الملف؛ فمثلاً تريد البحث عن صورةٍ اسمها يحتوي على Picture، لكنك لا تتذكر آخر حرف، اكتب فقط: picture?. Jpg، وستكون نتائج البحث picture1.jpg، picture2.jpg، وهكذا حتى picture9.jpg، ويمكن استخدام الحروف الدلالية بعضها مع بعض، أو مفردة اعتماداً على المدى الذي ترغب في تضييق نتائج البحث في نطاقه.
ولإجراء عمليات بحث أكثر دقة افتح المجلد الذي تريد البحث فيه، وابحث داخل المربع الموجود أعلى الزاوية اليمنى، وإنْ كنت تريد البحث في محرك الأقراص الثابت بأكمله، فانتقل إلى «This PC» ، ثم محرك الأقراص «C » مثلاً، ويمكنك أيضاً إجراء بحث تقليدي، أو استخدام أي من أحرف الدلالة المذكورة أعلاه في مربع البحث.
يمنحك التبويب «بحث» الذي يظهر عند البحث تلقائياً في أي مجلد أو محرك أقراص - مزيداً من الخيارات لتضييق نتائج البحث أكثر؛ فمثلاً في الأدوات الموجودة ضمن مربع «فلترة - Refine»، يمكنك البحث عن نوعٍ معين من الملفات أو ملفات ذات حجم معين، ويمكنك أيضاً البحث عن الملفات التي تم تعديلها خلال فترة زمنية معينة؛ مثل: خلال اليوم الأخير، أو الشهر الماضي. يمكن أن يكون هذا مفيداً بشكل خاص إذا لم تتذكر المكان الذي وضعت فيه ملفاً كنت تعمل عليه مؤخراً.
هناك حيلة أخرى تتمثل في استخدام ما يُعرف باسم التعابير الشرطية المنطقية، وأشهرها: «OR» و « NOT»، وسيؤدي البحث عن «box or cube» على سبيل المثال إلى عرض الملفات التي تحتوي إحدى الكلمتين في اسم الملف، بينما يُظهر لك البحث عن «box not cube» لك الملفات مع الأسماء التي تتضمن كلمة «box»، ولا يعرض الملفات التي تحتوي على كلمة «cube».
ويمكنك أيضاً استخدام التعبير الشرطي «AND» للعثور على الملفات التي تحتوي على كلمتين محددتين؛ مثل «box AND cube»، وعموماً تساعدك هذه التعابير المنطقية على البحث عن ملفاتك في ويندوز، إذا لم تتذكر الاسم الدقيق للملف الذي تبحث عنه.
وإنْ لم تفلح في العثور على ملفاتك عبر الأدوات المُلحقة بالويندوز، فسيمكنك استخدام بعض البرامج بتحميلها من الإنترنت؛ فلديك مثلاً تطبيق «Everything»، وهو مجاني، ويعرض لك كل الملفات على نظامك - ومن هنا أتى اسمه - ثم يقوم بتصفية قائمة البحث.
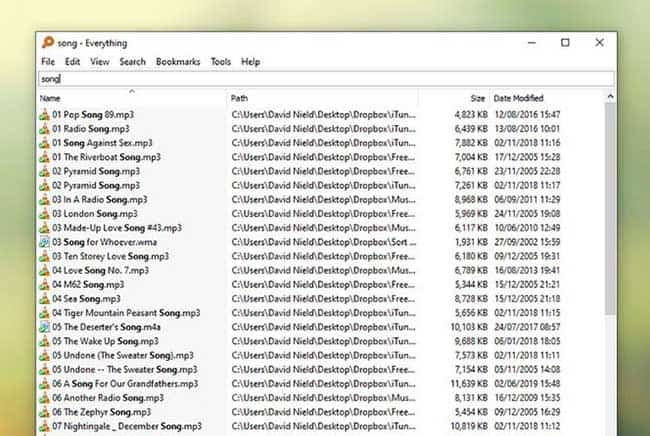
اكتب كلمة البحث في مربع البحث في الأعلى -ويمكن استخدام أحرف الدلالة والعوامل المنطقية هنا أيضاً- عبر قائمة «البحث»، ويمكنك تضييق النتائج عن طريق مطابقة الكلمات بأكملها، أو البحث عن أنواع ملفات محددة؛ اختر «بحث متقدم» من قائمة «بحث» لتحديد كلمات البحث التي تريدها والتي لا تريدها، ويمكنك البحث عن كلماتٍ داخل المستندات النصية هنا أيضاً.
قد لا يبدو مظهر هذا التطبيق برَّاقاً، لكن بمجرد أن تعتاد عليه، ستجده خير مساعدٍ لك في البحث عن ملفَّاتك.
وهناك تطبيقٌ آخر هو «Ultra Search»، وهو مجاني أيضاً، وفيه تكتب كلمات البحث ونطاقاته، ويمكنك تضييق النتائج بناءً على نوع الملف مثلاً، يمكنك أيضاً استخدام أحرف الدلالة، والبحث داخل محتوى الملفات، إلا أن التعابير الشرطية لا يمكن استخدامها في هذا التطبيق.
تطبيق «Ultra Search» سهل الاستخدام أكثر من «Everything»، لكنه لا يقدم العديد من الميزات، وما يميزه أداة المعاينة التي يشتمل عليها؛ إذ يمكنك إلقاء نظرة سريعة على الملفات دون فتحها للتأكد من أنك عثرت على ملفك المفقود.
البحث عن الملفات في نظام ماكنتوش
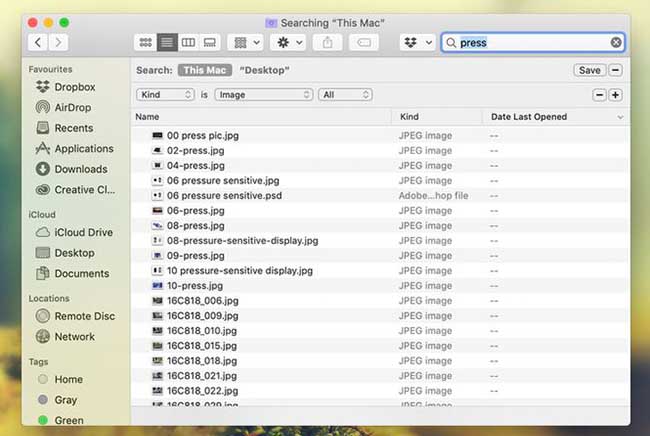
يُعد تطبيق Spotlight منفذ البحث في ماكنتوش، ويُمكنك فتحه بالضغط على «Cmd+Space» في لوحة المفاتيح، أو بالنقر على رمز «العدسة المكبرة» في شريط المهام. اكتب اسم الملف الذي تريد البحث عنه، وستظهر النتائج بسرعة، لتفتحه في ثوانٍ معدودة.
ستتضمن نتائج البحث افتراضياً التطبيقات، وجهات الاتصال، ونتائج الويب؛ لذلك قد تحتاج إلى القيام ببعض التمرير للوصول إلى الملف الذي تبحث عنه. إذا كنت تريد استخدام Spotlight للبحث عن الملفات فقط، يمكنك تحديد ذلك في مربع حوار Spotlight عبر قائمة Apple وتفضيلات النظام.
يدعم Spotlight الكثير من استعلامات اللغة الطبيعية؛ يعني أنه يمكنك كتابة بحثك كما لو كنت تسأل إنساناً حقيقياً، ولا تَخَفْ من التجربة! فجرِّب مثلاً البحث عن «صور من الشهر الماضي» أو «ملفات من البارحة». يمكن لـ Spotlight فهم ومعالجة مجموعة واسعة من الاستعلامات.
وستجد في أسفل قائمة نتائج Spotlight مباشرةً رابط إظهار الكل في«Finder»، انقر فوقه لتظهر نتائج بحثك في «Finder file manager » بدلاً من «Finder»، أو يمكنك الانتقال مباشرةً إلى «Finder» عبر مربع البحث في الزاوية اليمنى العليا.
واكتب مجدداً اسم الملف الذي تبحث عنه فقط، وسيبحث كل من Spotlight وFinder عن الملفات بأسمائها أو محتواها، وعلى الرغم من أنه بالإمكان استخدام العبارات المنطقية (Or ،Not ،And) في ماكنتوش، فإنه لا يمكن استخدام أحرف الدلالة كما رأينا في ويندوز.
وإن قمت بإجراء بحث من Finder أو حولت النتائج إلى Finder من Spotlight، فستظهر بعض اقتراحات المُرشِّحات أسفل مربع البحث أثناء الكتابة، وتتيح لك هذه الاقتراحات تقييد النتائج لتطابق أسماء الملفات، أو أنواع ملفات محددة.
يمكنك النقر فوق أيقونة (+) الصغيرة أسفل مربع البحث لإضافة المزيد من المرشحات؛ مثل: أنواع الملفات، أو تاريخ إنشائها، أو تاريخ آخر تعديلٍ عليها، أو محتواها ... إلخ، ويمكنك على سبيل المثال البحث عن أسماء الملفات التي تبدأ بــ«pic» وتنتهي بـ«archive» وستحصل على جميع الملفات التي تحتوي هاتين الكلمتين في أولها وآخرها، بغض النظر عن أي كلمات أخرى في اسمها.
ويمكنك أيضاً الجمع بين المرشحات باستخدام أيقونات علامتي (+) و (-) على اليمين، لإضافتها وإزالتها كما تريد، ويمكنك على سبيل المثال البحث عن الملفات المفتوحة خلال الأسبوع الماضي، التي تحتوي على كلمة «اجتماع» في مكان ما بداخلها.
وفي خيارات البحث يمكنك التبديل بين البحث في المجلد المُحدَّد الذي تشاهده في Finder وجميع المجلدات الفرعية ضمنه، أو عبر جهاز الماكنتوش كله، ولتغيير نوع البحث الافتراضي اختر Finder، ثم تفضيلات، ثم خيارات متقدمة، ويمكنك التحديد حينها عند إجراء بحث.
إذا أربكك عدد نتائج البحث، بإمكانك استخدام الرموز الموجودة في شريط الأدوات لتغيير كيفية ظهورها، أو ترتيبها على الشاشة، كما يمكنك أيضاً ضغط Cmd، مع النقر على عناوين الأعمدة، لترتيب البيانات المعروضة حسب أحجام الملفات وتواريخها مثلاً. قد يكون هذا مفيداً إذا لم تتذكر الكثير عن الملف، لكنك تتذكر أنك قمت بتعديله مؤخراً.
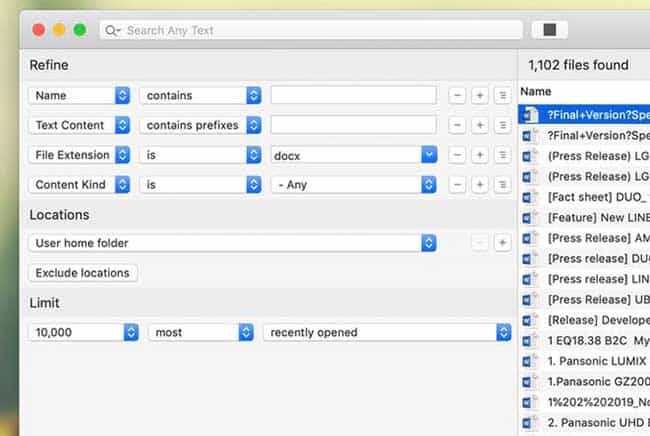
يتوفر -كما هو الحال في ويندوز- العديد من التطبيقات للبحث بعمقٍ أكثر؛ إذ يمكن لـتطبيق «HoudahSpot» مثلاً - الذي يبلغ ثمنه 34 دولاراً، وتوجد نسخة تجريبية منه؛ البحث في عدة مجلدات في وقت واحد، وسيقوم بعرض الملفات لك بسرعة، وسيجعل عمليات البحث المعقدة أسهل.
قُمْ بضبط معايير البحث باستخدام المربعات الموجودة على اليسار : الاسم، والمحتوى النصي، وملحق الملف، ونوع المحتوى...إلخ، ثم انقر فوق الزر «Play» في الأعلى للبحث داخل محرك الأقراص الثابت، وداخل كل ملف، ويمكنك أيضاً تضييق خيار البحث إلى الملفات التي فُتِحَتْ أو أُنْشِئَتْ مؤخراً.
وهناك أداة أخرى مفيدة أيضاً تسمى Alfred؛ إذ تقوم بالبحث المتقدم عن الملفات؛ إنها تشبه المساعد الرقمي الخاص بك، ويعمل التطبيق أساساً بوصفه مُحسِّناً لإنتاجية نظام تشغيل ماكنتوش، ويتيح لك إعداد اختصارات لوحة المفاتيح المخصصة، وتشغيل المهام الآلية، والوصول إلى أوامر النظام بسهولة أكبر، وغير ذلك الكثير ، وعند البحث عن الملفات اضغط على «Option + Space» لفتح واجهة Alfred، ثم اكتب «find» متبوعاً باسم الملف الذي تبحث عنه.
افتح التفضيلات من أيقونة Alfred في شريط القوائم، ثم انتقل إلى «ميزات - Features» ثم «بحث - File Search»، ويمكنك ضبط «Alfred» ليبحث في المكان المطلوب فقط، كما يمكنك ضبط عدد النتائج المراد عرضها. كل هذا البحث مجاني، لكن الفلترة المتقدمة لنتائج البحث تتطلب حزمة Power Pack من البرنامج، ويصل ثمنها إلى 29 دولاراً.
وقد لا تحتاج إلى هذه الأدوات الإضافية عموماً، وبغض النظر عن طريقة البحث التي تستخدمها، ينبغي أن تكون قادراً على العثور على ما تبحث عنه، وذلك من خلال الخيارات الأصلية في ويندوز، أو ماكنتوش، أو أي برنامج إضافي. وكلما استفدت من هذه الميزات، زادت مهاراتك في استخدامها.