لا تزال المنافسة قائمةً بين أجهزة الآيفون والأندرويد. لكن هناك أمرٌ مؤكد، وهو أن نظام جوجل أكثر تنوعاً وقابليةً للتعديل من نظام آبل.
حاول الغوص في تفاصيل الإعدادات والتعديلات الممكنة في هاتف الأندرويد، وستجد الكثير من الميزات الذكية والأدوات المفيدة. لقد جمعنا لك ها هنا عشر حيلٍ منها. ملاحظةٌ سريعةٌ قبل أن نبدأ: نحن متأكدون من عمل هذه الحيل على النسخة الأساسية من نظام أندرويد 7.0 نوجات، ومن المفترض أن تعمل على الأنظمة المرتبطة أيضاً، لكن يمكن أن تختلف بعض القوائم والإجراءات قليلاً.
-
بث شاشة الأندرويد
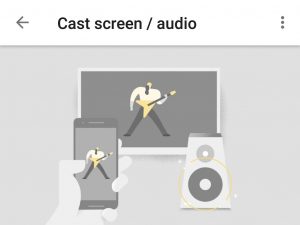
تتوفر بشكلٍ تلقائي ميزة البث كرومكاست Chromecast في النسخ الأخيرة من نظام أندرويد.
لعدة سنواتٍ مضت، كنتَ قادراً على بث شاشة الهاتف أو الجهاز اللوحي بنظام أندرويد إلى شاشة تلفزيونيةٍ أكبر باستخدام كرومكاست. بالإضافة إلى بث الفيديوهات من تطبيقات الأفلام والتلفزيون، يمكنك مشاركة شاشة عرض الجهاز أيضاً. يمكنك الوصول إلى هذه الميزة من لائحة الإعدادات السريعة، والتي يمكنك الوصول إليها عبر سحب أعلى الشاشة بإصبعين. وستجد خيار "البث" ضمن هذه القائمة.
إذا لم يظهر خيار البث هناك، يمكنك إعداد مشاركة الشاشة بطريقةٍ أخرى. تأكد أولاً من وجود تطبيق جوجل هوم للأندرويد، وربما استخدمت هذا التطبيق لإعداد كرومكاست سابقاً. افتح التطبيق، واختر بث الشاشة/الصوت من القائمة، ثم اختر كرومكاست، لتظهر شاشة الهاتف على الشاشة الكبيرة.
تعرف أيضا على أفضل أشياء مخفية في الأندرويد.
-
تشغيل التطبيقات جنباً إلى جنب
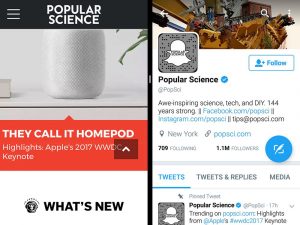
هل تريد إظهار تطبيقين معاً جنباً إلى جنب؟ أندرويد يستطيع فعل ذلك.
إن إحدى المزايا الجديدة المتوفرة في نظام أندرويد 7.0 نوجات هي خيار عرض تطبيقين معاً جنباً إلى جنب أو فوق بعضهما البعض. ستكون هذه الميزة مفيدةً لعرض الصور، العمل على شبكات التواصل، أو المهام المتعددة، لكن يمكن أن تكون بطيئةً بالنسبة للألعاب.
لإعداد الميزة، اضغط زر "نظرة عامة" (الأيقونة المربعة الموجودة أسفل الشاشة)، واختر أحد التطبيقات المفتوحة مؤخراً لعرضه. ثم اضغط باستمرارٍ على عنوان التطبيق المطلوب واسحبه إلى أعلى أو يسار الشاشة. ثم اختر تطبيقاً آخر ليظهر إلى جانب أو تحت التطبيق السابق.
وإليك ملحوظةٌ أخرى: اضغط مرتين بدلاً من مرةٍ واحدة على زر "النظرة العامة" للتبديل المباشر بين آخر تطبيقين مفتوحين.
-
. عرض الصور والنصوص بشكلٍ أفضل
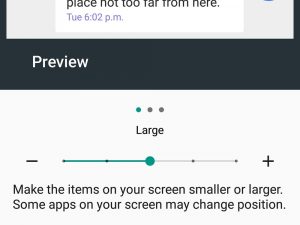
تحكم بحجم الأشياء المعروضة على الشاشة.
إذا كنت تعاني من ضعف رؤية ما تحتويه الشاشة، أو إذا أردت حشد أكبر عددٍ من الأشياء على الشاشة، فيمكنك تكبير أو تصغير محتويات الشاشة. لا تستجيب جميع التطبيقات إلى هذه الميزة، لكن ستستجيب معظمها.
لتغيير إعدادات حجم العرض، اذهب إلى إعدادات أندرويد، واختر العرض، ثم انقر على حجم الخط لتغييره. واختر حجم العرض أيضاً لتغيير حجم الأشياء المعروضة.
-
تغيير إعدادات حجم الصوت بشكلٍ مستقل
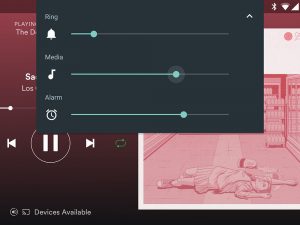
يسمح لك أندرويد بتغيير الإعدادات المختلفة للصوت.
يصدر جهازك عدة أنواعٍ من الأصوات؛ رنة الاتصال، التنبيهات، المنبهات، والوسائط المتعددة. اذهب إلى قائمة الأصوات ضمن الإعدادات، واختر حجم الصوت، لتجد ثلاث أدوات تحكم تسمح بتعديل حجم الصوت للأنواع المختلفة. يسمح أندرويد أيضاً القيام بذلك بشكلٍ مختصر. اضغط على الزر الفعلي للصوت الموجود في جانب الهاتف، عندئذ ستظهر نافذةٌ منبثقةٌ صغيرة تعرض الصوت المتغير. هناك سهمٌ صغيرٌ إلى جانب هذه النافذة، اضغط عليه لتظهر لك أدوات التحكم التي شاهدتها سابقاً في نافذة الإعدادات.
-
حصر الهاتف ضمن تطبيق واحد أثناء إعارته
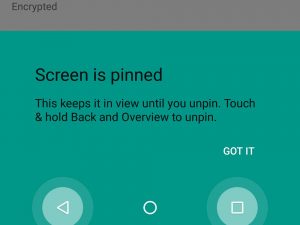
يمكن حصر الشاشة ضمن تطبيق واحد فقط.
ماذا لو أردت إعارة هاتفك إلى صديقك أو أحد أفراد عائلتك دون أن يستعرضوا معلوماتك الشخصية أو بيانات حسابات التواصل الاجتماعي؟ تسمح ميزة تثبيت الشاشة بالحفاظ على خصوصية معلوماتك. يعني تعليق تطبيقٍ ما على الشاشة بأن الهاتف سيبقى فعالاً ضمن هذا التطبيق، حتى تقوم بفتح قفل الشاشة. أثناء ذلك، لن يتمكن المستخدم من تشغيل أو الوصول إلى أي شيءٍ آخر بدون معرفة قفل الشاشة.
ميزة تثبيت الشاشة سهلة الإعداد. اذهب إلى الإعدادات، ثم قائمة الأمان، وفعل الميزة. بعد ذلك قم بتشغيل التطبيق الذي يريد صديقك استخدامه. ثم افتح شاشة "النظرة العامة" واختر التطبيق من نافذة التطبيقات المفتوحة مؤخراً، وستجد أيقونة التثبيت (التي تشبه شكل الدبوس) في الزاوية اليمينية السفلى. اضغط عليها لتثبيت التطبيق على الشاشة.
-
تعطيل شاشة القفل في المنزل
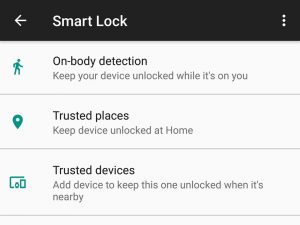
يسمح القفل الذكي باختيار طرق قفل الهاتف.
من أجل لحماية جهازك، تحتاج إلى رمزٍ سري أو مسح بصمتك لفتح الهاتف. لكن سيصبح من المزعج الوصول إلى تطبيقاتك. تسمح ميزة قفل جوجل الذكي بتسهيل هذه العقبة، حيث يوفر لك وصولاً مباشراً إلى التطبيقات، لكن بالطبع عندما تكون آمناً في المنزل.
من قائمة الإعدادات، انقر على خيار الأمان، واختر القفل الذكي. إضافةً إلى تعطيل شاشة القفل أثناء تواجدك في المنزل، يمكنك تعطيل الشاشة عند اتصال هاتفك بجهازٍ موثوقٍ عبر البلوتوث، كجهاز الستيريو في سيارتك على سبيل المثال.
-
تعديل شريط الحالة
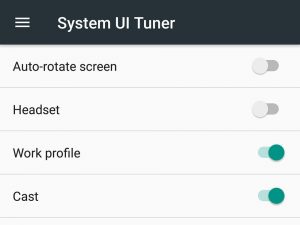
واجهة تعديل النظام هي قائمة مخفية ضمن نظام الأندرويد.
يقع شريط الحالة في أعلى الشاشة، وهو ما يظهر لك التنبيهات، مدى قوة الإشارة في هاتفك، وعمر البطاريةـ إضافةً لرموزٍ أخرى. يمكنك بفضل القائمة "واجهة تعديل النظام" اختيار الرموز التي ستظهر على شريط الحالة، وتعديل الإعدادات الإضافية المتعلقة بالتنبيهات ونمط عدم الإزعاج. أصبحت هذه القائمة متاحةً ضمن النسخ الأخيرة من نظام أندرويد، لذا لا يمكن الوصول إليها ضمن الأجهزة الأقدم.
لتفعيل القائمة، قم بسحب أعلى الشاشة إلى الأسفل بإصبعين، لترى لوحة الإعدادات السريعة. ثم اضغط باستمرار على الزر الشبيه بالمسنن (الموجود في أعلى اليمين) لمدة عدة ثوانٍ. وإن رؤيتك لرسالة التأكيد، تعني تفعيل واجهة الإعدادات. عندما تذهب إلى قائمة الإعدادات، سيظهر لك الخيار الجديد "واجهة تعديل النظام"، انقر عليه واختر شريط الحالة لتحديد الأيقونات الظاهرة عليه، من نمط البلوتوث وحتى مستوى البطارية.
-
اختيار التطبيقات الافتراضية الجديدة
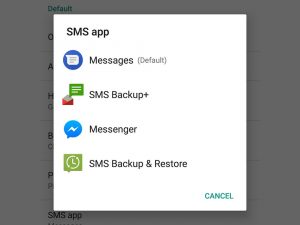
إن إمكانية تحديد التطبيقات الافتراضية في أندرويد هي أحد الميزات المختلفة عن نظام آي أو إس.
إن أحد الاختلافات بين نظامي أندرويد وآي أو إس هو بأن نظام تشغيل جوجل يسمح باختيار تطبيقاتٍ افتراضيةٍ مختلفةٍ من أجل تصفح الويب، الرسائل، عرض الصور وغير ذلك. التطبيق الافتراضي هو ما يفتح تلقائياً عند القيام بشيء ما على الهاتف، مثل الضغط على رابط ويب والذي سيفتح تطبيق متصفح الويب الافتراضي.
يمكن الوصول إلى الميزة بالذهاب إلى الإعدادات، واختيار التطبيقات، ثم النقر على أيقونة المسنن في أعلى اليمين. اختر أياً من الأصناف الظاهرة لرؤية التطبيقات واختيار الافتراضي منها. على سبيل المثال، إذا كنت تفضل تطبيق مراسل فيسبوك بدلاً من تطبيق الرسائل الأساسي، يمكنك اختياره كتطبيقٍ افتراضي للرسائل.
-
إعادة عرض التنبيهات الضائعة
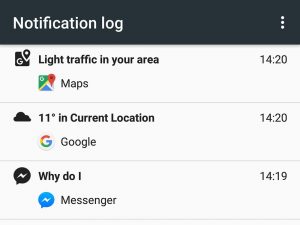
يحتفظ أندرويد بسجلٍ عن التنبيهات المنبثقة، لكن من الصعب إيجاده هذا السجل.
هل مسحت أحد التنبيهات بالخطأ قبل أن تقرأه؟ هل تشك بوصول بريد إلكتروني من أحدٍ ما؟ إذا أردت عرض جميع التنبيهات الأخيرة، يمكنك ذلك، لكن هذا الخيار صعب الإيجاد، لذا انتبه إلى التعليمات بدقة.
اضغط باستمرار على أي جزءٍ فارغٍ من الشاشة الرئيسية، ليظهر لك نمط تعديل الشاشة. اختر التطبيقات المصغرة widgets، وابحث عن اختصار الإعدادات، اسحب هذا الاختصار إلى الشاشة الرئيسية، وستظهر لك قائمةٌ لتختار منها. اختر سجل التنبيهات، بهذا أصبح بإمكانك عرض السجل ورؤية ما أغفلته من التنبيهات.
-
تفعيل نمط العمل بيد واحدة
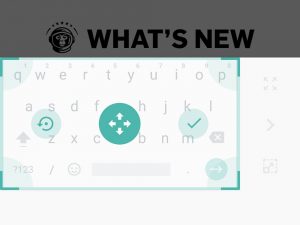
يسمح هذا التعديل باستخدام هاتفك بيدٍ واحدةٍ بسهولة.
مع ازدياد حجم الهواتف الحديثة، صار من الصعب استخدامها بيدٍ واحدة. من أجل ذلك، يمكن استخدام لوحة مفاتيح جوجل المتخصصة، وهي الخيار الافتراضي على بعض هواتف الأندرويد، وهي عبارة عن نمط عمل بيد واحدة يمكن اختيارها عبر اختصارٍ بسيط. إذا كنت تمتلك جهاز بيكسل أو نيكسوس، فستكون لوحة المفاتيح هذه هي خيارك الافتراضي للكتابة. وإذا كان جهازك من سامسونغ أو إل جي فعليك تحميل لوحة المفاتيح من جوجل واختيارها لتكون الخيار الافتراضي للكتابة.
افتح لوحة المفاتيح كالعادة، ثم اضغط باستمرار على زر "backslash"، ثم اسحب إلى الرمز اليميني لتفعيل نمط اليد الواحدة. يسمح السهم بنقل لوحة المفاتيح المصغرة من جهةٍ إلى أخرى، ويسمح الزر السفلي بتغيير موقعها، ويقوم الزر العلوي باستعادة الحجم الكامل للوحة المفاتيح. قد تمتلك الأجهزة الأخرى على نمط اليد الواحدة، لكنها ليست بسهولة نسخة جوجل. حاول البحث عن لوحة المفاتيح بيد واحدة من أجل نوع جهازك لتعلم المزيد.

