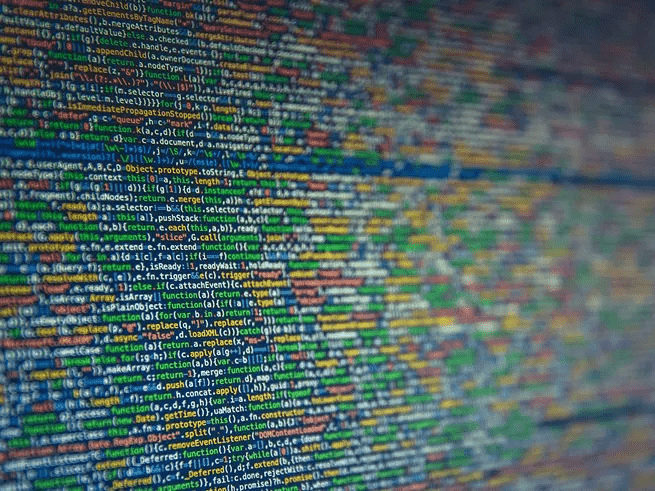ما الذي يحدث عندما تنتهي من تنزيل ملف من الإنترنت من نوع "بي دي إف" ثم يرفض التحميل عندما تحاول فتحه؟ أو عندما تحاول تشغيل مقطع فيديو فتكتشف أنه لن يعمل؟ تمثل عدم القدرة على فتح الملفات كالمعتاد أحد المشاكل التقنية الأكثر إحباطاً التي يُحتمل أن تواجهها. ولكن لا ينبغي لهذا الأمر أن يجعلك تستسلم وتقوم بحذفها على الفور. الحيل التالية، سوف تتيح لك إصلاح هذه المشكلة بنفسك في معظم الأحيان.
ابحث عن السبب
قد يعود عدم فتح الملف إلى الكثير من المشاكل. فلربما أصبح الملف معطوباً، أو قام شخص ما بحفظه بصيغة خاطئة، أو أنك ببساطة تحاول فتحه باستخدام البرنامج الخاطئ. قد يساعدك إجراء القليل من التحري في البداية على معرفة ماهية المشكلة. وبعد ذلك يمكنك اختيار أفضل طريقة لحلها.
يمكن للرسالة التي تظهر لك عندما تحاول فتح الملف أن تعطيك بعض الدلائل. إن قمت بالنقر المزدوج (بالزر الأيسر للفأرة) على عنصر تم تصنيفه كملف غير معروف، سيسألك نظام التشغيل ويندوز: "كيف تريد فتح هذا الملف؟". أما نظام التشغيل "ماك أو إس" فسيقول: "لم يتم تعيين تطبيق".
يقدم لك كلا نظامي التشغيل بعد ذلك خيارات للعثور على تطبيقات يمكنها أن تفتح هذه الصيغة الغامضة. أثناء استخدامك لبرنامج معين، إن حاولت فتح ملف لا يمكن للبرنامج أن يقرأه بالكامل، فق ترى رسائل حول وجود محتوى غير قابل للقراءة، أو أنواع غير صالحة من الملفات. قد يشير هذا الارتباك إلى أن الملف تالف، أو أنه تمت إضافة امتداد خاطئ له.
إن لم تكن واثقاً من نوع الملف الذي تتعامل معه، فيمكنك عندئذ أن تستعين ببعض الأدوات التي تعمل مباشرة على الإنترنت. فكل من الأداتين "CheckFileType" و"Online TrID File Identifier" تتيح لك رفع ملف ضمن متصفحك لتتعرف بعد ذلك على الملف الغامض الذي لديك. بمجرد معرفتك لنوع الملف، يمكنك عندها العثور على برنامج قادر على قراءة محتواه. وكما ننصح دائماً، كن حذراً من فتح الملفات عندما لا تكون واثقاً بشأنها، أو التي وصلت إليك من مصادر مشبوهة.
غيّر امتداد الملف أو تنسيقه
امتداد الملف هو الرمز ثلاثي أو رباعي الحروف الذي يلي النقطة ضمن اسمه. على سبيل المثال، امتداد الملف الموسيقي يكون ".mp3" والذي يظهر في نهاية اسمه. تظهر بعض الملفات بدون هذه اللواحق، ولكن يمكنك أن ترغمها على الظهور.
في نظام التشغيل ويندوز، توجه إلى "مستكشف ويندوز Windows Explorer"، ثم انتقل إلى علامة التبويب "عرض View"، ثم ضع علامة في المربع الخاص بامتدادات أسماء الملفات. في نظام التشغيل "ماك أو إس"، توجه إلى "فايندر Finder"، ثم اختر "التفضيلات Preferences"، انتقل إلى علامة التبويب "متقدم Advanced"، ثم قم بتفعيل الخيار "إظهار كافة امتدادات أسماء الملفات Show all filename extensions".
تنسيق الملف هو الطريقة التي تم ترميز محتوياته بها، أو التي تم حفظه بها على قرص التخزين، كما في حالة ملف MP3 آنف الذكر، أو عرض تقديمي من نوع "بوربوينت"، أو مقطع فيديو. إن امتداد الملف أعلاه بمثابة مؤشر أو تسمية لتنسيق الملف، لذلك ينبغي وجود تطابق بينهما. وإلا فإنك ستواجه مشاكل عند فتح الملفات. لتغيير امتداد ملف على ويندوز أو ماك أو إس، ما عليك سوى النقر على الملف لتتمكن من تحرير اسمه وتعديل الحروف الثلاثة أو الأربعة الأخيرة لكتابة الامتداد الصحيح الموافق للتنسيق.
إن تعديل الامتداد لا يغير في الواقع أياً من محتويات الملف، ولكنه يمكّن التطبيقات على نظام التشغيل لديك من التعرف عليه، مما يساعدك على فتحه. على سبيل المثال، قد لا يعلم محرر الصور لديك ما الذي يفترض بالاسم "picture.ipg" أن يكون، ولكنه سيقوم بفتح الملف "picture.jpg" بدون أي مشاكل. إن تم ارتكاب خطأ أثناء كتابة امتداد الملف لسبب ما، عندها سيمثل تحريره وتعديله عملية إصلاح بسيطة.
أما تغيير تنسيق الملف فهو أكثر صعوبة؛ لأنه يتطلب حفظ الملف مرة أخرى باستخدام مجموعة مختلفة من معايير الترميز. بشكل عام، لكي تغير تنسيق ملف ما، يتوجب عليك فتحه باستخدام تطبيق معين، وبالتالي لن تنجح هذه العملية مع الملفات التي تعرضت للتلف. هذه العملية أكثر من مجرد إصلاح بالنسبة للملفات التي يتعذر فتحها باستخدام محرر الصور أو معالج النصوص المفضل لديك، ولكن فتحه يتطلب استخدام برنامج بديل.
لنفترض أن زميلاً لك قام بكتابة مستند باستخدام برنامج "بيجز Pages" الذي يعمل على نظام ماك، والذي منحه الامتداد "pages."، ثم أرسل الملف إليك. قد لا تتمكن من فتح المستند باستخدام برنامج مايكروسوفت وورد، فإذا كنت تفضل استخدام محرر النصوص هذا، يتوجب عليك تغيير تنسيق الملف كما يلي: افتح المستند باستخدام البرنامج "بيجز"، انقر على الأمر "ملف File"، ثم الأمر "تصدير Export"، وقم بحفظ الملف بصيغة وورد باختيار الامتداد "doc." أو "docx.".
وبالتالي، إن تعذر فتح الملف باستخدام أحد التطبيقات، حاول فتحه بشتى الطرق باستخدام تطبيق آخر ثم قم بتعديل تنسيقه. على سبيل المثال، البرنامج المجاني "هاند بريك HandBrake"، المتوفر من أجل كل من ويندوز وماك أو إس، يمكنه تحويل ملف الفيديو من تنسيق إلى آخر، وبالتالي إن تعذر عليك فتح ملف فيديو على جهازك الحاسوبي أو هاتفك الذكي، قد يتمكن "هاند بريك" من تحويله إلى تنسيق آخر يمكّنك من فتحه.
إن كنت لا تكترث بشأن تطبيق الفيديو – أي أنك ترغب بمشاهدة الفيديو فقط – جرّب استخدام مشغل الفيديو المجاني الشهير "في إل سي ميديا بلاير VLC Media Player"، الذي مكنه تشغيل كل أنواع ملفات الفيديو المعروفة تقريباً. وبالمثل، يمكنك أن تفتح كل أنواع الصور تقريباً باستخدام البرنامج "إيرفان فيو IrfanView"، طالما أن الملف قد تم ترميز محتواه بشكل صحيح.
إصلاح الملفات التالفة
هذه التقنيات – تعديل امتدادات الملفات، تغيير تنسيقها، وتجربة تطبيقات مختلفة – ليست سوى جزء من الحل. فلكي تنقذ الملفات التالفة بشكل فعلي، أنت بحاجة إلى أداة مخصصة لإصلاح الملفات. عادة ما تركز هذه البرامج في عملها على تنسيق معين للملفات، وبالتالي ستكون بحاجة إلى أداة لإصلاح المستندات، وأداة أخرى لتفكيك شيفرة الفيديوهات، وهلمّ جرا. لمعرفة نوع برنامج الإصلاح الذي أنت بحاجته، تحقق من امتداد الملف المعني، واطلع على أي معلومات أخرى يمكنك العثور عليها بشأنه.
نظراً لوجود عدد هائل من أنواع الملفات، لن نتناول أدوات الإصلاح التي تلائمها جميعاً في هذه المقالة. مع ذلك، ينبغي لعملية بحث سريعة على الإنترنت (اجعل كلماتك المفتاحية محددة قدر الإمكان) أن تكشف عن بعض الدلائل لأي تنسيق تتعامل معه. تأكد أولاً من أنك تبحث بين الخيارات المجانية والرسمية قبل أن تختار برنامجاً مدفوعاً. بالنسبة لمستندات وورد، على سبيل المثال، جرب أداة الإصلاح المرافقة لبرنامج وورد قبل أي شيء آخر. لا تقم بشراء أداة للإصلاح قبل أن تستنفذ كل خياراتك الأخرى، وما لم تكن قد قرأت آراء المستخدمين أو المحترفين التي تشير بأنها تلبي طلبك. للحصول على نصائح حول إصلاح المستندات، ومقاطع الفيديو، وملفات بي دي إف، استمر بالقراءة.
فيما يخص مستندات وورد، التي غالباً ما تتعرض للتلف، إليك كيفية استخدام ميزة الإصلاح التي يتضمنها برنامج مايكروسوفت وورد. شغل البرنامج، انقر على الخيار "فتح مستندات أخرى Open Other Documents"، ثم قم باختيار الأمر "استعراض Browse". حدد الملف الذي يعاني من المشكلة، ثم انقر على السهم في الأسفل بجانب الزر "فتح Open"، وانقر على الخيار "فتح وإصلاح Open and Repair" من القائمة المنسدلة. بالنسبة لتطبيقات مايكروسوفت أوفيس الأخرى، مثل إكسيل وبوربوينت، يمكنك الوصول إلى أدوات مشابهة بنفس الطريقة.
النوع الآخر من الملفات التي تتعرض للتلف بشكل متكرر هو الفيديو. سبق أن أشرنا إلى التطبيقين؛ "هاند بريك"، و"في إل سي ميديا بلاير"، ولكن رغم أن بإمكانهما التحويل بين الصيغ وفتح العديد من أنواع الفيديو المختلفة، إلا أنه لا يمكنهما إصلاح ملفات الفيديو التالفة.
بالحديث عن أقصى ما يمكن لخياراتك المجانية من الأدوات أن تصل إليه، ستجد أن البرنامج "ريكوفر إم بي فور Recover MP4" يمكنه إصلاح عدد محدود من المشاكل فقط. هذا أقصى ما يمكنك الحصول عليه، إلا إذا كنت مستعداً لدفع المال. في هذه الحالة، فإن البرنامجين "Grau GmbH Video Repair" (يبدأ سعره من 35 دولاراً أمريكياً)، و "Stellar Phoenix Video Repair" (يبدأ سعره من 69.99 دولاراً) يمثلان خيارين جيدين، كما أن كلاً منهما يقدم نسخة تجريبية مجانية. قبل أن تدفع المال، قم بتجربة النسخ التجريبية لتعرف ما إذا كانت تفي بالغرض.
بدورها، فإن ملفات بي دي إف كثيراً ما تتعرض للتلف أيضاً أثناء إنشائها، أو عندما تقوم بتحميلها من الإنترنت. يمكنك الاستعانة باثنين من الخدمات التي تعمل بشكل مباشر على الإنترنت: "ريبير بي دي إف Repair PDF"، و"بي دي إف توولز PDF Tools". ربما يتمكن أي منهما باستعادة مستنداتك من المقبرة الرقمية.
إن فشل كل من هاتين الأداتين، قم بتحميل البرنامج "PDF Repair Toolbox" (متوفر من أجل ويندوز فقط، وبكلفة 27 دولاراً). يتيح لك إجراء اختبار على ملفك التالف قبل أن يطالبك بدفع ثمن النسخة الكاملة من البرنامج.
مع الأسف، بعض الملفات قد يتخطى تلفها إمكانية إصلاحها، وبالتالي لن تحظى دائماً بفرصة إصلاح كافة الملفات المعطوبة. في بعض الأحيان، قد يكون خيارك الوحيد هو العودة إلى مصدر الملف التالف، سواء كان خدمة موسيقية على الإنترنت، أو زميلك الذي أرسل لك مستنداً عبر البريد الإلكتروني، وحمّل نسخة جديدة منه. في بعض الحالات، عليك أن تتقبل الأمر وتقوم بإنشاء ملف جديد من الصفر.