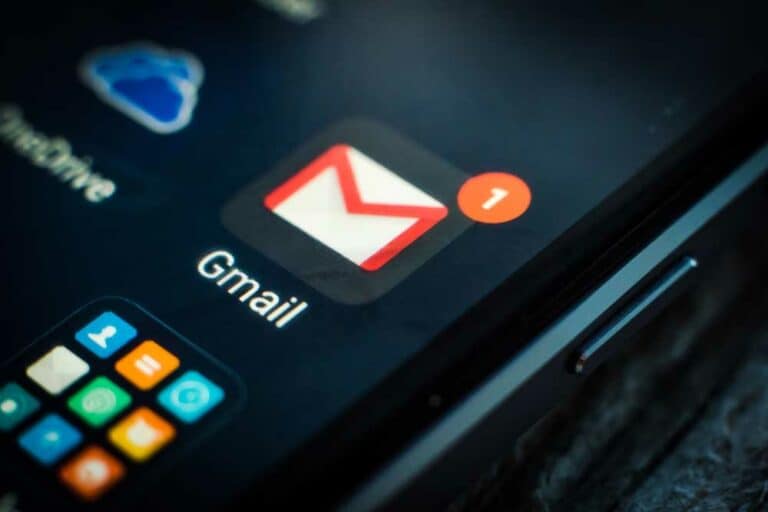بالنسبة لمعظمنا؛ أصبح تفقّد البريد اليومي في جيميل (بريد جوجل) عادةً يومية؛ ولكنها قد تكون مربكةً أحياناً بالنظر إلى كم الرسائل الكبير الذي يجب عليك التعامل معه. منصة بريد جوجل تحتوي على الكثير من تصنيفات الرسائل من فلاتر ونجوم ووسومٍ وغير ذلك؛ والتي تهدف لمساعدتك في ترتيب رسائلك وتسهيل إدارتها بأسرع ما يمكن، ويمكنك استخدامها من أجل تنظيم بريد جوجل، وجعله أكثر كفاءةً وإنتاجيةً. على سبيل المثال؛ يمكنك إظهار الرسائل الأكثر أهمية أولاً، وتجنّب فوضى البريد الوارد، بالإضافة إلى حصولك على منظورٍ مختلفٍ لجبل الرسائل في صندوق البريد الوارد.
1. إظهار رسائل البريد الإلكتروني غير المقروءة أولاً
قم بالتعامل مع رسائلك غير المقروءة قبل القيام بأي شيءٍ آخر عن طريق النقر فوق رمز الترس (في الأعلى على اليمين) في واجهة بريد جوجل الرئيسية، ثم حدد «غير مقروءة» أولاً تحت بند «نوع البريد الوارد». سيؤدي ذلك إلى إنشاء قسمين في واجهة البريد الوارد؛ حيث يحوي القسم العلوي على الرسائل غير المقروءة تحديداً، بينما تظهر باقي الرسائل في القسم السفلي.
انقر فوق النقاط الثلاث في الزاوية العلوية اليمنى من صندوق الوارد لتحديد عدد الرسائل غير المقروءة التي يمكن إظهارها في قسم الرسائل غير المقروءة (حتى 50 رسالة). من القائمة نفسها، يمكنك تحديد إخفاء هذا القسم عندما تقوم بقراءة كافة رسائلك غير المقروءة.
كما يمكنك البحث عن جميع الرسائل غير المقروءة أيضاً من خلال كتابة عبارة «is: unread» في شريط البحث في الواجهة الرئيسية ليقوم بريد جوجل بترتيبها من الأقدم إلى الأحدث؛ مما يؤدي لإخفاء جميع رسائلك الأخرى مع الحفاظ على تنسيق واجهة البريد الوارد الرئيسي.
2. عرض رسائل البريد الإلكتروني المهمة أولاً

يمكنك تنظيم بريد جوجل بحيث يعرض رسائل البريد الإلكتروني المهمة في صندوق البريد الوارد أولاً؛ وذلك وفقاً لما تقرره خوارزميات الذكاء الصناعي المُضمنة في جوجل والمستندة إلى عدة عوامل مثل من ترسل إليه بريداً إلكترونياً بشكلٍ متكرر وعلى الكلمات الرئيسية في رسائلك. تحتوي رسائل البريد الإلكتروني التي يعتقد جوجل أنها مهمة على سهمٍ أصفر صغير بجانبها للدلالة عليها.
للقيام بذلك؛ انقر على رمز الترس (في الأعلى يميناً) في واجهة بريد جوجل، ثم اختر «البريد الهام أولاً» تحت بند «نوع البريد الوارد». ستظهر رسائل البريد الإلكتروني التي تُعتبر مهمةً في القسم العلوي مرتبةً من الأقدم إلى الأحدث، وتظهر باقي الرسائل في القسم السفلي. انقر على النقاط الثلاث (في الأعلى يميناً) لاختيار عدد رسائل البريد الإلكتروني المهمة التي يمكن أن تظهر في القسم، كما يمكنك تحديد «إخفاء القسم» عند عدم وجود رسائل مهمة.
ويمكنك إظهار البريد الوارد المهم بمعزلٍ عن الطريقة السابقة؛ وذلك من خلال كتابة « is:important» في شريط البحث، ليقوم بريد جوجل بعرض رسائل البريد المهمة مرتبةً من الأقدم إلى الأحدث دون تغيير تنسيق البريد الوارد. يمكنك أيضاً النقر فوق علامات الأسهم الموجودة على يسار رسائل البريد الإلكتروني لتمييزها على أنها مهمة أو غير مهمة.
3. عرض رسائل البريد الإلكتروني المميزة بنجمة أولاً
ربما لا تدرك مدى شمولية نظام النجوم في بريد جوجل: انقر فوق رمز الترس (في الأعلى يميناً)، ثم اختر «عرض جميع الإعدادات» واختر تبويب «عام». ستجد تحت بند «النجوم» 12 نوعاً مختلفاً للاختيار بينها (ليس عليك اختيارها جميعاً بالطبع).
بعد أن تنتهي، انقر على حفظ التغييرات ثم على رمز الترس مرة أخرى، ثم اختر «الرسائل المميزة بنجمة» ضمن نوع البريد الوارد لتظهر جميع الرسائل المميزة بنجمة أعلى البريد الوارد مباشرةً من الأقدم إلى الأحدث وبشكلٍ مُجمع حسب نوع النجمة. انقر فوق النقاط الثلاث (أعلى يميناً) لتحديد عدد الرسائل المميزة بنجمة؛ والتي يمكن أن تظهر في الواجهة كل مرة.
يمكنك البحث عن رسائل البريد الإلكتروني المميزة بنجمة أيضاً بغض النظر عن الطريقة السابقة؛ وذلك عن طريق كتابة عبارة «is:starred» في مربع البحث في واجهة البريد الوارد الرئيسية، أو استخدام بحثٍ مخصص أكثر مثل «has:orange-star» لإظهار الرسائل المميزة بنجمة برتقالية اللون على سبيل المثال. يمكنك معرفة تسميات النجوم الفردية بتمرير الماوس فوق النجوم في تبويب «عام» من الإعدادات.
4. قم بالتبديل إلى طريقة عرض البريد الهام «Priority inbox»

تقدم المنصة نموذجاً آخر لعرض الرسائل يُدعى «البريد الأهم»؛ إذ يقوم بتقسيم صندوق رسائل البريد الوارد إلى أقسامٍ تتضمن قسماً لرسائل البريد الإلكتروني المهمة، وآخر لرسائل البريد الإلكتروني غير المقروءة، وآخر للرسائل المميزة بنجمة. عليك فقط اختيار الأقسام التي يعرضها البريد وكيفية ترتيبها أثناء تنظيم بريد جوجل.
انقر فوق رمز الترس في واجهة بريد جوجل الرئيسية (أعلى يميناً)، ثم حدد «البريد الأهم» ضمن نوع البريد الوارد للتبديل إليه. انقر فوق «تخصيص» تحته مباشرةً؛ حيث يمكنك اختيار عدد الأقسام التي تظهر على الواجهة الرئيسية بالإضافة إلى ما تحويه.
الأقسام الأكثر فائدةً لعرضها في أقسام هي البريد المهم وغير المقروء، حيث يقوم بريد جوجل، عند تحديدها، بنقل الرسائل المهمة وغير المقروءة إلى أعلى قائمة الرسائل (انقر فوق النقاط الثلاث في الجزء العلوي الأيمن لاختيار عدد رسائل البريد الإلكتروني التي تظهر في كل قسم)، كما يمكنك اختيار أي تصنيف مخصص قمت بإعداده لعرض قسمٍ آخر على واجهة البريد الالكتروني.
5. ضبط الإعدادات الافتراضية
يمكنك أيضاً إجراء تعديلات على التخطيط الافتراضي من أجل تنظيم بريد جوجل؛ والذي يستخدم علامات التبويب في الجزء العلوي من البريد الوارد لتقسيم رسائل البريد الإلكتروني إلى فئات. إذا لم تستكشف هذه الخيارات في السابق، فمن المفيد تجربتها لمعرفة الإعدادات التي تناسب تفضيلاتك.
انقر فوق رمز الترس (في الأعلى على اليمين) على واجهة بريد جوجل الرئيسية، وابحث عن العنوان «نوع البريد الوارد»، وانظر بجوار «افتراضي»، واختر « تخصيص». يمكنك اختيار علامات التبويب التي تظهر على الشاشة؛ مثل «أساسي» و«اجتماعي» و«الإعلانات» و«التحديثات» و«المنتديات»؛ حيث سيقوم بريد جوجل بفرز رسائلك ضمن هذه الفئات فور ورودها.
حسب خبرتنا؛ قد يكون هذا التصنيف مناسباً لكنه قد يخطئ في بعض الأحيان ويفرز رسالةً واردة ما في غير فئتها المخصصة. يمكنك في هذه الحالة سحب رسائل البريد الإلكتروني بين علامات التبويب إلى المكان الذي يجب أن تكون فيه؛ مما يؤدي إلى تحسين قرارات بريد جوجل في فرز رسائلك في المستقبل.
6. استخدم العرض متعدد الواجهات
عادةً ما تعرض برامج البريد الالكتروني التقليدية رسائلك بجانب نص البريد الإلكتروني للرسالة المحددة، ويمكن لبريد جوجل القيام بذلك. سترى في الزاوية العليا من واجهة بريد جوجل رمز وضع تقسيم الواجهة، قم بتمكينه، ويمكنك من خلال النقر على السهم المجاور لهذا الخيار تحديد طريقة العرض؛ «بدون انقسام» أو «التقسيم عمودياً» أو «التقسيم أفقياً».
وهكذا؛ بمجرد تحديد رسالةٍ ما، سيظهر محتواها في القسم الجانبي، وفي نفس الوقت؛ يمكنك الاستمرار في تصفّح قائمة الرسائل الأخرى أثناء قرائتها. سيوفر ذلك بعض الوقت في التنقل بين رسائل البريد الإلكتروني الفردية والعودة لقائمة الرسائل الرئيسية.
إذا لم تحدد أياً من رسائلك؛ ستظهر مساحة التخزين المُتاحة على حسابك على جوجل درايف في القسم الثاني؛ والتي تتم مشاركتها بين بريد جوجل وصور جوجل وجوجل درايف أيضاً.
هذا المقال محمي بحقوق الملكية الدولية. إن نسخ نص المقال بدون إذن مسبق يُعرض صاحبه للملاحقة القانونية دولياً