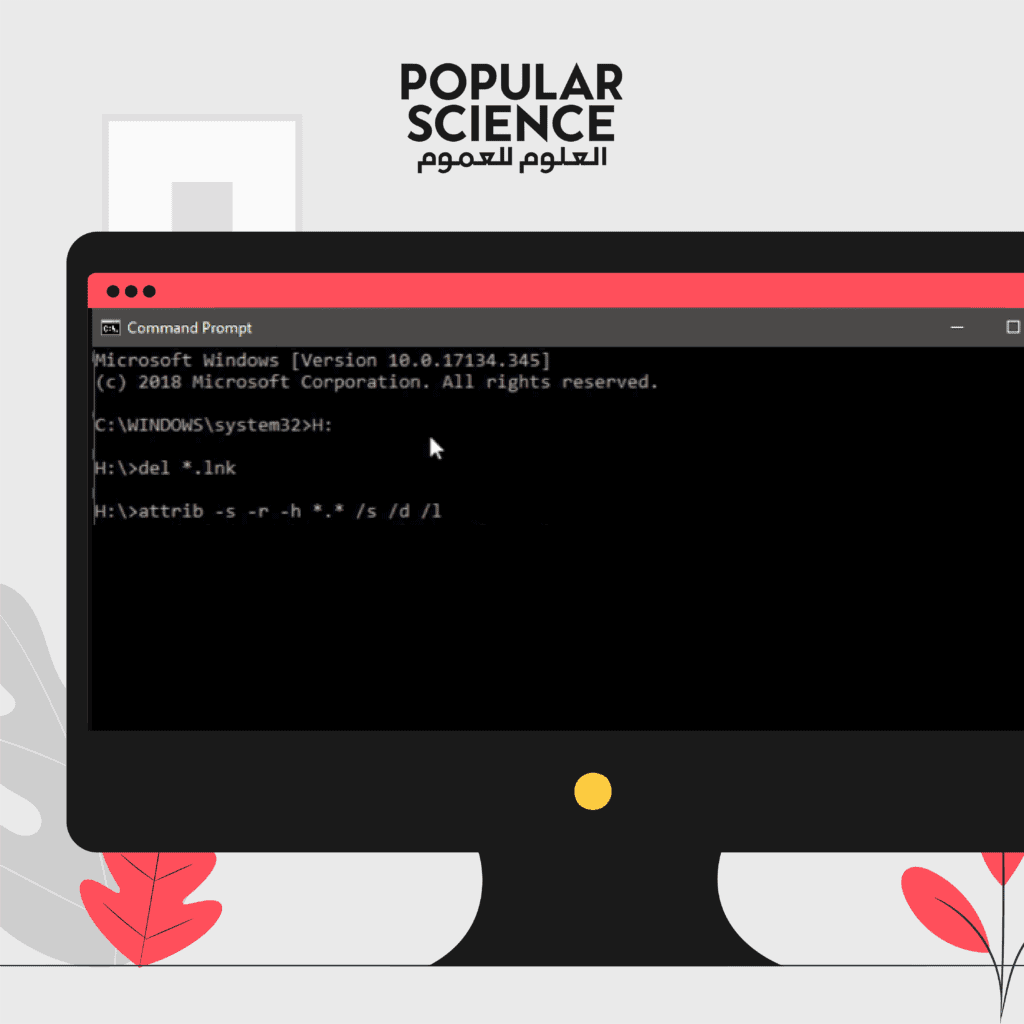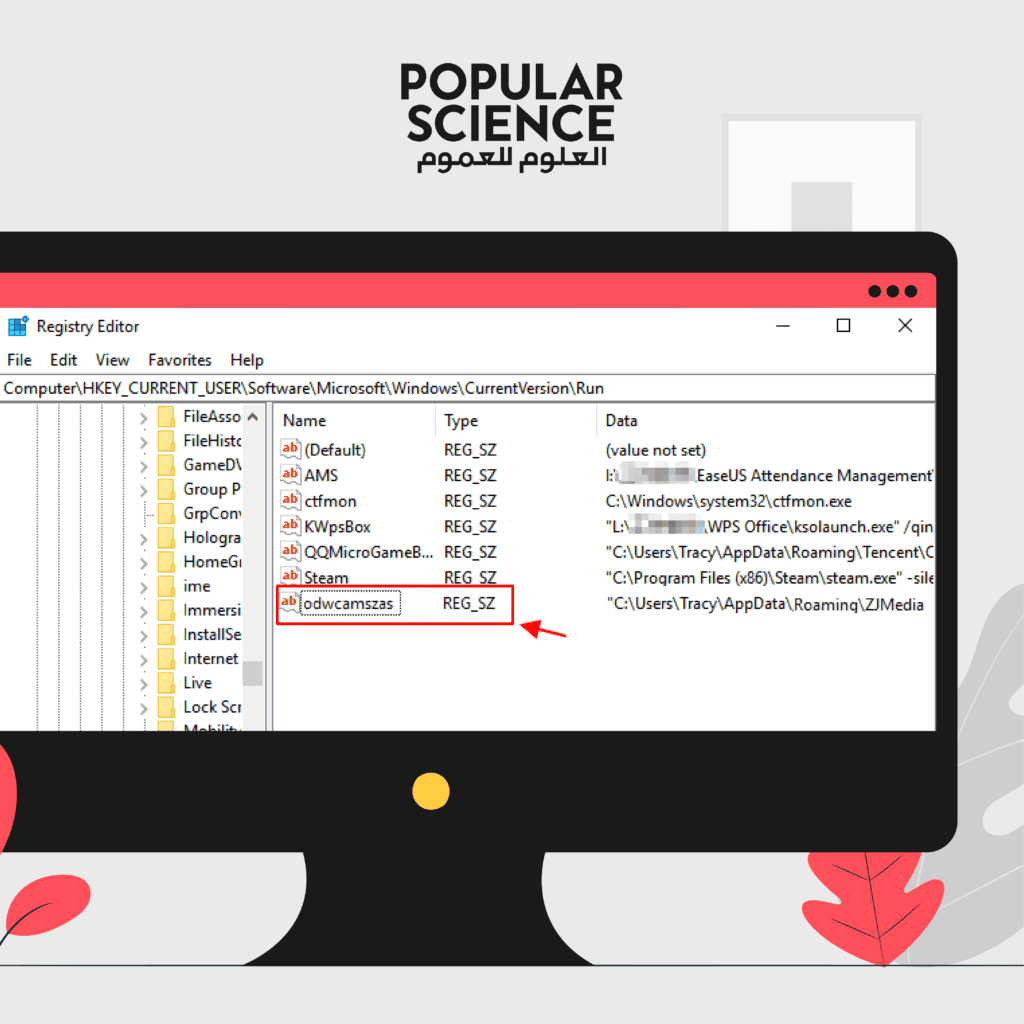فيروس الاختصار؛ أو «الشورت كت»، هو فيروس كمبيوتر شائع يخفي الملفات ويستبدلها باختصارات لها نفس اسم الملف. وعند النقر فوق الاختصارات، يقوم الفيروس بتكرار نفسه ويصيب أجزاءً جديدة من محرك الأقراص. عند تأثر جهاز الكمبيوتر الخاص بك أو محرك الأقراص الصلبة أو محرك أقراص USB بفيروس الاختصار، تصبح جميع الملفات اختصارات، ولا يمكن حينها الوصول إلى البيانات الفعلية. يدخل فيروس الاختصار محرك الأقراص عادةً عبر فتح ملف لاحقته «exe.» يحتوي على الفيروس أو من استخدام محرك أقراص فلاش على أجهزة كمبيوتر متعددة أحدها مصاب. فإذا كان لدى جهازك مشاكل إصابة كهذه، اقرأ الحلول التفصيلية أدناه لمعرفة كيفية التخلص من فيروس الشورت كت بدون برنامج متخصص.
كيفية التخلص من فيروس الشورت كت بواسطة موجّه الأوامر
تعمل هذه الطريقة على جهاز الكمبيوتر نفسه أو على قرص خارجي مُصاب بالفيروس.
إذا كانت أجهزتك الخارجية مثل الـUSB فلاش أو محرك أقراص ثابت خارجي أو بطاقة ذاكرة مصابة بفيروس الشورت كت، يجب عليك إزالة الفيروس على الفور. إذ تنتشر العدوى كلما قمت بتوصيل الجهاز الخارجي في جهاز كمبيوتر يعمل بنظام «ويندوز». اتبع الخطوات أدناه لإزالة فيروس الاختصار مع موجه الأوامر «Command Prompt».
- قم بتوصيل محرك الأقراص المصاب، إن وجد. وافتح موجه الأوامر بواسطة الضغط على زرّي «Windiows + X»، ومن ثم اختيار موجه الأوامر المسؤول أو «Command Prompt Admin»، مع التأكيد على أنك قد سجلت الدخول باستخدام الحساب المسؤول الخاص بك.
- اكتب الأمر «:H»، ثم اضعط على زر Enter. وإذا كان المحرك أو القرص المصاب خارجي، استبدل حرف الـH بحرف القرص الظاهر بجانب اسمه في ملف جهاز الكمبيوتر.
- اكتب الأمر «del *.lnk»، ثم اضعط على زر Enter.
- اكتب الأمر «attrib -s - r -h *.* /s /d /l»، ثم اضعط على زر Enter.
يُفترض أن تعمل هذه الأوامر على القضاء على فيروس الشورت كت، فإذا لم ينجح ذلك، فمن المحتمل أن يكون جهازك مصاباً بفيروس آخر. استبدل lnk. في الخطوة الثالثة بلاحقة فيروس أخرى «exe.*» مثل لحذف الفيروسات الأخرى التي قد يُشتبه بالإصابة بها.
وإذا كنت فضولياً لمعرفة ما يعنيه كل جزءٍ من الأمر السابق الموجّه للحاسوب، هذا شرحٌ مبسط لكل منها:
يعني الأمر «s-» رفع حالة "ملفات النظام" عن الملفات المطابقة، ويعني الأمر «r-» رفع حالة "للقراءة فقط عن الملفات المطابقة، بينما يعني الأمر «h-» رفع حالة "المخفي" عن الملفات المطابقة. أما الأمر «*.*»، فيجعل كافة أسماء الملفات المخزنة مطابقةً للأوامر. وأمر «s/» يجعل الأمر ينطبق بشكل متكرر على جميع الملفات والمجلدات في المسار الحالي وجميع المسارات الفرعية، أي الجهاز بأكمله في هذه الحالة في هذه الحالة. بينما يعمل الأمر «h/» يجعل الأمر ينطبق على المجلدات أيضاً، عوضاً عن معالجة الملفات فقط.
كيفية التخلص من فيروس الشورت كت من السجل
تعمل هذه الطريقة على أجهزة الكمبيوتر وأجهزة اللابتوب. كما تهدف هذه الطريقة إلى حذف عناصر الشبهة التي قد تكون مرتبطة بفيروس الشورت كت على جهاز الكمبيوتر الخاص بك.
لكن يرجى أخذ الحيطة إلى أنه قد يؤدي حذف مفاتيح خاطئة في محرر التسجيل إلى نتائج خطيرة، بما في ذلك مشكلات عطل في البرامج أو بعض من ميزات الكمبيوتر. لذا، كن حذراً إذا كنت ستزيل المفاتيح. اتبع هذه الخطوات لإزالة فيروس الشورت كت من السجل
- اضغط على مفاتيح «Windows + R»
- اكتب الأمر «regedit»، ثم اضغط على زر.
- افتح محرر التسجيل أو «Registry Editor».
- اذهب إلى المسار التالي على الترتيب: افتح ملف «HKEY_CURRENT_USER»، ثم ملف «Software»، ثم ملف «Microsoft»، ثم ملف «Windows»، ثم ملف «CurrentVersion»، ومن ثم «Run».
- ابحث عن المفاتيح -أي الملفات- المشبوهة التي تحمل أسماء «odwcamszas»، أو «WXXKYz»، أو «ZGFYszaas»، أو «OUzzckky»، وقم بحذفها يدوياً من خلال تحديدها، ومن ثم النقر بزر الفأرة الأيمن ومن ثم حذف.
التخلص من الفيروس بواسطة برامج مكافحة الفيروسات
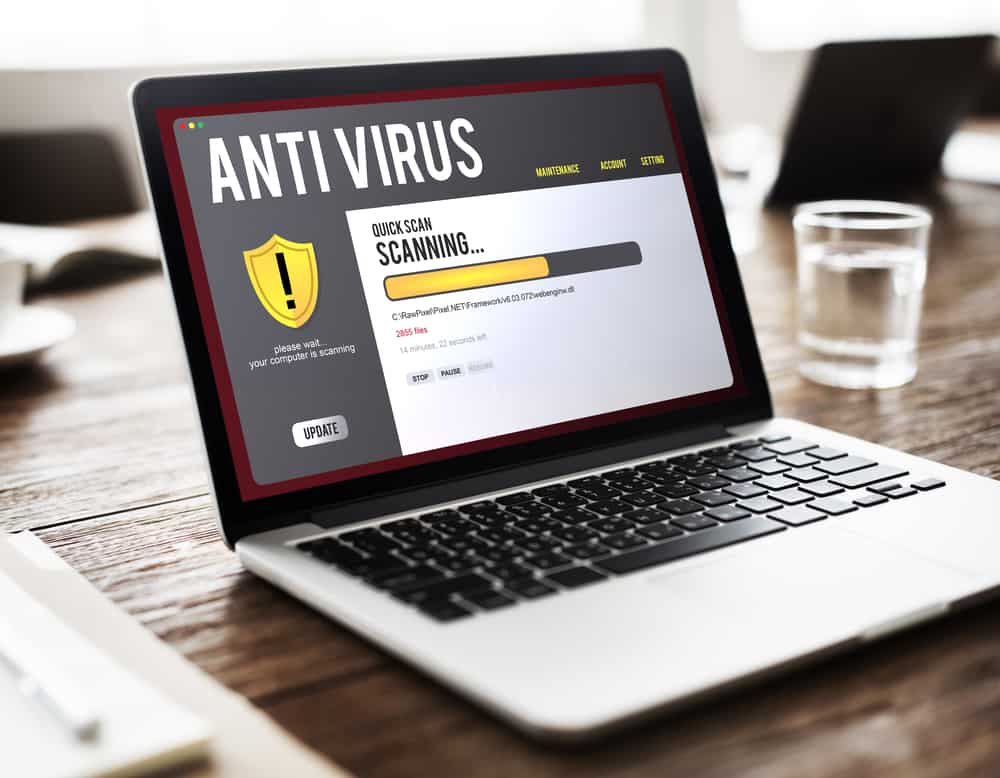
على الرغم من أن برنامج مكافحة الفيروسات يمكن غالباً أن يفوت ملفات فيروسات الشورت كت، إلا أنه يمكن أن يكون بمثابة ضمان مزدوج أن جهاز الكمبيوتر الخاص بك غير مصاب بالفيروس. قم بتنزيل وتثبيت برنامج مكافحة الفيروسات لمسح وتنظيف جميع ملفات الفيروسات المكشوفة من النظام أو الأجهزة الخارجية.
تستطيع تنصيب مزيل خاص لفيروس الشورت كت يعمل على إزالته بضغطة زر واحدة، أو اختيار برنامج مكافحة فيروسات تقليدي خاص بك، يتناسب مع جهازك وتفضيلاتك الشخصية، وإزالة الفيروس بواسطته يدوياً عبر الخطوات التالية:
بعد أن تقوم بتنزيل وتثبيت برنامج مكافحة الفيروسات وفتحه، اضغط على خيار فحص المخاطر أو مسح المخاطر «Scan for risks». وبشكلٍ افتراضي، سيقوم برنامج مكافحة الفيروسات بإجراء فحص «Rootkit»؛ وهي مجموعة من البرامج التي تستخدمها البرمجيات الخبيثة، تُستعمل لإخفاء عمليات نشطة أو في طورالإنجاز على الكمبيوتر أو إخفاء بيانات نظام الملفات بالنسبة لنظام تشغيل. ويطلب منك إعادة تشغيل النظام.
وإذا كنت لا ترغب في تضمين فحص «RootKit»، تستطيع ضبط ذلك من الإعدادات الخاصة بالبرنامج وإلغاء تحديد خيار تضمين فحص RootKit أو «Include rootkit scanning».
ومن ثم اتخذ واحدة من الخطوات التالية بناءً على نتيجة المسح:
إذا ظهرت رسالة «لم يتم العثور على خطر أو تهديد»، فإن برنامج مكافحة الفيروسات لم يكتشف أي مخاطر على جهاز الكمبيوتر الخاص بك، لذا، انقر على «موافق» لإنهاء العملية.
إذا ظهرت أي ملفات مدرجة على أنها «سيئة»، يُنصح بإزالة هذه الملفات بواسطة زر «إزالة أو Remove» الموجود على الشاشة، كما يمكن إصلاح هذه الملفات، وهذا أمرٌ يحدده برنامج مكافحة الفيروسات، فإذا ظهر خيار «إصلاح أو Repair» مُفعلّاً، تستطيع النقر عليه، وسيتمّ إصلاح هذه الملفات بمجرد الانتهاء من إعادة التشغيل.
أما إذا ظهرت أي ملفات مُدرجة على أنها «غير معروفة»، انقر فوق رمز الإزالة مباشرةً، أو الرمز السحابي الذي يظهر بجانب هذه الملفات، في بعض برامج مكافحة الفيروسات. إذ يعمل ذلك على إرسال الملف إلى خادم مخصص لأمن وإدارة المعلومات ومسحه باستخدام محرك كشف التوقيع والمخاطر التقليدي.
ومن ثم تستطيع بعد إزالة تلك المخاطر بنجاح النقر فوق زر الإنهاء أو «Finish».