عندما يصبح حاسوبك الذي يعمل بنظام ويندوز مكتظاً بالملفات والمجلدات والتطبيقات التي لا تحتاج إليها، فقد يؤثر ذلك سلباً في إنتاجيتك. إضافة إلى أن ذلك يجعل استخدام جهاز الكمبيوتر أقل متعة وأكثر إحباطاً عموماً.
لست مضطراً لتحمل ذلك، وهناك بعض الحيل التي يمكنك تطبيقها لإزالة العناصر غير الضرورية من جهاز الكمبيوتر وتجديده تقريباً، علماً أن تطبيق هذه الحيل لا يستغرق وقتاً طويلاً. سنستعرض في هذا المقال هذه الحيل.
ترتيب سطح المكتب
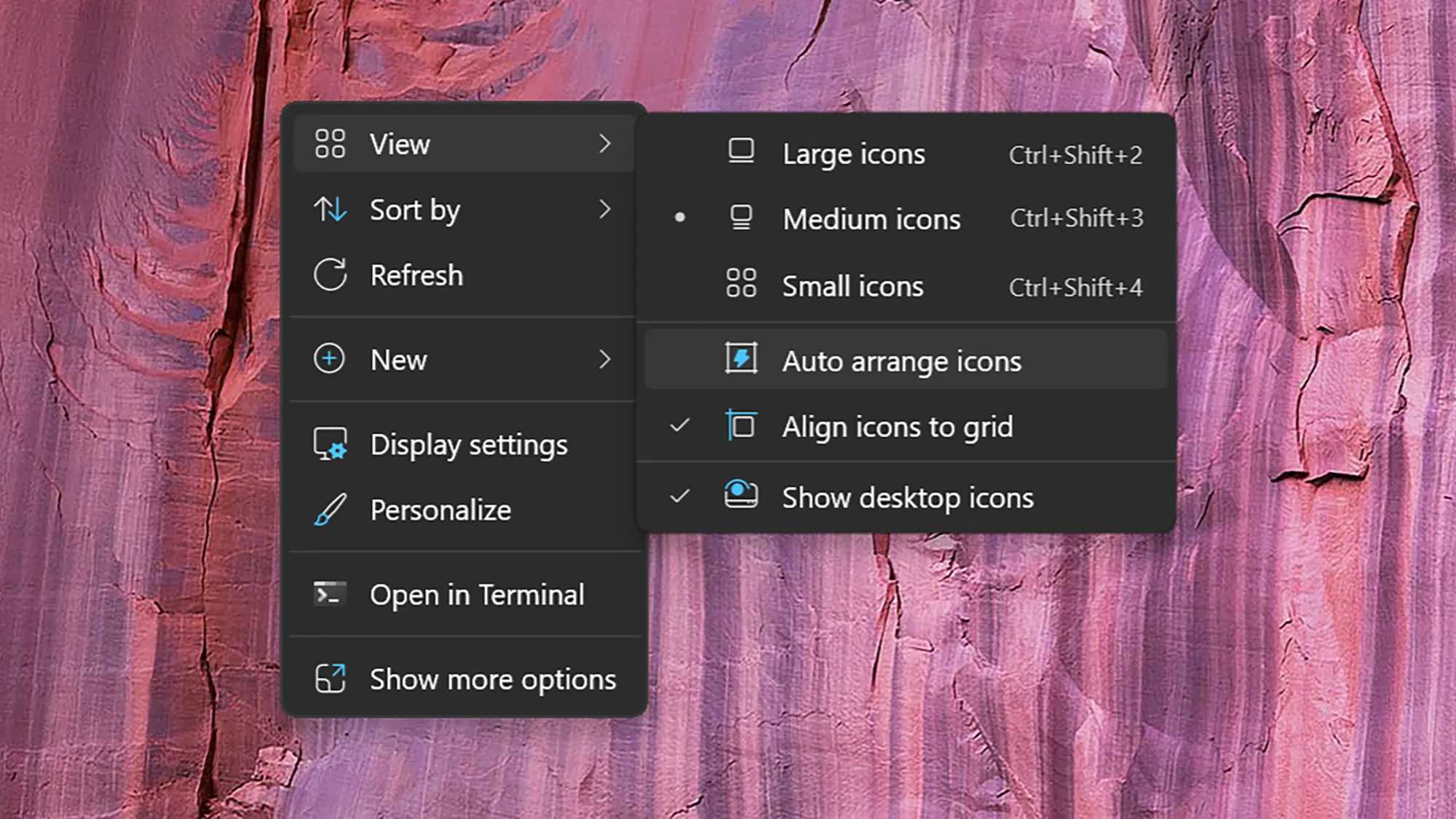
إذا كنت تخزن الملفات والمجلدات المتنوعة في سطح المكتب على نحو متكرر للوصول إليها بسهولة، فأنت لست وحيداً، ويفعل الكثير منا ذلك بدلاً من حفظ هذه العناصر بطريقة مرتبة. المشكلة هي أن العثور على العناصر التي تبحث عنها يصبح أصعب مع تراكم المزيد من الملفات، كما يؤدي ذلك إلى إفساد مظهر سطح المكتب.
اقرأ أيضاً: كيف تُغيِّر شكل قائمة ابدأ في ويندوز ومحتواها بخطوات بسيطة
يحتوي نظام ويندوز على بعض الميزات التي تساعدك في هذه الحالة. انقر بزر الماوس الأيمن على منطقة فارغة في سطح المكتب ثم على خيار عرض (View) من القائمة المنبثقة. يمكنك هنا تفعيل خيار محاذاة الأيقونات في شبكة (Align icons to grid)، الذي يتيح لك ترتيب الأيقونات في تخطيط شبكي، أو خيار الترتيب التلقائي للأيقونات (Auto arrange icons)، الذي يتيح لك وضع الأيقونات في شبكة تحاذي جوانبها الجزء العلوي الأيسر من الشاشة. يمكنك ترتيب الشاشة أكثر من خلال تغيير حجم الأيقونات من القائمة الفرعية نفسها.
فإذا نقرت بزر الماوس الأيمن على منطقة فارغة من سطح المكتب ثم نقرت على خيار فرز حسب (Sort by)، يمكنك ترتيب الملفات والمجلدات حسب الاسم أو الحجم أو نوع العنصر أو تاريخ التعديل. إذا اتبعت خيار الترتيب تبعاً لتاريخ التعديل مع خيار الترتيب التلقائي، فستتمكن من الوصول بسهولة إلى الملفات الأحدث في الزاوية العلوية اليسرى من الشاشة.
إحدى الطرق الأخرى التي تفيدك هي إنشاء مجلد باسم "Temp" في سطح المكتب واستخدامه لتخزين الملفات والمجلدات بدلاً من سطح المكتب. ستضطر بهذه الطريقة إلى إجراء نقرة إضافية للوصول إلى الملفات، ولكنها تضمن أن يبقى سطح المكتب مرتباً (وأن ترى خلفيته الجميلة). إذا خزّنت الملفات التي لا تحتاج إليها على المدى الطويل فقط في هذا الملف، فيمكنك حذف محتوياته على نحو منتظم.
تبسيط الواجهة البينية
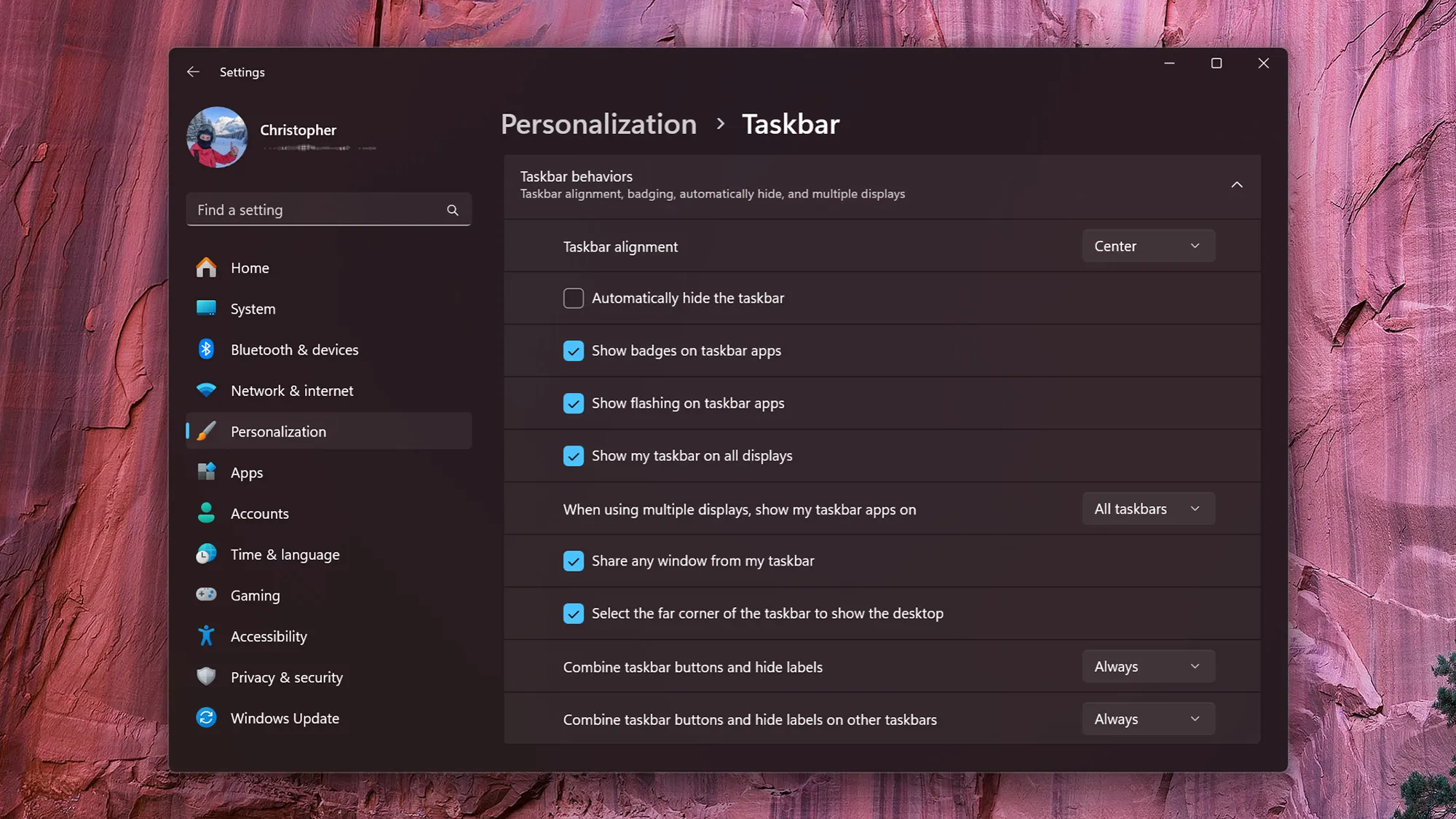
يمكنك التنقل ضمن نظام ويندوز من خلال قائمة ابدأ وشريط المهام، وهناك طرق لترتيبهما أيضاً. في حالة قائمة ابدأ، يمكنك النقر بزر الماوس الأيمن على أي أيقونة اختصار لتثبيتها في مقدمة القائمة (أو إزالة تثبيتها بالنقر مرة أخرى) أو تثبيتها في شريط المهام (أو إزالة تثبيتها أيضاً) أو نقلها إلى مقدمة تطبيقات قائمة ابدأ المثبتة. يمكنك أيضاً سحب العناصر المثبتة وإفلاتها في أماكن أخرى في قائمة ابدأ لإعادة ترتيبها.
هناك خيارات أخرى في إعدادات ويندوز يمكنك الوصول إليها من قائمة ابدأ بالنقر على الإعدادات ثم على التخصيص (Personalization) وأخيراً على ابدأ (Start). يمكنك تغيير تخطيط القائمة وتحديد العناصر التي تريد عرضها (منها التطبيقات الأكثر استخداماً والملفات التي جرى فتحها مؤخراً) ووضع المجلدات الرئيسية مباشرة في قائمة ابدأ إذا لزم الأمر.
انتقل إلى علامة التبويب باسم "شريط المهام" (Taskbar) في شاشة التخصيص (Personalization) للوصول إلى بعض الخيارات لترتيب شريط المهام. ستتمكن هنا من إظهار كل من مربع البحث ومربع التطبيقات المصغرة أو إخفائه، وإظهار أيقونة عرض المهام أو إخفائها (للتبديل بين أسطح المكتب). يمكنك تحت عنوان سلوكيات شريط المهام (Taskbar behaviors) تغيير محاذاة شريط المهام وإخفائه تلقائياً عندما لا يكون قيد الاستخدام وتحديد إذا ما كانت شارات الإشعارات ستظهر أم لا، وغيرها من الخيارات.
يمكنك أيضاً تعديل الأيقونات مباشرة في شريط المهام. انقر بزر الماوس الأيمن على أي أيقونة لعرض خيارات مثل تثبيت في شريط المهام (Pin to taskbar) لتثبيتها فيه على نحو دائم، علماً أنه يمكنك النقر بزر الماوس الأيمن على أي أيقونة واختيار إلغاء التثبيت من شريط المهام (Unpin from taskbar) لإزالة الأيقونات التي لا تريد رؤيتها دائماً. يمكنك أيضاً النقر على الأيقونات وسحبها في شريط المهام لتغيير ترتيبها.
اقرأ أيضاً: تعرف على طرق نقل الملفات بين الأجهزة المختلفة لاسلكياً
إزالة الملفات والمجلدات غير الضرورية
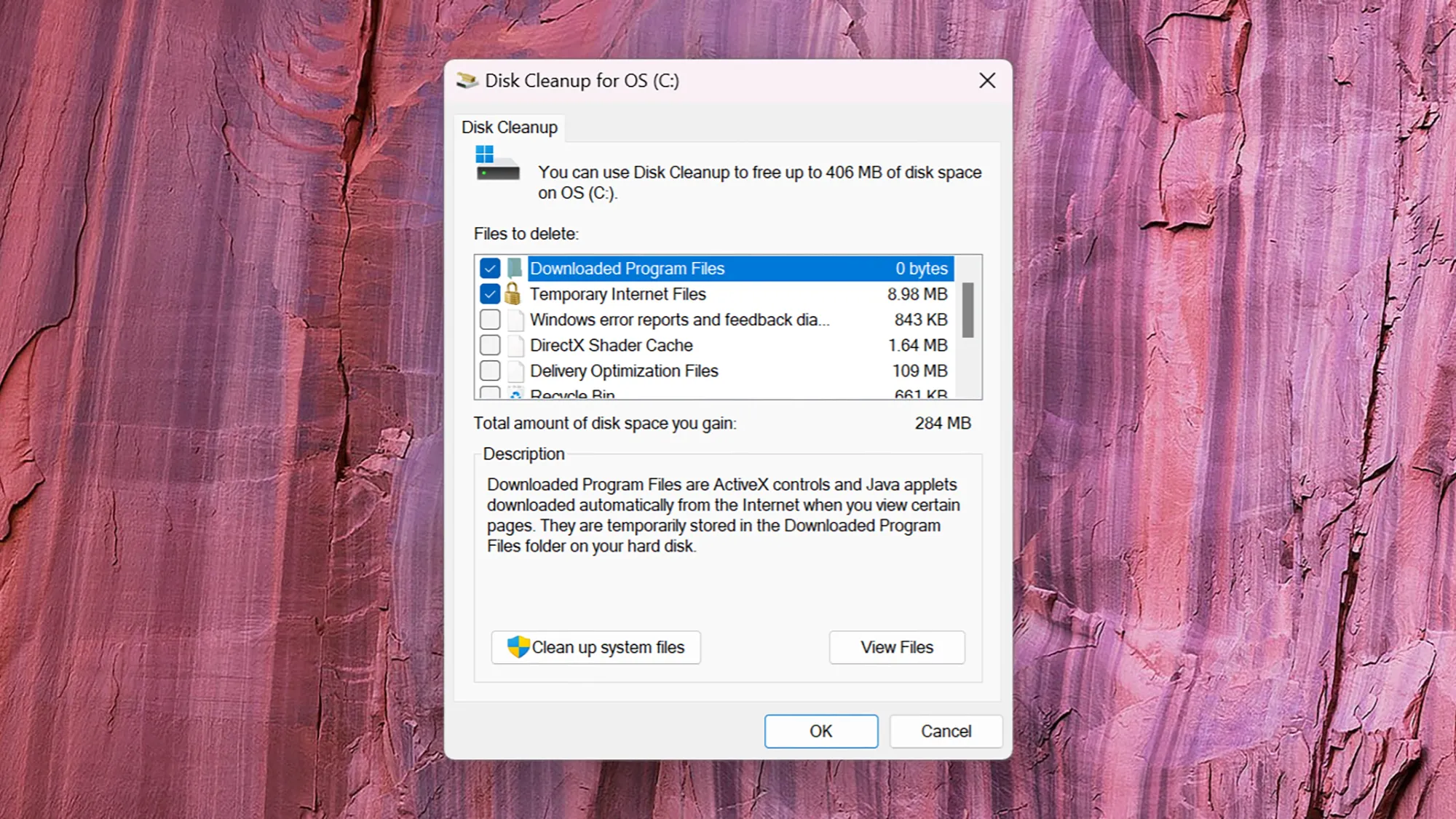
قد تتفاجأ من سرعة تراكم الملفات غير المرغوب فيها في نظام ويندوز، مثل التنزيلات المنسية وملفات التثبيت المؤقتة والبيانات القديمة المخزنة مؤقتاً وغير ذلك. مع ذلك، تعرف مايكروسوفت بأن هذه الملفات تمثل مشكلة، وهي وفرت أدوات مدمجة لتساعد المستخدمين على ترتيب أجهزتهم.
افتح قائمة ابدأ وابحث عن "تنظيف القرص" (disk cleanup) ثم اختر نتيجة البحث الأولى. سيطلب منك النظام اختيار القرص الصلب الذي تريد فحصه، ثم ستبدأ الأداة المساعدة العمل. تدرج هذه الأداة الملفات المؤقتة المختلفة التي يمكنك حذفها بأمان، بدءاً من تلك الموجودة في سلة المحذوفات حتى تقارير أخطاء ويندوز.
سترى في الجزء العلوي من الشاشة إجمالي مساحة القرص التي يمكنك توفيرها من خلال حذف الملفات المدرجة، ويمكنك تحديد كل نوع ملف على حدة، وستعرض الأداة إجمالي المساحة الجاري تفريغها في الأسفل. إذا أردت إزالة الملفات غير الضرورية من ملفات نظام ويندوز أيضاً، فانقر على خيار تنظيف ملفات النظام (Clean up system files). بعد ذلك، انقر على حسناً (OK) لتأكيد خياراتك وبدء عملية التنظيف.
يمكنك الوصول إلى المزيد من الخيارات من خلال النقر على النظام (System) ثم على التخزين (Storage). يمكنك هنا تفعيل ميزة استشعار التخزين (Storage Sense) التي تزيل الملفات المؤقتة تلقائياً بينما تستخدم جهازك، والحصول على المزيد من التوصيات حول الملفات التي قد تريد حذفها. على سبيل المثال، انقر على توصيات التنظيف (Cleanup recommendations) ثم على الملفات الكبيرة أو غير المستخدمة (Large or unused files) لمراجعة الملفات ذات المساحة الكبيرة التي قد تتمكن من الاستغناء عنها.
اقرأ أيضاً: كيف تحمي خصوصيتك بإخفاء التطبيقات على آيفون؟
إزالة التطبيقات التي لا تحتاج إليها
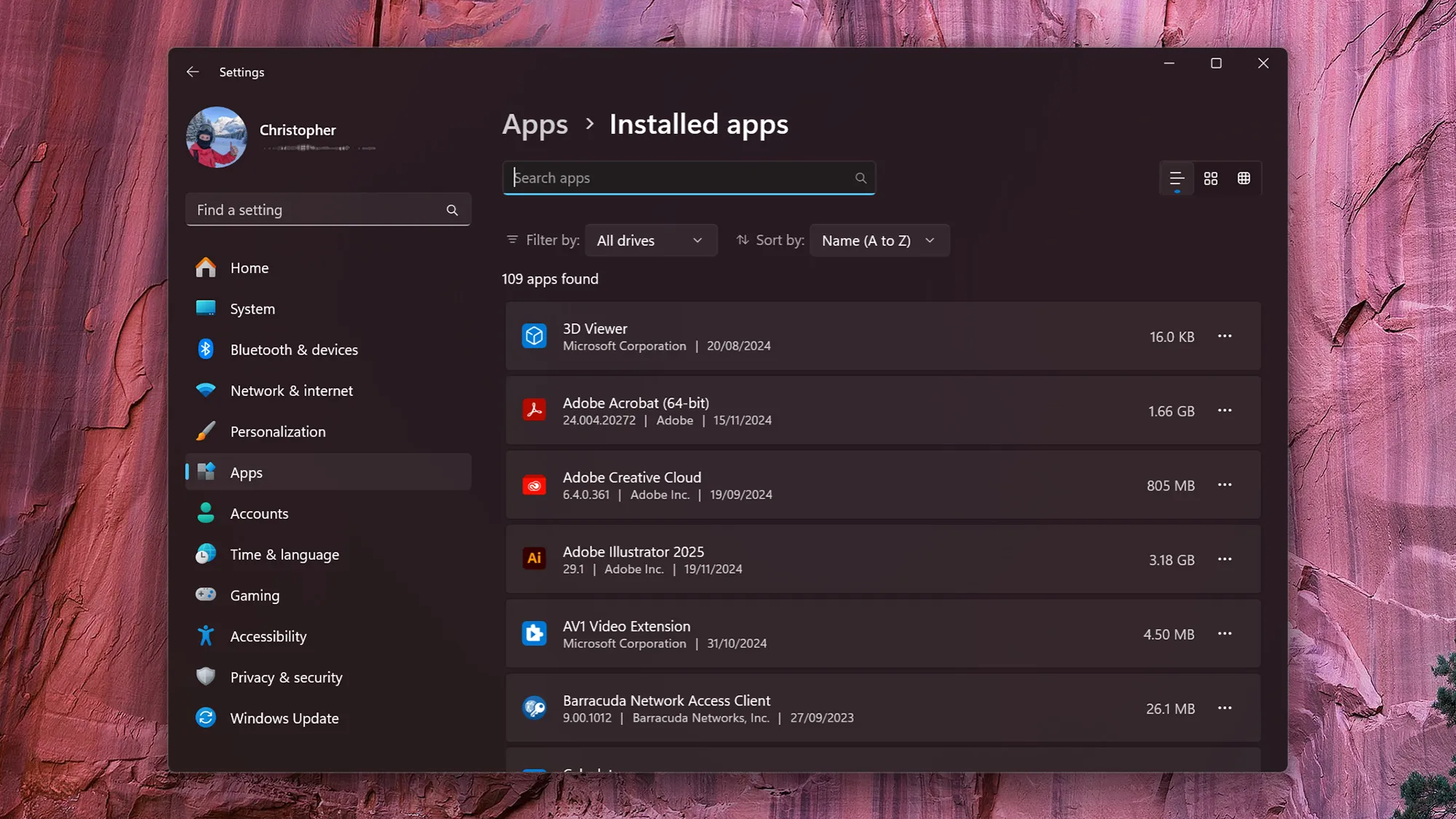
إزالة البرامج التي لا تستخدمها كثيراً هي طريقة فعالة في تنظيم جهاز الكمبيوتر وتوفير مساحة التخزين. خذ في الاعتبار أنه يمكنك إعادة تثبيت هذه التطبيقات في أي وقت عند الحاجة، والخيار الأنسب حالياً هو حذفها إذا كانت تشغل مساحة تخزين دون أن تستخدمها.
يمكنك فعل ذلك من خلال فتح الإعدادات واختيار التطبيقات (Apps) ثم التطبيقات المثبتة (Installed apps). سترى افتراضياً التطبيقات المثبتة جميعها مدرجة حسب الترتيب الأبجدي، ولكن إذا نقرت على المربع باسم "فرز حسب" (Sort by)، يمكنك وضع أقدم التطبيقات أو أكبرها مساحة أعلى القائمة، ما قد يساعدك على تحديد البرامج التي يمكنك الاستغناء عنها.
اقرأ أيضاً: كيف تتحكم في وصول التطبيقات إلى جهات الاتصال في آي أو إس 18؟
عندما تعثر على برنامج يمكنك إلغاء تثبيته، انقر على النقاط الثلاث بجواره ثم اختر إلغاء التثبيت (Uninstall). تختلف العملية هنا من تطبيق لآخر، ولكن من المفترض أن تتمكن من إزالة البرنامج والملفات المرتبطة به من النظام في بضع خطوات، ما يزيد المساحة الحرة في الكمبيوتر.
قد يفيدك أيضاً الحد من عدد التطبيقات التي تبدأ العمل مع تشغيل ويندوز؛ فحتى لو احتفظت بالتطبيقات في الجهاز، ليس بالضرورة أن تشغّلها طوال الوقت. يمكنك فعل ذلك بالانتقال إلى الإعدادات والنقر على التطبيقات ثم على بدء التشغيل (Startup)، ما يتيح لك مراجعة قائمة التطبيقات التي تبدأ العمل مع تشغيل ويندوز وإزالة تطبيقات منها عند الحاجة.

