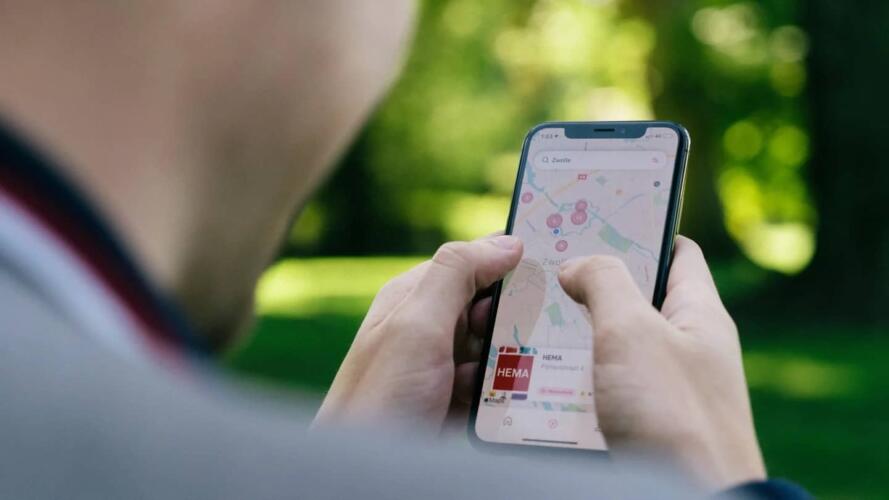واجه تطبيق الملاحظات آبل نوتس (Apple Notes) عند إطلاقه مشكلات كبيرة. لكن بعد مرور عقد من الزمن، أصبح التطبيق جيداً للغاية؛ إذ يحتوي الآن على بيانات خرائط أفضل بكثير مما كان عليه في البداية، كما يمكنه أداء مجموعة متنوعة من الوظائف والمهام بصورة مذهلة. بالإضافة إلى أن شركة آبل ستضيف ميزة استخدام الخرائط دون الحاجة إلى الاتصال بالإنترنت في نظام التشغيل آي أو إس 17 (iOS 17)؛ إذ يمثل عدم توفر هذه الميزة أحد أكبر العوائق التي تمنع بعض الأشخاص من الانتقال إلى استخدام هذا التطبيق.
إذا كنت من مستخدمي تطبيق خرائط جوجل (Google Maps) لفترة طويلة، ربما تواجه مشكلة في نقل الأماكن التي حفظتها في التطبيق على مر السنين؛ إذ تكون هذه المواقع المثبتة مفيدة جداً للمستخدمين، كما إن الانتقال إلى تطبيق خرائط آخر يعني غالباً البدء من الصفر. سيكون الانتقال من تطبيق خرائط جوجل إلى تطبيق خرائط آبل أسهل بكثير إذا توفرت طريقة للاحتفاظ بالأماكن المثبتة جميعها ونقلها إلى التطبيق الجديد. يبدو أن ثمة طريقة متاحة، لكنها ليست بتلك السهولة. يمكن أن تعمل هذه الطريقة من الناحية التقنية على أجهزة آيفون أو آيباد، لكن أوصي بتطبيقها على جهاز ماك، إذا كان ذلك ممكناً.
تصدير بيانات تطبيق خرائط جوجل
في البداية، ستحتاج إلى تصدير المواقع المحفوظة من خرائط جوجل، ويمكنك إجراء ذلك عن طريق زيارة الموقع الإلكتروني (takeout.google.com). انقر أولاً على زر إلغاء تحديد الكل (Deselect all) في الجزء العلوي، إذ إننا نركز هنا على بيانات تطبيق خرائط جوجل فقط، ولا نرغب بتصدير أي بيانات أخرى. بعد ذلك، مرر لأسفل حتى تجد خيار الخرائط (أماكنك) (Maps (your places)). حدد المربع المجاور لهذا الخيار، ثم انقر على موافق (OK).

مرر إلى أسفل الصفحة وانقر على الخطوة التالية (Next step)، ثم اختر تصدير مرة واحدة (Export once) وتابع عملية تصدير البيانات. يمكنك ترك علامة التبويب مفتوحة وتحميل البيانات عندما تكون جاهزاً، أو يمكنك إغلاق علامة التبويب وانتظار رسالة بريد إلكتروني (على الرغم من أن العملية لا تستغرق وقتاً طويلاً؛ إذ تمكنتُ من تحميل البيانات خلال بضع دقائق).
ستستلم بيانات التحميل في شكل ملف مضغوط بصيغة زد آي بي (ZIP)؛ إذ يمكنك فك الضغط على جهاز ماك عن طريق النقر على الملف. حان الوقت الآن لاستيراد البيانات.
الاستيراد إلى تطبيق خرائط آبل

لا تتوفر في تطبيق خرائط آبل ميزة مخصصة لاستيراد بيانات تطبيق خرائط جوجل، وهو أمر مؤسف. لكن يمكنك استخدام تطبيق اختصارات آبل (Apple Shortcuts) بدلاً من ذلك. ثمة سلسلة من النقاشات حول هذا الموضوع على منصة ريديت (Reddit)، حيث يناقش الناس بعض الاختصارات المختلفة المصممة خصيصاً لهذه المهمة. ستجد بعض الخيارات المتاحة هناك، لكن أعتقد أن الاختصار الأسهل في الاستخدام يسمى تعديلات نقل البيانات إلى تطبيق خرائط آبل (Tweaks to Apple Map Transfer). حمّل الاختصار عن طريق فتح الرابط، ثم انقر على خيار الحصول على الاختصار (Get Shortcut)، ثم اختر إضافة الاختصار (Add Shortcut) في النافذة المنبثقة.
افتح الآن الملفات التي حمّلتها من تطبيق خرائط جوجل وابحث عن ملف الأماكن المحفوظة. جيسون (Saved Places.json). انقر باستخدام زر الماوس الأيمن على الملف، ثم انقر على مشاركة (Share)، وبعد ذلك انقر على الاختصارات (Shortcuts). سترى الاختصار الذي حمّلته للتو ضمن الخيارات.

انقر على هذا الاختصار، ثم اضغط على زر تم (Done). عند استخدام هذا الاختصار، سيُطلب منك تحديد نقطة البداية لعملية الاستيراد، ضع الرقم 1 لبدء الاستيراد من النقطة الأولى، ربما تبدو هذه الخطوة غير واضحة، لكن سيتضح الهدف منها لاحقاً.
اقرأ أيضاً: 5 استخدامات لخرائط جوجل ربما لا تعرفها
سيظهر مربع نص يعرض لك رقم العنصر الأول الذي تراه في قائمة الأماكن المحفوظة. بعد ذلك، أغلق هذا المربع وسيظهر مربع آخر يحتوي على اسم العنصر. أغلق ذلك المربع، وسيفتح العنصر المطلوب في تطبيق خرائط آبل، ما يتيح لك حفظه في قائمة الأماكن المفضلة في تطبيق خرائط آبل (أو في قائمة مخصصة، إذا كنت تفضل ذلك).

نعم، ستضطر إلى حفظ كل عنصر يدوياً. ربما يبدو ذلك مزعجاً لأنه سيستغرق وقتاً طويلاً، لكن في الوقت نفسه سيمنحك فرصة لتنظيم الأشياء بالطريقة التي تريدها. كما يمكنك إنشاء دليل إرشادي منفصل لأنواع مختلفة من المواقع المثبتة، على سبيل المثال، يمكنك إنشاء دليل مخصص لرحلات المشي لمسافات طويلة وتضمين نقاط بداية المسارات جميعها في هذا الدليل، وذلك للحفاظ على تنظيم مواقعك المحفوظة وفقاً لأنواعها وتصنيفاتها المختلفة. بالتأكيد، يمكنك استخدام طرائق أخرى للاستفادة من هذه الميزة.
في أثناء تنفيذ هذا الإجراء، ستبدأ نافذة العنصر التالي بالتحميل في الخلفية، وسيظهر رقم تسلسلي فقط يشير إلى وجود هذا العنصر. أغلق النافذة الحالية وستظهر نافذة أخرى تعرض لك اسم الموقع التالي. من هنا، يمكنك تكرار العملية حتى تنقل المواقع المثبتة في تطبيق خرائط جوجل جميعها إلى تطبيق خرائط آبل بنجاح.
اقرأ أيضاً: خرائط جوجل وآبل تتضمن الكثير من الأخطاء، وإليكم كيفية تصحيحها
هذا الاختصار ليس مثالياً وربما يواجه بعض المشكلات في أثناء استخدامه؛ إذ يمكن أن تتسبب بعض المواقع في تعطله. هنا تبرز فائدة ميزة نقطة البداية (Starting point)، التي تحدثنا عنها سابقاً؛ إذ يمكنك إعادة تشغيل الاختصار وإدخال رقم العنصر الذي ترغب في الانتقال إليه مباشرةً. بدلاً من إدخال الرقم 1، أدخل رقم العنصر الذي كنت تخطط لاستيراده قبل توقف العملية. إنه أمر مزعج بالتأكيد، لكن على الأقل يتوفر خيار احتياطي للعودة إلى العملية ومواصلتها من حيث توقفت.
هذه العملية ليست مثالية بالتأكيد، لكنها أفضل من عدم وجود أي طريقة لحل لهذه المشكلة. نأمل أن تضيف شركة آبل في المستقبل طريقة رسمية وموثوقة لتوفير تجربة سلسة للمستخدمين.