يعتمد الكثير منا على حاسوبه، لذلك عندما يتعرض لعطلٍ ما، فقد نقع في مشكلةٌ كبيرة، توازي مشكلة انقطاع الكهرباء أو الماء عن المنزل. بالطبع ستريد استعادة عمل النظام بأسرع ما يمكن، لكن الأمر ليس بهذه البساطة. بدون مبالغة، هناك عددٌ غير محدودٍ من الأشياء التي يمكن أن تسوء في الحاسوب، إذ أن كل شخصٍ يمتلك نظاماً وإعداداتٍ مختلفةً. لذا سيبدو من المستحيل معرفة كيفية بدء الإصلاح في كل الحالات.
يمكن أن تتفاجأ إذا علمت أن العديد من المشاكل تنشأ من السبب الأساسي نفسه. قبل إحضار خبير الصيانة -وهو ما ننصح به في كثيرٍ من الحالات- قم بإجراء هذه الخطوات لتعرف إن كان بإمكانك إصلاح المشكلة بنفسك.
- إجراء فحصٍ شاملٍ عن الفيروسات
أولى الخطوات الواضحة هي: تشغيل برنامج مضاد الفيروسات، واختيار أكثر تفحصٍ شاملٍ ممكن، ثم انتظاره لينهي عمله. انتبه، قد لا يكون أكثر تفحصٍ شاملٍ (والذي يتفحص معظم الملفات ويستغرق أطول وقت) هو التفحص الافتراضي لحاسوبك، لذا تأكد من إعدادات البرنامج لمعرفة الخيارات المتاحة. كما يجب عليك التأكد من تحديث البرنامج قبل إجراء الفحص، حتى يتسنى له اكتشاف أحدث الفيروسات والبرامج الخبيثة.
يمكن في بعض الأحيان أن تتجاهل برامج مضادات الفيروسات بعض التهديدات أو أن تتعطل بسببها، لذا من الأفضل أن تمتلك خياراً آخراً احتياطياً. يقدم العديد من مطوّري برامج مضادات الفيروسات أدواتٍ ثانويةً خفيفةً تعمل عند الطلب، حيث يمكن تثبيتها إلى جانب البرامج الأساسية كطبقة حمايةٍ ثانية. أمثلةٌ عن تلك البرامج: Kaspersky Security Scan (ويندوز أو ماك أو إس)، Microsoft Safety Scanner (ويندوز)، Emsisoft Emergency Kit (ويندوز).
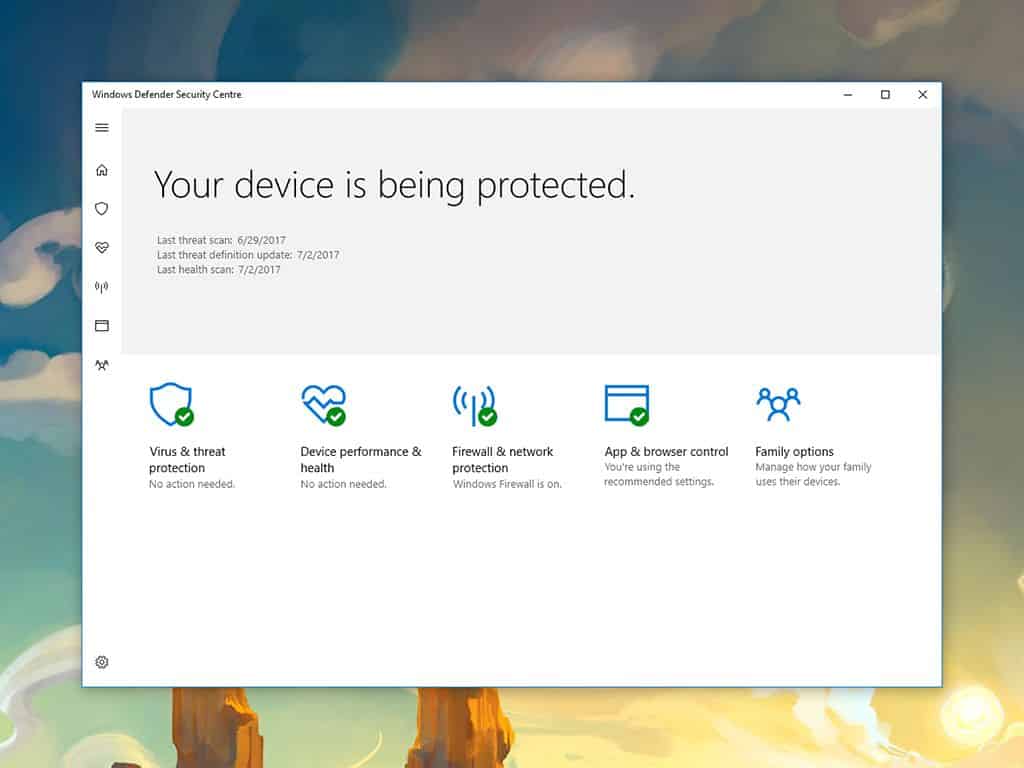
بالنسبة لنظام تشغيل ويندوز، ستجد الكثير من برامج مضادات الفيروسات المتاحة، وذلك بسبب تاريخه المليء بأكبر قدرٍ من هجمات البرامج الخبيثة. بينما يعتبر نظام ماك أو إس مغلقاً تماماً، خصوصاً إذا اقتصر المستخدم على التطبيقات من مخزن ماك آب ستور، لكن لا يعني ذلك الأمان التام بنسبة 100%، لذلك من الأفضل امتلاك برنامجٍ أو اثنين لمكافحة الفيروسات عند الضرورة.
جميع الحواسيب معرضةٌ للأعطال وبطء العمل، والتي يمكن أن تسببها الفيروسات والبرامج الخبيثة. من الجيد إجراء مسحٍ شامل لنظامك عندما تلاحظ بطأه أو تصرفه بغرابة، أو عند ظهور الإعلانات بشكلٍ زائدٍ عن العادة. في حال وجود أي تهديد، يمكن لبرنامج مضاد الفيروسات التعامل معه، أما إذا كان الحاسوب نظيفاً من الفيروسات، عندئذٍ عليك إجراء خيارات إصلاحٍ أخرى لتصحيح المشكلة لديك.
- تحديث النظام والتطبيقات
تنشأ معظم مشاكل الحاسوب بسبب عدم تحديث النظام أو التطبيقات، أو بسبب برامج الفدية التي تعمل عند الضغط الخاطئ على لوحة المفاتيح البطيئة. لحسن الحظ، يتم إجراء تحديثات النظام بشكلٍ تلقائي، وذلك لأهميتها الكبيرة، ولهذا السبب يقوم الحاسوب أحياناً بإعادة تشغيل نفسه دون أي سابق إنذار.
في البداية، قم بالتركيز على نظام التشغيل. في نظام ويندوز: يمكن التحقق من التحديثات من نافذة الإعدادات Settings، ثم التوجه إلى التحديث والأمان Update & security. في نظام ماك أو إس: شغل تطبيق آب ستور App Store من شريط التطبيقات، ثم توجه إلى تبويب التحديثات. تأكد من تفعيل أي تحديثاتٍ موجودةٍ في حالة الانتظار.
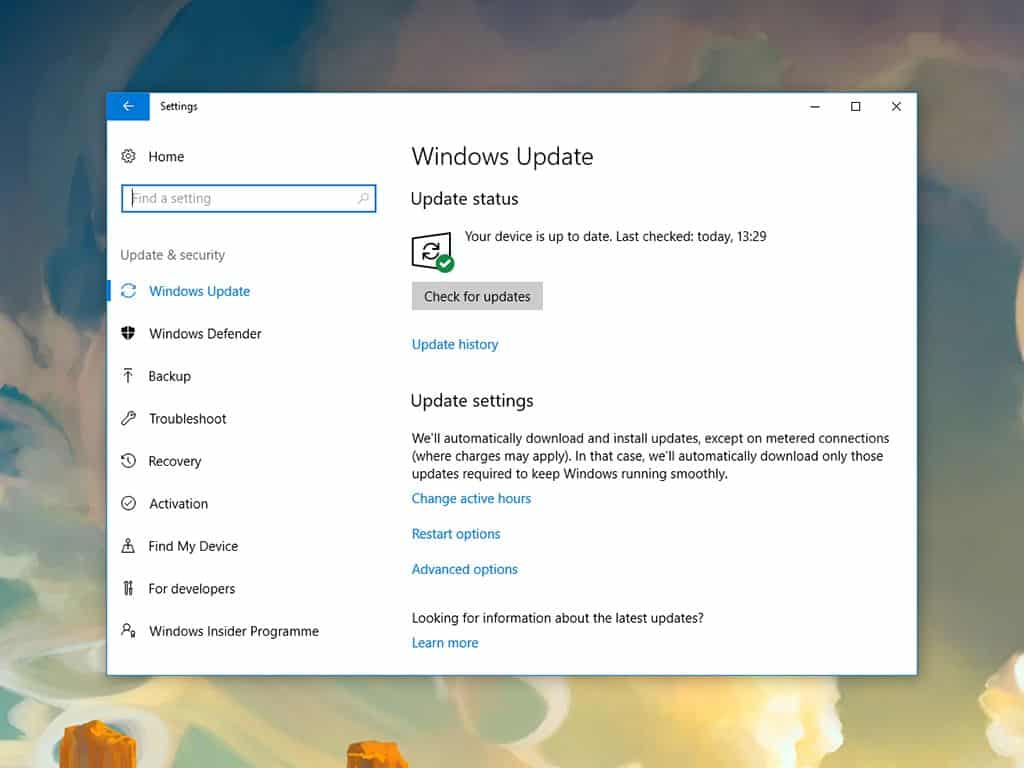
من المهم التحقق من تحديث برامجك الأخرى، مثل متصفح الويب ومضاد الفيروسات، ومن المفترض أن تجري هذه التحديثات بشكلٍ تلقائيٍ أيضاً، فلا داعي للقلق. إن ميزة التحديث متوفرةٌ في أي برنامجٍ تقريباً، لكن يجب أن تتحقق من ذلك بمساعدة دليل المستخدم للبرنامج.
بعد تفعيل التحديثات الممكنة، يجب أن تكون مشكلتك قد حُلّت، وسيساعدك هذا أيضاً على منع المشاكل المستقبلية. تأكّد من تشغيل تحديثات التطبيقات بشكلٍ تلقائيٍ في الخلفية، بهذا ستقلّ المشاكل في حاسوبك.
- التخلص من البرامج والملفات الزائدة
قد تعتقد بأن ترك برامجك القديمة غير المستخدمة على القرص الصلب غير مؤذٍ، لكن بوجود الكثير من البرامج، سيضطر نظام التشغيل إلى العمل بجهدٍ أكبر، كما أن الملفات ستتجزأ وتنتشر أكثر فأكثر على القرص الصلب، وهو ما يُعرف بالتجزئة. بالنتيجة، ستتقلص المساحة المتوفرة على القرص الصلب.
إذا لاحظت بأن حاسوبك يعمل ببطءٍ ويتوقف في بعض الأحيان بشكلٍ عشوائي، أو يعمل بشكلٍ غريبٍ في أحيانٍ أخرى، فالسبب المحتمل هو كثرة التطبيقات الموجودة فيه. يمكنك إلغاء تثبيت البرامج التي لم تعد بحاجتها من قسم التطبيقات في إعدادات نظام ويندوز، أو بسحب رمز التطبيق إلى النفايات في نظام ماك أو إس. يمكن أيضاً حذف بعض تطبيقات ماك أو إس من مشغل التطبيقات بالضغط باستمرار على رمز التطبيق، ثم الضغط على رمز الحذف X.
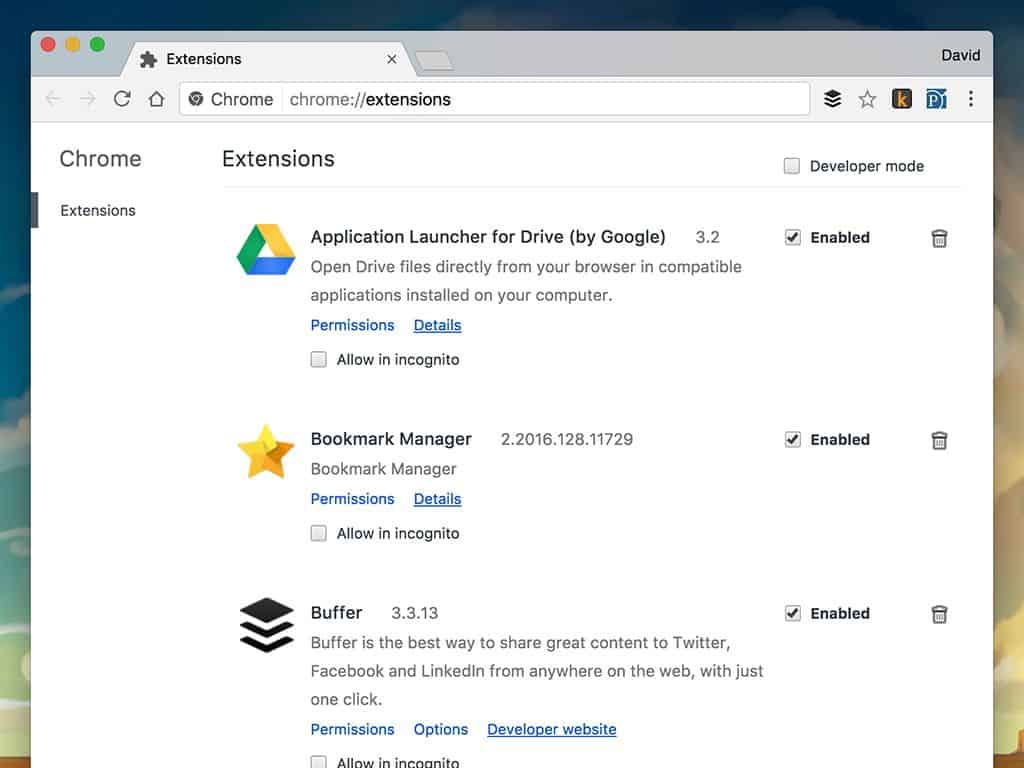
إن وجود العديد من الإضافات في متصفح الويب قد يؤدي إلى بطءٍ شديدٍ أو سلوكٍ غريبٍ في عمله، لذا حافظ فقط على الإضافات التي تستخدمها فعلياً. في متصفح كروم، اضغط على "أدوات إضافية" ثم "الإضافات" من القائمة الرئيسية. وفي متصفح فايرفوكس، اختر الإضافات من القائمة الرئيسية. وفي متصفح ميكروسوفت إيدج، اختر الإضافات من القائمة الرئيسية.
إذا تقلصت المساحة المتاحة في حاسوبك، فقد يؤدي ذلك إلى عددٍ من المشاكل، مثل التوقفات المفاجئة وبطءٍ في الأداء. لذا يمكنك حذف الملفات التي لم تعد بحاجتها أيضاً، كالأفلام التي شاهدتها والصور المكررة. بشكلٍ عام، كلما قل حجم النظام، كلما قلت مشاكله.
- تفحص اتصال شبكة الوايفاي
طبعاً تنطبق هذه النصيحة على المشاكل المتعلقة بالإنترنت. أهم شيءٍ لكي تعود الإنترنت إلى العمل هو البحث في المكان المناسب، ولا يحتاج ذلك إلى الكثير. فإذا علمت مكمن المشكلة فستتمكن من إصلاحها.
إن كان الأمر متاحاً، قم بوصل حاسوبك المحمول أو المكتبي بجهاز الموجّه (Router) بشكلٍ سلكي (Ethernet). وإذا لم تستطع الاتصال بالإنترنت، ولا حتى في الأجهزة المتصلة لاسلكياً (كالهاتف الذكي أو الجهاز اللوحي)، فالمشكلة إذن في جهاز الموجّه أو في خدمة الإنترنت نفسها. قم بالاتصال بالشركة المزودة للإنترنت، واطلب المساعدة.
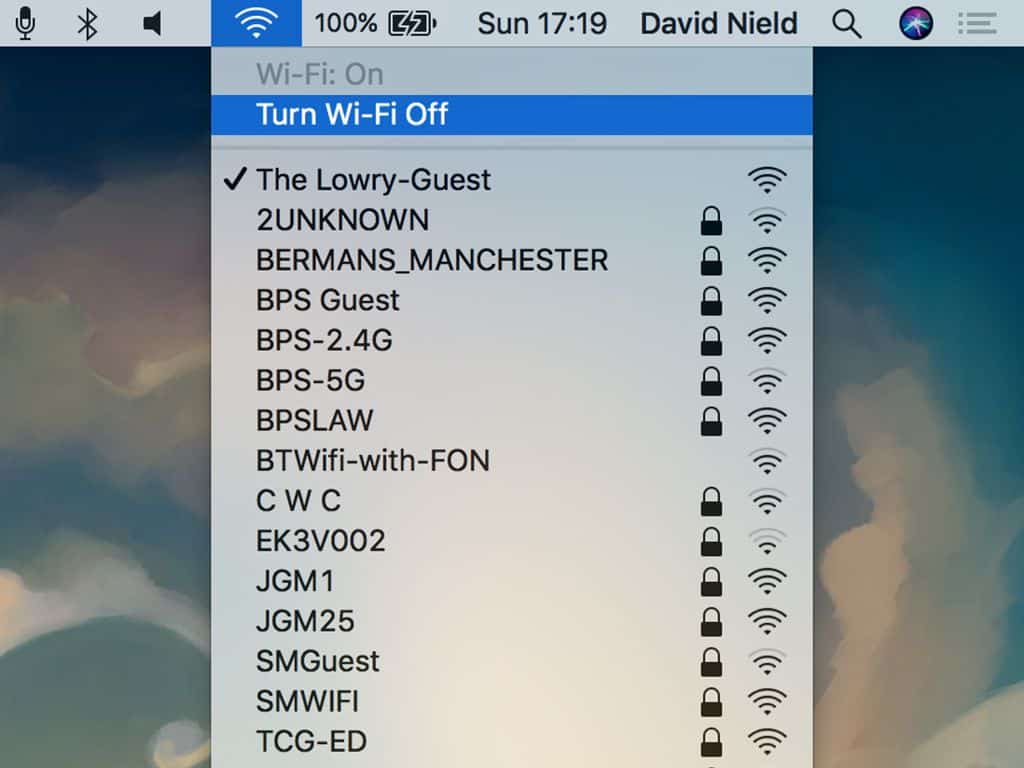
في حال وجود أجهزةٍ متصلةٍ بالإنترنت وأخرى غير متصلة، فالمشكلة في الأجهزة غير المتصلة. لا يمكننا التحدث عن جميع المشاكل الممكنة، لكن يمكن محاولة إعادة تشغيل هذه الأجهزة، أو تحديث أنظمتها، أو إلغاء وإعادة تفعيل الاتصال بشبكة الوايفاي.
إذا كان حاسوبك قادراً على الاتصال بالإنترنت عند وصله سلكياً بالموجّه، فالمشكلة في شبكة الوايفاي. قم بإعادة تشغيل الموجّه وحاول الدخول إلى إعداداته. يمكنك البحث في الإنترنت عن نوع الموجّه لديك للحصول على تعليماتٍ إضافيةٍ حول إصلاحه وإعداده.
- إعادة تنصيب نظام التشغيل
تعتبر إعادة تنصيب نظام التشغيل (ويندوز أو ماك أو إس) حلاً جذرياً تلجأ إليه في النهاية. هذا الحل سيحذف البرامج المزعجة والمناطق التي يمكن تواجد الفيروسات والبرامج الخبيثة فيها، كما أنه سيعيد ضبط إعدادات الاتصال لديك. لكن يجب عليك التأكد من وجود نسخٍ احتياطيةٍ من بياناتك المهمة قبل الشروع بهذا الحل.
لقد طوّرت ميكروسوفت وآبل عملية إعادة التنصيب لتصبح أكثر سهولةً وبساطة. في ويندوز، توجّه إلى نافذة "الإعدادات" ثم اختر "التحديث والأمان" واختر "إعادة ضبط هذا الحاسوب" لتبدأ العملية. أما في ماك أو إس، اضغط زري "Cmd+R" خلال ضغطك على زر التشغيل لإقلاع الحاسوب، وسيظهر لك برنامج الخدمات لتختار منه المناسب.
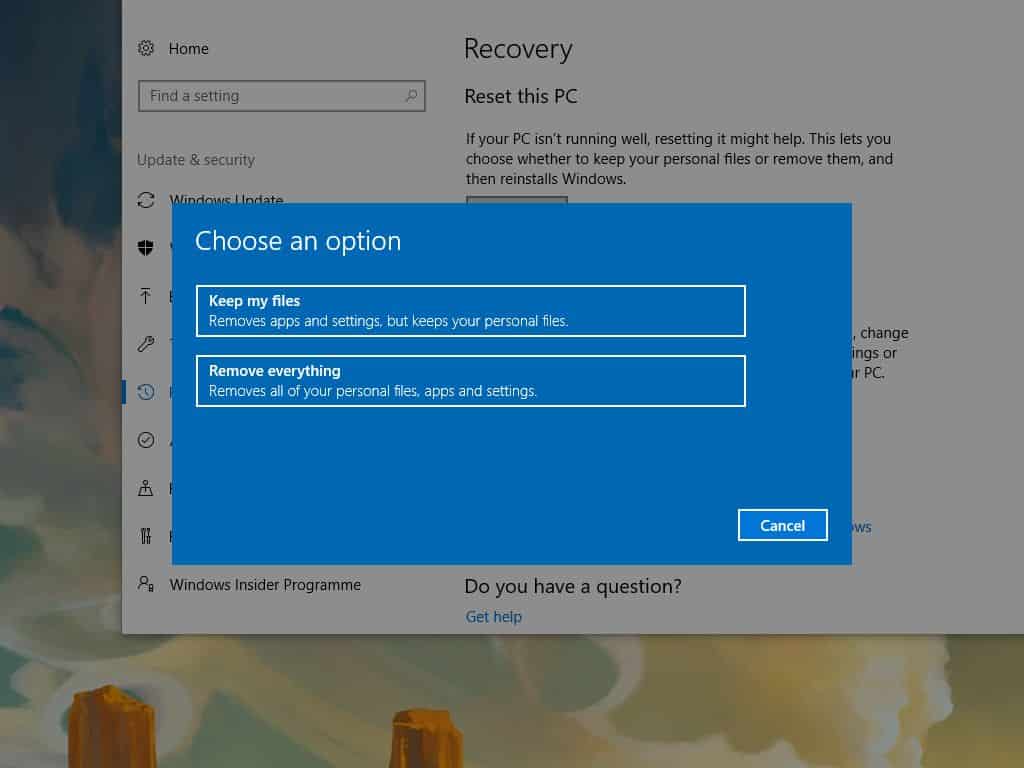
عند إعادة ضبط نظام التشغيل إلى بدايته، فذلك يعني نظرياً حذف المشكلة التي كانت لديك، لكن هذا ليس مؤكداً دوماً. كما أنه يجب عليك إعادة نسخ ملفاتك وتنصيب برامجك على النظام مرةً أخرى، لذا قد يكون هذا الحل غير مناسبٍ للجميع في كل الحالات. على أية حال، وجدنا خلال تجربتنا الشخصية بأن هذا الحل فعالٌ للعديد من مشاكل الحواسيب.
نحن لا نعد بأن النصائح الخمس التي قدمناها ستحل كل المشاكل التي لديك، لكنها على الأقل ستمكنك من حصر الخيارات التي لديك بالتأكد من حل المشاكل الأساسية. نحن لا نقلل من أهمية مركز الصيانة المحلي، إذ يجب أن يكون نقطة توجّهك في حال بقاء المشاكل بعد كل المحاولات.
