يمكن أن تتسبب الطباعة على لوحة المفاتيح بمشاكلَ صحية خطيرة؛ مثل إصابة الإجهاد المتكرر (RSI) التي تصيب مئات الآلاف سنوياً. وفي هذا الصدد؛ يمكن للإملاء الصوتي أن يكون مفيداً في تخفيف هذا الضرر أو حتى إذا رغبت بإراحة أصابعك لبعض الوقت. مع التحسن المستمر في تقنية التعرف على الكلام، لم تعد معالجة الصوت المنطوق على الحاسب وتحويله إلى نصّ أمراً محبطاً كما كان الحال في السابق، ويمكن أن يصبح إملاء النص صوتياً -حسب سرعة كتابتك- أسرع من كتابته. بالإضافة إلى ذلك، فليست هناك حاجةٌ إلى أية أجهزةٍ ملحقة؛ حيث سيكون الميكروفون المدمج بجهاز الكمبيوتر كافياً لالتقاط كلماتك.
مهما كان نظام التشغيل والبرامج التي تستخدمها، يمكنك العثور على مجموعة متنوعة من الأدوات المجانية والحزم التجارية لتحويل صوتك إلى نسخة مطبوعة. سنركز في هذا الدليل على ثلاثةٍ من برامج معالجة النصوص التي تشيع أكثر؛ وهي «مايكروسوفت وورد» و«آبل بيجز» (Apple Pages) و«جوجل دوكيومنت» (Google Docs).
مايكروسوفت وورد على نظام ويندوز

هناك العديد من خيارات التعرف على الصوت إذا كنت تستخدم برنامج معالجة النصوص من مايكروسوفت «وورد». سنتناول في هذا القسم ثلاثةٌ منها، ويركز معظمها على برنامج التعرف على الكلام « Windows Speech Recognition» المدمج أساساً في نظام ويندوز.
تعمل خدمة التعرف على الصوت هذه على أي برنامجٍ في ويندوز؛ بما في ذلك برنامج «وورد». لتشغيله، اكتب «التعرف على الكلام» (Windows Speech Recognition) في مربع البحث على شريط المهام، ثم انقر فوقه عند ظهوره. في المرة الأولى التي تقوم فيها بتشغيل هذا البرنامج، ستحتاج إلى تعليمه التعرف على صوتك عبر معالجٍ قصير يرشدك خطوة بخطوة خلال العملية. بمرور الوقت؛ يجب أن يتحسن النظام في التعرف على صوتك، كما يمكنك أيضاً تدريبه بنفسك، ما عليك سوى النقر بزر الماوس الأيمن فوق وحدة التحكم في برنامج التعرف على الكلام واختر «تكوين» (Configuration)، ومن ثم النقر فوق «تحسين التعرف على الكلام» (Improve Speech Recognition).
بمجرد الانتهاء من الإعداد الأولي للتعرف على الصوت، سيكون بوسعك دائماً تشغيل الأداة من شريط المهام (كما هو موضح سابقاً). يتيح لك البرنامج التحكم في جميع أنواع إجراءات الكمبيوتر من خلال الأوامر الصوتية فقط؛ مثل تشغيل البرامج والبحث في الكمبيوتر. إذا وجدت هذا الأمر مفيداً، فيمكنك ضبط البرنامج كي يبدأ بالعمل تلقائياً عند بدء تشغيل ويندوز. انقر بزر الماوس اليمين على التطبيق، اختر «الخيارات» ومن ثم حدد «تشغيل عند بدء تشغيل ويندوز».
لاستخدام الخدمة مع برنامج «وورد»، افتح وحدة التحكم في برنامج التعرف على الصوت على الشاشة، وافتح برنامج «وورد» وحرّك المؤشر إلى الجزء من المستند الذي تقوم بتحريره حالياً. ثم انقر فوق زر الميكروفون وابدأ في التحدث. انقر فوق الميكروفون مرةً أخرى لإيقاف تشغيل الإملاء الصوتي. يمكنك التنقل باستخدام العبارات المنطوقة، على سبيل المثال، قل «صحح ذلك» (correct that) لإجراء تعديلات على النص، و «انتقل إلى نهاية الجملة» (go to the end of the sentence) للتنقل داخل النص. للاطلاع على القائمة الكاملة لجميع الأوامر الصوتية المدعومة؛ بما في ذلك أوامر الترقيم والتنسيق، قم بزيارة صفحة مستند دعم مايكروسوفت.
في حين كان نظام التعرف على الكلام في ويندوز موجوداً منذ سنوات، قدمت مايكروسوفت مؤخراً مكوناً إضافياً تجريبياً للإملاء مجانياً على برنامجي «وورد» و «أوتلوك» و «باور بوينت» يُدعى «ديكتيت» (Dictate). اتبع هذا الرابط لتنزيله، ثم أعد تشغيل برنامج «وورد». يجب أن ترى علامة تبويب جديدةً بعنوان «الإملاء» (Dictation) في القائمة. لبدء نطق الكلمات وإملائها على الصفحة؛ افتح علامة التبويب هذه وانقر فوق زر «ابدأ». لم يكن الإملاء دقيقاً تماماً في تجربتنا كما كان الحال عليه في برنامج التعرّف على الكلام المدمج في ويندوز؛ ولكن التطبيق ما يزال جديداً وقد تجري عليه تحسيناتٌ بمرور الوقت، ويتميز بأنه مُدمج في برنامج وورد مباشرةً.
إذا لم تكن راضياً عن أداء هاتين الأداتين، يمكنك تجربة برنامجٍ خارجي. في الوقت الحالي، يُعد برنامج «دراجون بي سي» (Dragon for PC ) البرنامج الأكثر كفاءةً في السوق بفضل التطوير المستمر عليه لسنواتٍ عديدة؛ حيث يتميز بمستوىً رائع من دقة التعرف على الصوت ويتوافق مع جميع تطبيقات ويندوز بما فيها برنامج «وورد». كما يمكنك تجربة إحدى حزم البرنامج للتحكّم في جهاز الكمبيوتر عبر الأوامر الصوتية إذا وجدت أن البرامج المدمجة غير كافية. يمكنك شراء إصدارٍ منزلي مقابل 75 دولاراً، أو الإصدار المتميز مقابل 175 دولاراً؛ والذي يتيح لك التحدث من خلال سماعات الرأس عبر تقنية البلوتوث.
الإملاء في برنامج وورد وآبل بيجز على نظام ماك
كما هو الحال مع ويندوز؛ يحتوي نظام ماك على نظام إملاء صوتي مدمج متوافق مع أي برنامج - بما في ذلك برنامج «وورد» من مايكروسوفت أو معالج النصوص من آبل «آبل بيجز».
لإعداد برنامج التعرف على الصوت؛ انقر فوق قائمة «آبل» واختر «تفضيلات النظام» ثم «لوحة المفاتيح» وأخيراً «الإملاء». قم بتمكين الإملاء، وحدد أيضاً مربّع «الإملاء المُحسّن» (Enhanced Dictation)؛ والذي يتيح لك استخدام الميزة عندما لا تكون متصلاً بالإنترنت. بعد ذلك؛ افتح مستنداً جديداً في وورد أو آبل بيجز. يمكنك البدء بالإملاء من خلال قائمة «تحرير»، أو الضغط على اختصار بدء الإملاء في لوحة المفاتيح. بشكل افتراضي، تم تكوين هذا الاختصار عبر ضغطتين على زرّ الوظيفة «Function»؛ ولكن يمكنك تغييره في إعدادات النظام في قسم الإملاء.
ثم ابدأ بنطق ما تريد كتابته ببساطة. لإضافة علامات ترقيم؛ انطق اسم علامة الترقيم التي تريد استخدامها. يمكنك أيضاً استخدام أوامر صوتية أثناء الإملاء مثل «سطر جديد» و «صفحة جديدة». للحصول على قائمةٍ كاملة بالأوامر الصوتية المدعومة؛ قم بزيارة صفحة دعم آبل. للتوقف عن الإملاء، انقر فوق «تم» أو اضغط على مفتاح الوظيفة مرة واحدة.
إذا لم تكن راضياً عن نتائج برنامج الإملاء المدمج، فيمكنك الاستعانة ببرنامج خارجي. بالرغم من قوة برنامج «دراغون ماك» (Dragon for Mac) لاعتماده على تقنية التعلّم العميق التي تسمح له بأن يصبح أكثر دقةً بمرور الوقت؛ إلا أنه غير متوفر إلا بنسخةٍ احترافية باهظة الثمن تبلغ 300 دولار. مع ذلك؛ يوفّر البرنامج الكثير من الميزات - مثل خيار تحويل النص من التسجيلات الصوتية إلى نصّ مكتوب وإعداد كلماتٍ مخصصة في قاموس البرنامج.
مستندات جوجل
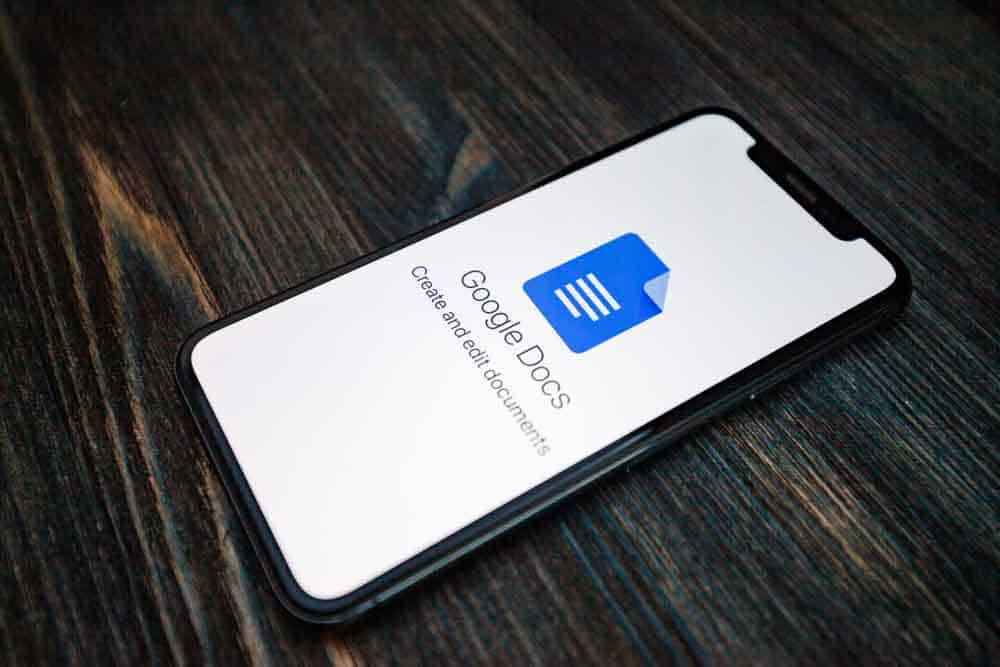
سواء كنت تستخدم نظام تشغيل ويندوز أو ماك، يمكنك إعداد الإملاء الصوتي على محرر مستندات جوجل عبر نفس عملية الإعداد السابقة. نظراً لأن محرر المستندات هو تطبيقٌ قائم على الويب، فلن تحتاج إلى تثبيت أية برامج إضافية - فقط استخدم أي متصفح تفضله.
افتح مستند جوجل جديد، ثم من قائمة «أدوات»، اختر «الكتابة الصوتية» (Voice typing) لبدء الإملاء الصوتي. يمكنك أيضاً الضغط على اختصار لوحة المفاتيح «Ctrl+Shift+S» على ويندوز أو «Cmd+Shift+S» على ماك. سيظهر زر الميكروفون على الشاشة، ما عليك سوى النقر فوقه لبدء التحدث والإملاء. قد تُضطر إلى منح المتصفّح إذناً للوصول إلى الميكروفون.
يُعتبر نظام التعرف على الصوت من جوجل دقيقاً للغاية، لذا لن تضطر إلى تصحيح الكثير من الكلمات أو الأحرف. إذا لم يكن النظام متأكداً من شيء قلته، فسيتم وضع خط تحت العبارة المعنية، ويمكنك النقر بزر الماوس الأيمن فوق هذه الكلمات لرؤية قائمة بالاقتراحات البديلة. لإدراج علامات ترقيم مثل النقاط أو الفواصل أو علامات التعجب أو علامات الاستفهام أو إضافة أسطر أو فقرات جديدة؛ فقط قلها. بالإضافة إلى ذلك؛ يدعم مُحرر مستندات جوجل مجموعة من الأوامر الصوتية لتحديد النص وتنسيقه وإضافة الجداول وتحريرها والتنقل في المستند وغير ذلك الكثير.
للاطلاع على قائمة كاملة بالأوامر الصوتية المدعومة؛ قم بزيارة إلى صفحة دعم محرر مستندات جوجل. عند الانتهاء من الإملاء، انقر على زر الميكروفون مرة أخرى أو قل «توقف عن الاستماع» (stop listening).
اقرأ أيضاً: خطوات تخبرك كيفية الوصول إلى جهاز الكمبيوتر خاصتك من أي مكان
هذا المقال محمي بحقوق الملكية الدولية. إن نسخ نص المقال بدون إذن مسبق يُعرض صاحبه للملاحقة القانونية دولياً

