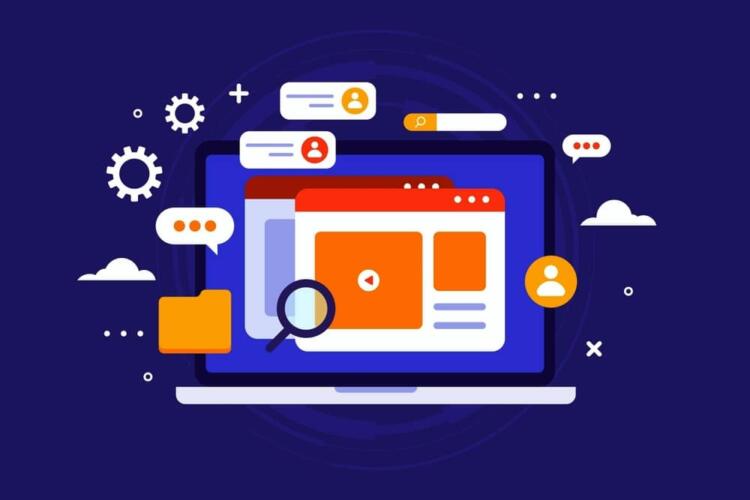يُعد مدير مهام ويندوز (Windows Task Manager) أداة قوية لمراقبة وإدارة عمليات وأداء وموارد حاسوبك، يمكن أن تساعدك على استكشاف المشكلات وإصلاحها وتحسين عمل الحاسوب وتجربة المستخدم. سنوضّح لك في هذه المقالة كيفية استخدام هذه الأداة بفاعلية وكفاءة.
طرق تشغيل مدير المهام
هناك عدة طرق لتشغيل مدير المهام على الحاسوب الذي يعمل بنظام ويندوز. فيما يلي بعض الطرق الأكثر شيوعاً:
- اضغط على الأزرار Ctrl + Shift + Esc من لوحة المفاتيح معاً. هذه هي الطريقة الأسرع والأسهل لفتح مدير المهام.
- على شريط المهام، انقر بزر الماوس الأيمن على مساحة فارغة واختر مدير المهام (Task Manager) من القائمة التي تظهر.
- اضغط على Ctrl + Alt + Delete من لوحة المفاتيح معاً، ستظهر قائمة اختر منها مدير المهام (Task Manager).
- اضغط على ويندوز + R من لوحة المفاتيح معاً لفتح مربع التشغيل (Run). اكتب في المربع Taskmgr ثم اضغط على زر الإدخال.
- افتح مربع البحث واكتب فيه مدير المهام (Task Manager).
- اضغط على زر ابدأ (Start) ثم اختر نظام ويندوز (Windows System) ثم مدير المهام (Task Manager).
اقرأ أيضاً: ما سبب توقف الهاتف المحمول عن الاستجابة وتجمده؟ وكيف تصلحه؟
العرض البسيط لمدير المهام
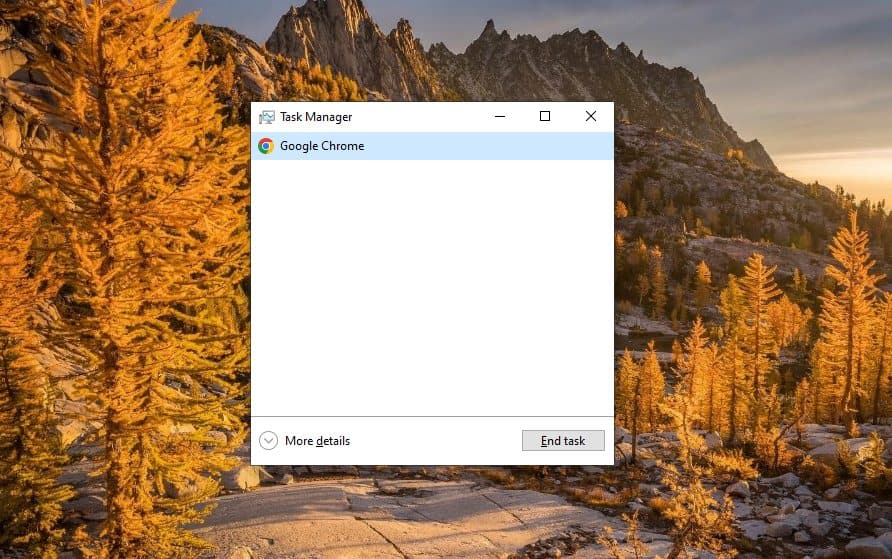
في المرة الأولى التي تقوم فيها بتشغيل مدير المهام، سترى نافذة صغيرة وبسيطة. تعرض هذه النافذة البرامج التي تعمل على سطح المكتب لديك. يمكنك تحديد أي برنامج منها والنقر فوق إنهاء المهمة (End Task) لإغلاقه. يُعد هذا خياراً مفيداً إذا كان البرنامج لا يستجيب ولم تتمكن من إغلاقه بالطريقة المعتادة.
في أسفل نافذة العرض البسيط لمدير المهام، انقر فوق مزيد من التفاصيل (More Details) لفتح المزيد من التفاصيل وخيارات إدارة المهام الكاملة.
اقرأ أيضاً: 7 ميزات مخفية في نظام ويندوز يجب عليك أن تعرفها
علامات التبويب في مدير المهام

عند فتح خيارات مدير المهام الكاملة، ستظهر مجموعة من علامات التبويب في الأعلى وهي:
- العمليات (Processes): تعرض لك العمليات جميعها التي يتم تشغيلها على حاسوبك، بما في ذلك البرامج التي تعمل في الخلفية وعمليات ويندوز. يمكنك معرفة مقدار وحدة المعالجة المركزية والذاكرة والقرص والشبكة التي تستخدمها كل عملية. يمكنك أيضاً فرز العمليات وتصفيتها والبحث عنها وإنهاء أي منها.
- الأداء (Performance): تمنحك علامة التبويب هذه نظرة عامة على كيفية أداء نظامك. يمكنك رؤية الرسوم البيانية والإحصائيات الخاصة باستخدام وحدة المعالجة المركزية والذاكرة والقرص والشبكة ووحدة معالجة الرسومات وشبكة الواي فاي.
- سجل التطبيقات (App history): تعرض علامة التبويب هذه البيانات التاريخية للبرامج التي استخدمتها على حاسوبك. يمكنك معرفة مقدار وقت وحدة المعالجة المركزية واستخدام الشبكة التي استهلكها كل برنامج. يمكنك أيضاً إعادة تعيين هذه البيانات أو تعطيل تشغيل التطبيقات في الخلفية من علامة التبويب هذه.
- بدء التشغيل (Startup): تُتيح لك إدارة البرامج التي تعمل تلقائياً عند تشغيل حاسوبك. يمكنك معرفة مدى تأثير كل برنامج على وقت بدء التشغيل وتمكينه أو تعطيله.
- المستخدمون (Users): تعرض المستخدمين جميعهم الذين قاموا بتسجيل الدخول حالياً أو لديهم جلسة نشطة على الحاسوب. يمكنك أيضاً تسجيل خروجهم من علامة التبويب هذه.
- التفاصيل (Details): توفّر علامة التبويب هذه معلومات أكثر تفصيلاً حول كل عملية يتم تشغيلها على الحاسوب.
- الخدمات (Services): تعرض علامة التبويب هذه الخدمات جميعها قيد التشغيل أو المتوقفة. الخدمات هي برامج خلفية توفّر وظائف أساسية لنظامك أو برامجك. يمكنك رؤية اسم ووصف وحالة كل خدمة، بالإضافة إلى بدء تشغيل الخدمات أو إيقافها أو إعادة تشغيلها من علامة التبويب هذه.
اقرأ أيضاً: حيلة بسيطة لزيادة سرعة الإنترنت في المنزل
أبرز استخدامات مدير مهام ويندوز
يعد مدير المهام أداة متعددة الاستخدامات يمكنها مساعدتك في تنفيذ المهام المختلفة على الحاسوب. فيما يلي بعض أبرز استخدامات مدير المهام في نظام التشغيل ويندوز:
استكشاف أخطاء البرامج غير المستجيبة أو البطيئة وإصلاحها
إذا كان أحد البرامج لا يستجيب أو يستغرق تشغيله وقتاً طويلاً، يمكنك استخدام مدير المهام لفرض إغلاقه أو التحقق من استخدام الموارد. للقيام بذلك، انتقل إلى علامة التبويب العمليات (Processes) وابحث عن البرنامج الذي تريد إغلاقه أو فحصه. انقر بزر الماوس الأيمن عليه واختر إنهاء المهمة أو التفاصيل.
تحسين أداء الحاسوب
إذا كان حاسوبك يعمل بشكلٍ بطيء أو متأخر، فيمكنك استخدام مدير المهام لتحديد المشكلات التي تؤثّر في أداء النظام وحلها. للقيام بذلك، انتقل إلى علامة التبويب الأداء (Performance) وتحقق من موارد الحاسوب. على سبيل المثال، إذا كانت وحدة المعالجة المركزية لديك تعمل بنسبة 100%، فيمكنك الانتقال إلى علامة التبويب العمليات (Processes) وفرز العمليات حسب استهلاكها لوحدة المعالجة المركزية لمعرفة العمليات التي تستهلك معظم موارد وحدة المعالجة المركزية لديك. يمكنك بعد ذلك أن تقرر ما إذا كنت تريد إنهاء هذه العمليات. وبالمثل، يمكنك التحقق من استخدام الذاكرة والقرص والشبكة ووحدة معالجة الرسومات واتخاذ الإجراءات المناسبة لتحسينها.
اقرأ أيضاً: 10 أشياء عليك القيام بها قبل بيع هاتفك الذكي
إدارة برامج بدء التشغيل
إذا كان حاسوبك يستغرق وقتاً طويلاً جداً لكي يعمل، يمكنك استخدام مدير المهام لتسريع وقت بدء التشغيل. للقيام بذلك، انتقل إلى علامة التبويب بدء التشغيل (Startup) وتحقق من تأثير كل برنامج يعمل عند بدء التشغيل. يمكنك تعطيل البرامج التي لا تحتاج إليها أو التي تستخدمها بشكلٍ متكرر عند تشغيل الحاسوب. للقيام بذلك، انقر بزر الماوس الأيمن على البرنامج واختر تعطيل.
مراقبة نشاط شبكتك
إذا كنت تريد معرفة مقدار البيانات التي ترسلها أو تستقبلها عبر شبكتك، يمكنك استخدام مدير المهام لمراقبة نشاط شبكتك. للقيام بذلك، انتقل إلى علامة التبويب الأداء (Performance) واختيار الشبكة أو الواي فاي. يمكنك مشاهدة الرسوم البيانية والإحصائيات حول سرعة الشبكة واستخدام البيانات. يمكنك أيضاً الانتقال إلى علامة التبويب العمليات (Processes) وفرز العمليات حسب استهلاك الشبكة لمعرفة العملية التي تستخدم معظم نطاق شبكتك، لتقرر ما إذا كنت تريد إنهاءها.
اقرأ أيضاً: ماذا تفعل إذا سقط هاتفك في الماء؟
إدارة حسابات المستخدمين
إذا كنت تشارك حاسوبك مع مستخدمين آخرين، يمكن استخدام مدير المهام لإدارة حسابات المستخدمين. للقيام بذلك، انتقل إلى علامة التبويب (المستخدمون) (Users) واعرف من قام بتسجيل الدخول حالياً أو لديه جلسة نشطة على حاسوبك. يمكنك أيضاً معرفة مقدار الموارد التي يستخدمها كل مستخدم. يمكنك أيضاً تسجيل خروج المستخدمين الذين يستهلكون الكثير من الموارد. للقيام بذلك، انقر بزر الماوس الأيمن على المستخدم واختر قطع الاتصال أو تسجيل الخروج.