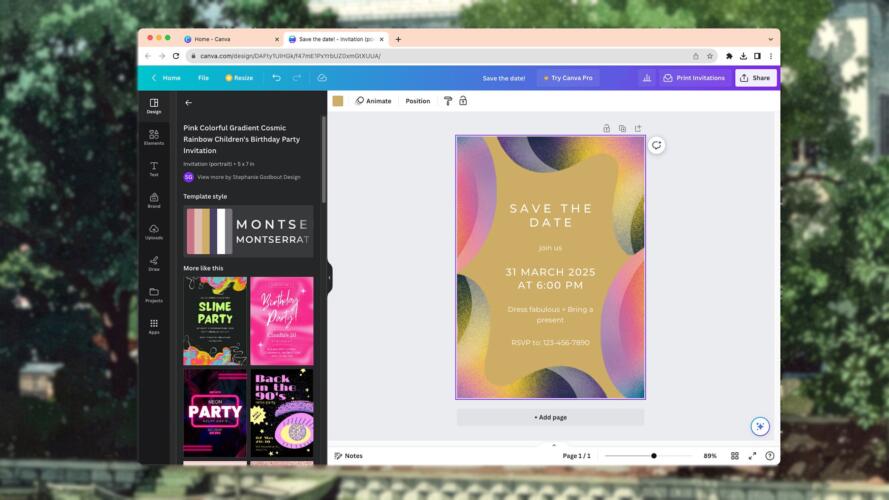
منصة كانفا (Canva) هي حزمة برامج لتصميم الرسوم البيانية، وهي متاحة على الإنترنت وأجهزة الكمبيوتر والهواتف المحمولة، ويمكن أن تساعدك على إنشاء مجموعة متنوعة من التصميمات؛ مثل تصميم مواقع الإنترنت والمستندات والسبورات البيضاء، بالإضافة إلى العروض التقديمية ومنشورات وسائل التواصل الاجتماعي والملصقات والنشرات الإخبارية. يمكنك استخدام برنامج كانفا مجاناً كما يمكنك الاشتراك بخطة مدفوعة مقابل 15 دولاراً شهرياً للحصول على مزيد من القوالب والمحتوى، بالإضافة إلى أدوات متقدمة أخرى.
بغض النظر عن الغرض من استخدام برنامج كانفا، يمكن أن يساعدك بعض النصائح على استكشاف مزيد من المزايا لتحقيق أقصى استفادة. سنركز على نسخة واجهة الويب؛ لكن يمكنك العثور على الميزات نفسها أو على ميزات مشابهة في نسخة التطبيق المتاحة على الهواتف المحمولة وأجهزة الكمبيوتر.
اقرأ أيضاً: كيف تُنشئ موقعاً إلكترونياً مجانياً باستخدام مواقع جوجل؟
1. غيّر النمط
في شريط الأدوات الموجود على اليسار، انقر على تصميم (Design) ثم الأنماط (Styles) لتغيير مظهر المشروع الذي تصممه باستخدام برنامج كانفا: ستجد مجموعة من مخططات الألوان ومجموعات الخطوط للاختيار من بينها، وهي مرتبة ضمن فئات مثل الحديثة (Modern) والاحترافية (Professional).
انقر على أي نمط لتطبيقه وراقب كيف يتغير شكل التصميم. عند النقر على أي نمط وتطبيقه، لن يتغير أي من النصوص والصور التي وضعتها في مكانها؛ لكن تتيح لك هذه الميزة إمكانية تغيير مظهر تصميمك الحالي بسرعة وسهولة، ولا سيّما إذا كنت تبحث عن أفكار جديدة.
2. حرّك عناصر التصميم
تُمكنك الاستفادة من إضافة المؤثرات والرسوم المتحركة إلى التصميم لكي يبدو جذاباً، ولا سيّما إذا كان سيُعرض على الشاشة بدلاً من طباعته على الورق. حدد أي عنصر أو مجموعة عناصر في تصميمك، ثم انقر على إضافة حركة (Animate) في الجزء العلوي لرؤية الخيارات المتاحة. سيتمكن المشتركون في نسخة البرنامج المدفوعة من ضبط سرعة الرسوم المتحركة واتجاهها.
اختر نمط الرسوم المتحركة للاطلاع على المعاينة. عند استخدامها بطريقة جيدة، يمكن أن تلفت الرسوم المتحركة الأنظار عند إضافتها إلى العرض التقديمي أو موقع الويب؛ لكن تجنب المبالغة في استخدامها.
اقرأ أيضاً: أهم 10 نصائح لاحتراف استخدام برنامج مايكروسوفت وورد
3. اترك تعليقات لنفسك (أو للآخرين)

انقر بزر الماوس الأيمن على أي عنصر في الصفحة، واختر كتابة تعليق (Comment) لإرفاق نص بأجزاء مختلفة من التصميم، بالإضافة إلى الرموز التعبيرية والملصقات. إنها طريقة سهلة لترك تذكيرات أو ملاحظات لنفسك.
تُعد ميزة التعليق في برنامج كانفا مفيدة أيضاً عند التعاون مع أشخاص آخرين أو في حال مشاركة التصميمات. سيتمكن كل شخص يملك صلاحية الوصول إلى الملف من الاطلاع على التعليقات، وتُمكنك الإشارة إلى مستخدمين آخرين لجذب انتباههم؛ إذ سيتلقون إشعاراً يخبرهم بأنك أسندت إليهم مهمة أو أنك تركت تعليقاً مهماً يجب عدم تجاهله.
4. ضع كل شيء في مكانه الصحيح
يمكن أن يؤدي وجود عناصر تصميم غير متناسقة إلى الإضرار بجمالية التصميم على برنامج كانفا؛ لكن توجد أدوات متاحة لضمان عدم حدوث تلك المشكلة. في البداية، يمكنك النقر بزر الماوس الأيمن على أي عنصر واختيار محاذاة إلى الصفحة (Align to page) لتعيين موقعه بالنسبة إلى حواف صفحة التصميم بأكملها.
يوجد أيضاً زر الوضع (Position) في شريط الأدوات في الأعلى: انقر على هذا الزر لتعيين مكان العنصر بدقة شديدة على مستوى البكسل الفردي. يمكنك أيضاً تعيين موضع عدة عناصر معاً، وذلك بعد تحديدها (من خلال الضغط مع الاستمرار على زر (Shift) والنقر بزر الماوس الأيسر على العناصر لتحديد عنصر تلو الآخر أو السحب فوقها جميعها باستخدام الماوس).
اقرأ أيضاً: كيف تعرف أن جهازك الإلكتروني وصل إلى نهاية حياته؟
5. اختر لوناً من أي مكان

حدد عنصراً في صفحة التصميم لاختيار لون له، فقط انقر على عينة الألوان الموجودة على يسار شريط الأدوات. ستكون لديك مجموعة واسعة من الألوان للاختيار من بينها؛ لكن إذا نقرت على الزر المتعدد الألوان الذي يحمل علامة + (زائد)، فستتمكن من الوصول إلى أداة اختيار الألوان، وهي الأداة التي تحمل أيقونة ماصّة صغيرة.
استخدم هذه الميزة لاختيار لون من أي مكان في التصميم، وستحصل أيضاً على شبكة مكبّرة لمساعدتك في اختيار اللون بدقة قدر الإمكان. في الواقع، يمكنك التقاط لون من أي مكان على شاشة جهاز الكمبيوتر؛ ومن ثَمَّ يمكنك أخذ عينات من الألوان من مواقع الويب أو الصور التي فتحتها في علامات تبويب أخرى أو حفظتها على محرك الأقراص الثابتة في جهازك دون استيرادها إلى برنامج كانفا.
6. انسخ الأنماط من عنصر لآخر
إذا كنت راضياً تماماً عن حجم الخط ومجموعة الألوان، أو الحدود والصبغة التي أضفتها إلى الصورة، فإن برنامج كانفا يتيح لك نسخ هذا النمط تلقائياً إلى عناصر أخرى أيضاً.
انقر على العنصر الذي تريد نسخ النمط منه، ثم انقر على زر نسخ النمط الموجود على شريط الأدوات في الجزء العلوي (يبدو مثل بكرة الطلاء)، ثم حدد عنصراً آخر في الصفحة، وبعد ذلك سيطبّق برنامج كانفا النمط على هذا العنصر.
اقرأ أيضاً: 19 أداة مجانية على الإنترنت ستحتاج استخدامها الآن
7. طبّق الألوان من صورة
أحياناً، يكون الجزء الأصعب في إنشاء التصميم هو تحديد مجموعة الألوان التي ستستخدمها؛ لكن لتسهيل الأمور، يتيح لك برنامج كانفا استخدام إحدى صورك لتطوير لوحة ألوانك الخاصة.
فقط انقر بزر الماوس الأيمن على الصورة، واختر تطبيق الألوان على الصفحة (Apply colors to page)، وسيطبق البرنامج تخطيط الصورة على العناصر الأخرى في التصميم. إنها طريقة جيدة حقاً للحصول على تصميم متناسق ومتناغم من الناحية البصرية.
