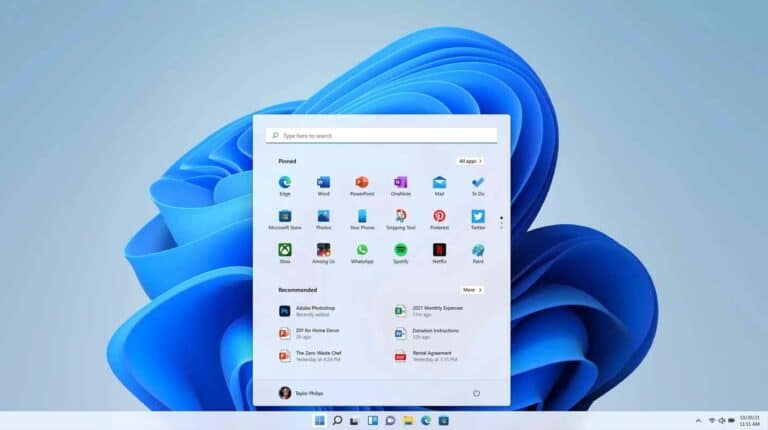أعلنت مايكروسوفت أخيراً وبشكلٍ رسمي عن طرح نظام «ويندوز 11» الجديد. ما يزال من غير المعروف حتى الآن متى سيتم طرح النظام الجديد للأجهزة القديمة؛ ولكن أجهزة الكمبيوتر الأحدث ستكون قادرةً على تثبيته وتجربته.
تشمل الميزات الجديدة في نظام ويندوز 11 قوائمَ مصممةً بشكلٍ مختلفٍ عن السابق؛ حيث سيكون عليك إعادة ضبطها وفقاً لاحتياجاتك لتظهر بالشكل الذي كانت عليه في الإصدار السابق من ويندوز. هناك الكثير من الأشياء الجديدة التي يمكنك تعديلها، بدءاً من إعادة وضع قائمة «ابدأ» إلى مكانها السابق، وحتى واجهة إعداد الشاشة الخارجية؛ وذلك بالنقر فوق زرّ «ويندوز» على شريط المهام واختيار "الإعدادات".
1- وضع قائمة ابدأ على اليسار مجدداً
إحدى أكثر الميزات الجديدة في نظام ويندوز 11 الملحوظة التي ستراها هي أن زر القائمة «ابدأ» (وجميع الاختصارات الأخرى المثبتة على شريط المهام) توجد في وسط شريط المهام. لإعادة زر قائمة ابدأ إلى اليسار؛ افتح «الإعدادات» واختر «تخصيص» (Personalization) ثم «شريط المهام» (Taskbar)، انقر فوق «سلوكيات شريط المهام» (Taskbar behaviors) ثم «محاذاة شريط المهام» (Taskbar alignment) وحدد «على اليسار». كما يمكنك ضبط العديد من خيارات شريط المهام الأخرى من هنا؛ مثل إخفاء شريط المهام تلقائياً.
2- اختيار ما يظهر في قائمة ابدأ
تحاول مايكروسوفت أن تكون قائمة ابدأ في نظام ويندوز 11 بمثابة مكانٍ يمكنك الوصول من خلاله إلى ملفاتك ومجلداتك، وليس مجرد قائمة باختصارات البرامج. يمكنك تحديد ما إذا كنت تريد إظهار العناصر التي تم فتحها مؤخراً ومجلدات معينة في قائمة ابدأ بالانتقال إلى «الإعدادات» والانتقال إلى واجهة «التخصيص». سترى بعد ذلك قائمة مفاتيح تبديل أمام كل عنصرٍ من عناصر القائمة؛ حيث يمكنك تمكينها أو تعطيلها لتحديد ما تريد رؤيته عند فتح قائمة ابدأ.
3- الاستفادة من تخطيطات سناب Snap Layouts
يتيح لك «ويندوز 10» ترتيب النوافذ والبرامج المفتوحة عن طريق سحبها إلى حواف الشاشة، وترتيبها بحيث تشغل نصف الشاشة جنباً إلى جنب مع أية نافذةٍ مفتوحة أخرى؛ ولكن ويندوز 11 يمنحك المزيد من التخطيطات للاختيار من بينها. قم بالتمرير فوق أزرار التكبير والتصغير الموجودة في الزاوية العلوية اليمنى لإحدى التطبيقات المفتوحة لرؤية خيارات التخطيط المتاحة. لتشغيل هذه الخاصية أو إيقافها أو ضبط طريقة عملها؛ انتقل إلى «الإعدادات» ثم اختر «النظام» (System)، ثم «مهام متعددة» (Multi-tasking) وأخيراً «نوافذ سناب» (Snap windows).
4- تمكين الوضع المظلم
في الوقت الحالي؛ يتوفر الوضع المظلم مع كل برنامجٍ تقريباً. وهو مضمّن أيضاً في نظام ويندوز؛ حيث يمكنك تمكينه بالانتقال إلى «الإعدادات» ثم اختيار «التخصيص» (Personalization)، اختر «الألوان» (Colors). من هناك؛ افتح القائمة المنسدلة بجوار خيار «اختر الوضع الخاص بك» (Choose your mode). إذا قمت بتحديد «مخصص» (Custom)؛ يمكنك استخدام وضع مختلف للتطبيقات ولويندوز نفسه أيضاً. في أسفل الواجهة، يمكنك ضبط لون التمييز الذي يستخدمه نظام التشغيل في لعناصر الواجهة؛ مثل الروابط القابلة للنقر عليها وشريط العنوان في كل نافذة.
5- توصيل هاتف الأندرويد
يعتمد ويندوز 11 على أداة «هاتفك» (Your Phone) السابقة في ويندوز 10؛ وهي تسهل توصيل هاتف الأندرويد بالكمبيوتر لتبادل الملفات بينهما وإرسال الرسائل النصية من جهاز الكمبيوتر مباشرةً على سبيل المثال. لإعداد الاتصال؛ افتح «الإعدادات» واختر «البلوتوث والأجهزة» (Bluetooth & devices) ثم «هاتفك». سيرشدك النظام خلال العملية؛ والتي تنطوي على تثبيت تطبيق على هاتف الأندرويد الخاص بك، لإنشاء اتصالٍ بجهاز الكمبيوتر.
6- تسهيل عملية تحديث ويندوز
حاولت مايكروسوفت جعل عملية التحديث أكثر كفاءةً وسلاسةً في ويندوز 11، فإذا فتحت «الإعدادات» وانتقلت إلى «تحديث ويندوز» (Windows Update)؛ يمكنك رؤية وإدارة بعض هذه الميزات الجديدة. ستجد في «الخيارات المتقدمة» (Advanced options) إمكانية تمكين عملية إعادة تشغيل الكمبيوتر بشكلٍ أسرع، وتهيئة استخدام نطاق حزمة الإنترنت، وتعيين الأوقات من اليوم التي تريد أن يقوم فيها الكمبيوتر بتثبيت التحديثات؛ حيث قد لا ترغب أن تتم مقاطعتك أثناء قيامك بمهمةٍ ما.
اقرأ أيضا: البحث عن ملفات الفيديو في جهاز الكمبيوتر.
7- تكوين إعدادات الوصول
يُسهل الإصدار الأخير من ويندوز الوصول أكثر للجميع؛ حيث أصبح اسم قائمة «سهولة الوصول» (Ease of access) التي كانت موجودةً في ويندوز 10، قائمة «إمكانية الوصول» (Accessibility) في ويندوز 11. تشمل الخيارات المتاحة فلاتر الألوان وحجم النص والتعليقات التوضيحية وميزة التحكم بالعين، كما يمكنك اختيار خاصية «الكلام» (Speech) لتجربة ميزة «الكتابة الصوتية» (Voice Typing) الجديدة والمُحسنة في ويندوز.
8- فحص البطارية
من الميزات الجديدة في نظام ويندوز 11 أنه يأتي مزوداً بواجهة جديدة ومُحسنة لحالة البطارية. يمكنك العثور عليها من خلال الانتقال إلى «الإعدادات» ثم فتح «النظام» و «الطاقة والبطارية» (Power & battery). مقارنةً بنظام ويندوز 10؛ يعرض ويندوز 11 تحليلاً مفصلاً أكثر حول كيفية تغير مستوى البطارية بمرور الوقت، وما الذي يتسبب في نفاد البطارية. قم بالتمرير لأسفل وحدد «استخدام البطارية» (Battery usage) لمعرفة التطبيقات التي كانت تستخدم الجزء الأكبر من طاقة البطارية منذ آخر مرة قمت فيها بتوصيل الكمبيوتر المحمول بمأخذ كهربائي.
9- خاصية «HDR»؛ النطاق الديناميكي العالي
تتحكم تقنية HDR (النطاق الديناميكي العالي) في التوازن بين المناطق الأغمق والأفتح من الشاشة، متيحةً بذلك رؤية التفاصيل بشكلٍ أوضح وأدق. كان ويندوز 10 يدعم هذه الميزة؛ لكن تم تحسينها في ويندوز 11، بما في ذلك دعم الألعاب. لإعداد الميزة؛ انتقل إلى «الإعدادات» ثم «النظام» و «العرض» (Display) وأخيراً «HDR». عليك الانتباه إلى أن الخيارات المتاحة تتوقف على ما إذا كانت شاشة الكمبيوتر لديك تدعم ميزة «HDR».
10- تذكّر إعدادات الشاشة الخارجية
كان فصل الشاشة الخارجية في ويندوز 10 يؤدي إلى نقل جميع نوافذ البرنامج إلى الشاشة الرئيسية، فتضطر لنقلها مرةً أخرى عند إعادة توصيلها؛ لكن يمكن لويندوز 11 تذكّر ترتيب النوافذ في الشاشات الخارجية عند توصيلها مجدداً. لتمكين هذه الميزة؛ انتقل إلى الإعدادات، ثم «النظام»، اختر «العرض» ثم «شاشات العرض المتعددة» (Multiple displays)، وقم بتحديد المربّع المسمى «تذكر مواقع النوافذ بناءً على اتصال الشاشة» (Remember window locations based on monitor connection).
اقرأ أيضا: جولة في أهم تحديثات في ويندوز 11