حتّى لو قمت بحفظ بياناتك على المخدمّات السحابية بحيث يمكنك الولوج إليها من أيّ مكانٍ بعيداً عن منزلك وفي أي وقت، غالباً يأتي وقتٌ تكون فيه بعيداً عن منزلك، أو مكتبك وتحتاج إلى تحرير ملّفٍ ما على الكمبيوتر الشخصي (اللاب توب)، أو ستكون جالساً في غرفةٍ في الفندق، وعليك تشغيل برنامجٍ ما على جهاز الكمبيوتر في المنزل، أو حتى تريد تشغيل تطبيقِ على سطح المكتب من خلال هاتفك وأنت في الخارج.
وهنا يأتي دور أدوات التحكم في سطح المكتب البعيد. بمجرّد أن تقوم بتنصيبها وإعدادها، ستؤمّن لك هذه البرامج الاتصال بأمان بجهاز كمبيوتر من جهازٍ آخر. ستكون قادراً على التحكم في حاسبك البعيد بشكلٍ كامل من أي مكان، وسيكون الأمر كما لو أنك في الواقع تجلس أمام الجهاز الحقيقي من بعيد. قبل عقدٍ من الزمان فقط، كنت بحاجة إلى درجة في الحوسبة لكي تتمكّن من الاتصال بحاسبك عن بعد، لكّن الآن، كما سنوضح، يمكنك الاتصال به عن بعد من خلال برامج بسيطة وببضع نقراتٍ فقط.
أدوات أبل ومايكروسوفت
لدى كل من آبل ومايكروسوفت أدوات سطح المكتب البعيد الخاصة بهما. وحسب ما توّد القيام به، ليس بالضرورة أن تكون هذه بعض الخيارات المدفوعة هي خيارك الأول. على سبيل المثال، تبيع آبل برنامج «ريموت ديسكتوب» كامل الميزات بمبلغ 79.99 دولار، ولكنه مُخصص لمحترفي تكنولوجيا المعلومات ومديري الشبكات. إذا كنت مستخدماً محلياً يتصل بنظام ماكنتوش من جهازٍ آخر، فاختر خيار مشاركة الشاشة الأكثر بساطة بدلاً من ذلك- لن يكلفك ذلك شيئاً.
لإعداد البرنامج، انتقل إلى «تفضيلات النظام»، ثم انقر فوق «مشاركة»، وانقر فوق زرّ «مشاركة الشاشة». يمكنك بعد ذلك الوصول إلى حاسبك من أيّ حاسبٍ آخر يعمل بنظام ماكنتوش بحيث تكون قد قمت بتسجيل الدخول بنفس حساب «آي كلاود» عليه. عليك فقط فتح «فايندر» واذهب إلى قسم المشاركة في الشريط الجانبي، ابحث عن حاسبك البعيد (في المنزل) في هذا القسم، وانقر فوقه، واختر «مشاركة الشاشة» ببساطة.
تعمل ميزة مشاركة الشاشة بشكلٍ مثالي بين الأجهزة التي تعمل بنظام الماكنتوش، لكّن الوصول إلى حاسبك المنزلي الذي يعمل بنظام الماكنتوش سيكون معقداً للغاية في حال حاولت الوصول إليه من أجهزةٍ تعمل بأنظمة تشغيلٍ أخرى. وبالرغم من أنه يمكنك ربط ماكينتوش من ويندوز وغيرها من الأجهزة باستخدام هذه الطريقة، إلا أنه سيتطلب بعض التعديلات المتقدمة في الشبكة- وذلك لا يستحق إضاعة الوقت والتعب حقاً. بدلاً من ذلك، فكر في استخدام برنامج اتصالٍ خارجي يؤمّن لك الاتصال بسطح المكتب البعيد. سنشرح ذلك لاحقاً.
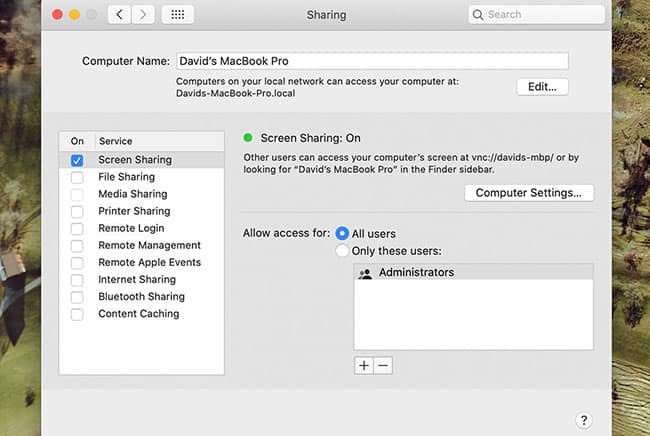
الصورة: ديفيد نيلد
توفّر مايكروسوفت أداة الاتصال بسطح المكتب ريموت ديسكتوب مجاناً لكلّ من نظامي تشغيل ويندوز وماكنتوش، لكّن لا يمكنك الاتصال إلا بالحاسب الذي يعمل بنسخة «بروفيشانال» أو «إنتربرايز» من ويندوز. ستجد هذه الأنظمة غالباً على الأجهزة المكتبية وليس على الحواسب الشخصية أو المنزلية. يمكنك طبعاً استخدام برنامج ريموت ديسكتوب في ويندوز إذا كان لديك تلك النسخ على حاسبك البعيد، بخلاف ذلك، ستكون بحاجةٍ لاستخدام إحدى برامج الطرف الثالث الخارجية للاتصال بحاسبك البعيد.
برامج الإتصال الخارجية: جوجل كروم وتيم فيور
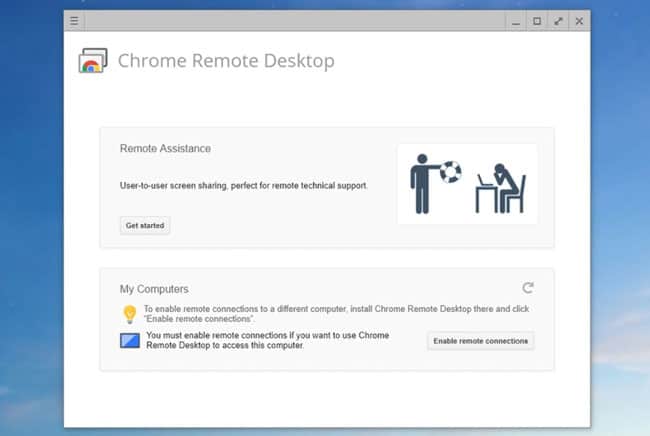
في حين أنّ آبل ومايكروسوفت تقدّم أدواتٍ مكلفةٍ للاتصال بسطح المكتب البعيد مخصصةٍ لمحترفي المعلوماتية، يمكن لأي شخصٍ الاتصال بسطح المكتب البعيد من خلال الميزة المجانية والمدمجة في متصفّح جوجل كروم. يمكنك الاتصال بسطح المكتب البعيد من خلال حسابك على جوجل واستخدام نفس تقنية المزامنة التي تحتفظ بكلمات مرورك ومعلومات تسجيل الدخول على متصفّح جوجل كروم على منصّاتٍ متعددة. يمكنك اعداد هذه الأداة ببساطة على متصفحك أو حتّى على الهواتف التي تعمل بنظام أندرويد أو آيفون.
لا يتطلّب الاتصال بسطح المكتب البعيد سوى بعض النقرات. افتح المتصفّح على الكمبيوتر الذي تريد الوصول إليه عن بُعد، وانقر فوق «الوصول عن بُعد» في الجزء العلوي الأيمن على الشاشة الأولى. سينقلك ذلك إلى صفحةٍ تقول «إعداد الوصول عن بُعد». انقر فوق «تشغيل»، ثم قم بتسمية الكمبيوتر ورقم التعريف الشخصي (ستحتاج إليه فيما بعد كي تتصل بجهازك عندما تكون بعيداً).
بعد ذلك، انتقل إلى الجهاز الذي تخطط للوصول منه إلى الكمبيوتر الأصلي. إذا كنت تستخدم جهاز كمبيوتر آخر، فقم بتشغيل المتصفّح، سيظهر جهازك الأصلي ضمن قائمة أجهزة الكمبيوتر. انقر عليه، وأدخل رقم التعريف الشخصي الذي قمت بتعيينه مسبقاً في الخطوة الأولى، ستصبح متصلاً هكذا بحاسبك البعيد. سيفتح الجهاز البعيد نافذةَ الوصول عن بعد، سترى ضمنها شاشة سطح المكتب الأصلي للكمبيوتر الخاص بك وستكون قادراً على التفاعل معها عبر الماوس ولوحة المفاتيح عن بُعد. سترى أيضاً خياراتٍ لتنفيذ مهام مثل إنشاء نافذة جديدة وتغيير حجم سطح المكتب وأخذ صورٍ عن الشاشة. يمكنك الوصول إلى هذه الخيارات من الأيقونة الموجودة أعلى يمين نافذة الوصول عن بعد؛ انقر فوقها لفتح قائمةٍ منسدلة لتجد هذه الخيارات.
إذا كنت تستخدم هاتفاً أو جهازاً لوحياً، يمكنك اتباع نفس الخطوات للوصول إلى جهازك الأصلي. عند تشغيل تطبيق «كروم ريموت ديسكتوب» على نظامي أندرويد أو آيفون، سترى قائمة بأجهزة الكمبيوتر التي يمكن الوصول إليها عن بُعد. اضغط على أي منها لإدخال رقم التعريف الشخصي والاتصال. اسحب لأسفل من أعلى الشاشة للوصول إلى عناصر تحكم الماوس ولوحة المفاتيح.
هناك خيارٌ آخر مجاني وسهل الاستخدام هو برنامج تيم فيور بالرغم من وجود نسخةٍ تجارية منه تكلّف 660 دولاراً في السنة. أولاً، قم بتنزيل التطبيق على الكمبيوتر الذي تريد الاتصال به، ثم افتحه واختر الخيار «التثبيت» للوصول إلى هذا الكمبيوتر عن بُعد (الخيار الآخر هو الوصول إلى الكمبيوتر أثناء قيام شخص آخر باستخدامه). سيقوم برنامج تيم فيور بإرشادك خلال عملية إعداد جهاز الكمبيوتر، للوصول إلى جهازك في حال كنت بعيداً عنه، والذي يتضمن بشكلٍ أساسي إعطاءه اسماً وكلمة مرور. تتصل أجهزة الكمبيوتر المتصلة ببعضها البعض من خلال حساب تيم فيور، وهو مجاني للإعداد ويتيح لك رؤية أجهزتك أينما تقوم بتسجيل الدخول إليه.
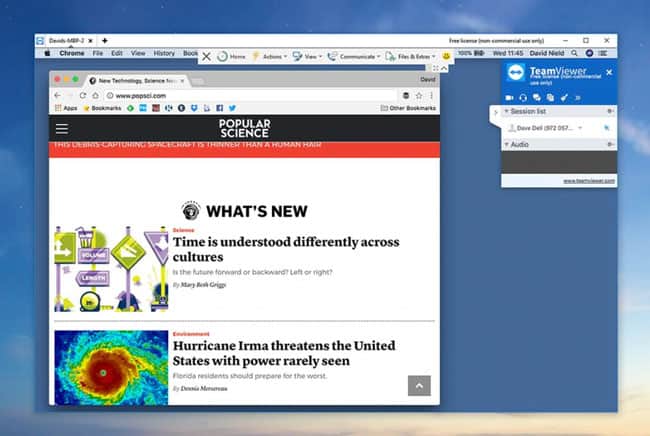
بعد ذلك، قم بتثبيت برنامج تيم فيور على الأجهزة التي تريد الاتصال منها. هذه المرة، ترغب في الاتصال بحاسبٍ بعيد بدلاً من إعداد البرنامج كما في الخطوة السابقة. بمجرد تسجيل الدخول باستخدام بيانات الاعتماد التي أنشأتها للتو، يجب أن يظهر الكمبيوتر الأصلي الذي تنوي الاتصال به، ما عليك سوى إدخال كلمة المرور التي أعددتها سابقاً. سترى جميع عناصر التحكم التي ستحتاج إليها في نافذة الاتصال، بما في ذلك خيارات نقل الملفات بين أجهزة الكمبيوتر وتعيين دقة الشاشة وجودتها. في الحقيقة أنت تقوم عملياً بعمليةِ بثّ حيٍّ للشاشة، لذلك فإن التقليل من الجودة قليلاً يحسّن عملية الاتصال ويسرعها.
خدمات مزامنة الملفات
إذا كنت بحاجة فقط إلى الوصول إلى ملفاتك بدلاً من الوصول إلى الكمبيوتر بالكامل، يمكنك اختيار إعدادٍ أسهل بكثير. لحسن الحظ، يمكن تنصيب العديد من البرامج على الكمبيوتر الرئيسي وتحميل ملفاتك الرئيسية إلى الشبكة السحابية ببساطة، وبذلك يمكنك تحميل أيٍّ منها على أي جهازٍ آخر.
توفر مايكروسوفت برنامج «وان درايف» المدمج في نظام ويندوز على أنظمة ماكنتوش، وأندرويد وآيفون أيضاً. يمنحك البرنامج مساحة تخزين تصل إلى 5 جيجابايت مجاناً، لكّن يمكنك زيادة هذه المساحة بتكلفةٍ بسيطة، حيث يمكنك حجز 50 جيجا بايت مقابل 1.99 دولاراً شهرياً، وهناك بالطبّع عروضٌ أعلى بتكلفةٍ أكبر.
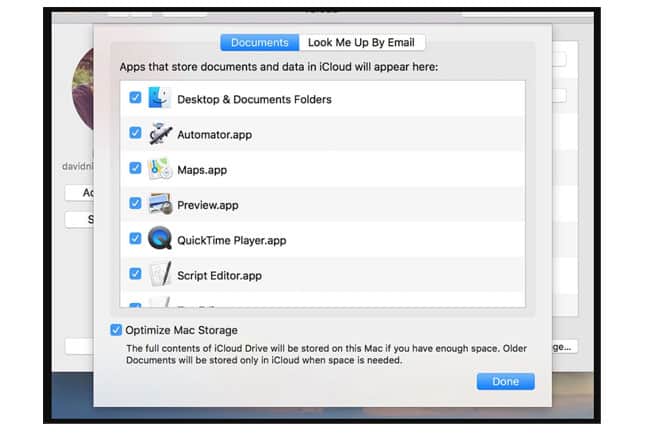
بينما توفّر شركة آبل تطبيق آي كلاود على أنظمة ماكنتوش ولهواتف الآيفون، كما تقدّم تطبيقاً يمكن تشغيله على ويندوز أيضاً( التطبيق غير متوفرٍ حالياً على أنظمة أندرويد). يحصل المستخدمون على مساحة تخزينٍ أولية ومجانية تصل إلى 5 جيجا بايت، ويمكن الترقية أيضاً إلى 50 جيجا بايت مقابل 0.99 دولار شهرياً. تتيح التحديثات الأخيرة التي تلقّاها تطبيق آي كلاود مزامنة ملفاتك وعمل نسخةٍ احتياطيةٍ منها والوصول إليها من أي مكان عبر حساب آي كلاود.
كما يقدّم تطبيق دروبوكس إمكانية مزامنة الملفّات على كلا نظامي التشغيل في الماكنتوش وويندوز، كما يتوفر تطبيقٌ للهواتف المحمولة أيضاً. المساحة المجانية الأولية هي 2 جيجا بايت، بينما يمكنك الترقية إن احتجت لمساحة تخزينٍ أكبر، سيكلّفك ذلك 9.99 دولاراً شهرياً أو 99.99 دولاراً سنوياً.
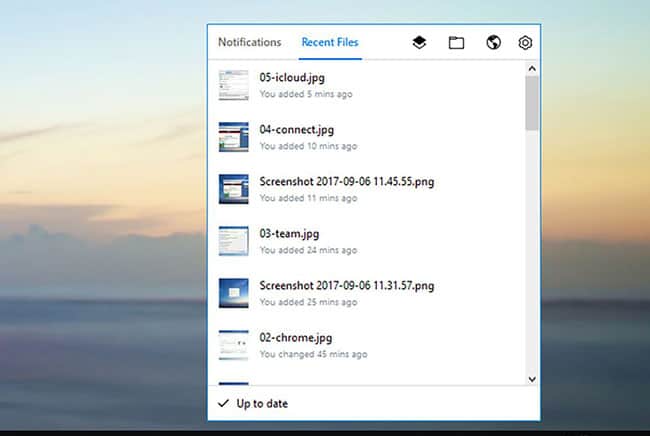
أخيرًا، يتوفر جوجل درايف على أنظمة تشغيل ويندوز وماكنتوش، وأجهزة الهواتف العاملة بنظام أندرويد أو الآيفون على حدٍّ سواء. بالرغم من أنّ هذه الخدمة تركّز بشكل أساسي على تحرير المستندات في السحابة، إلا أنها تتيح خدمة مزامنة الملفات. ستحصل مجاناً على 15 جيجابايت كمساحةِ تخزينٍ أولية في السحابة (موزعةٍ على جميع تطبيقات جوجل)، وتبدأ الترقيات من 1.99 دولاراً في الشهر مقابل 100 جيجابايت.
تعمل كل هذه الخدمات بطريقة مماثلة؛ تقوم بتثبيتها على أجهزة الكمبيوتر والهواتف و/أو الأجهزة اللوحية، ثم تختار المجلدات التي ستتم مزامنتها على السحابة. عليك القيام بضبط الاعدادات على أجهزتك لكي تقوم بالتحديث الفوري المتزامن لتلك الملفات عند تعديلها. حتى إذا لم تقم بتثبيت التطبيقات على جهاز كمبيوتر، ستبقى قادراً على الوصول إلى ملفاتك من خلال أي مستعرضٍ للإنترنت.

