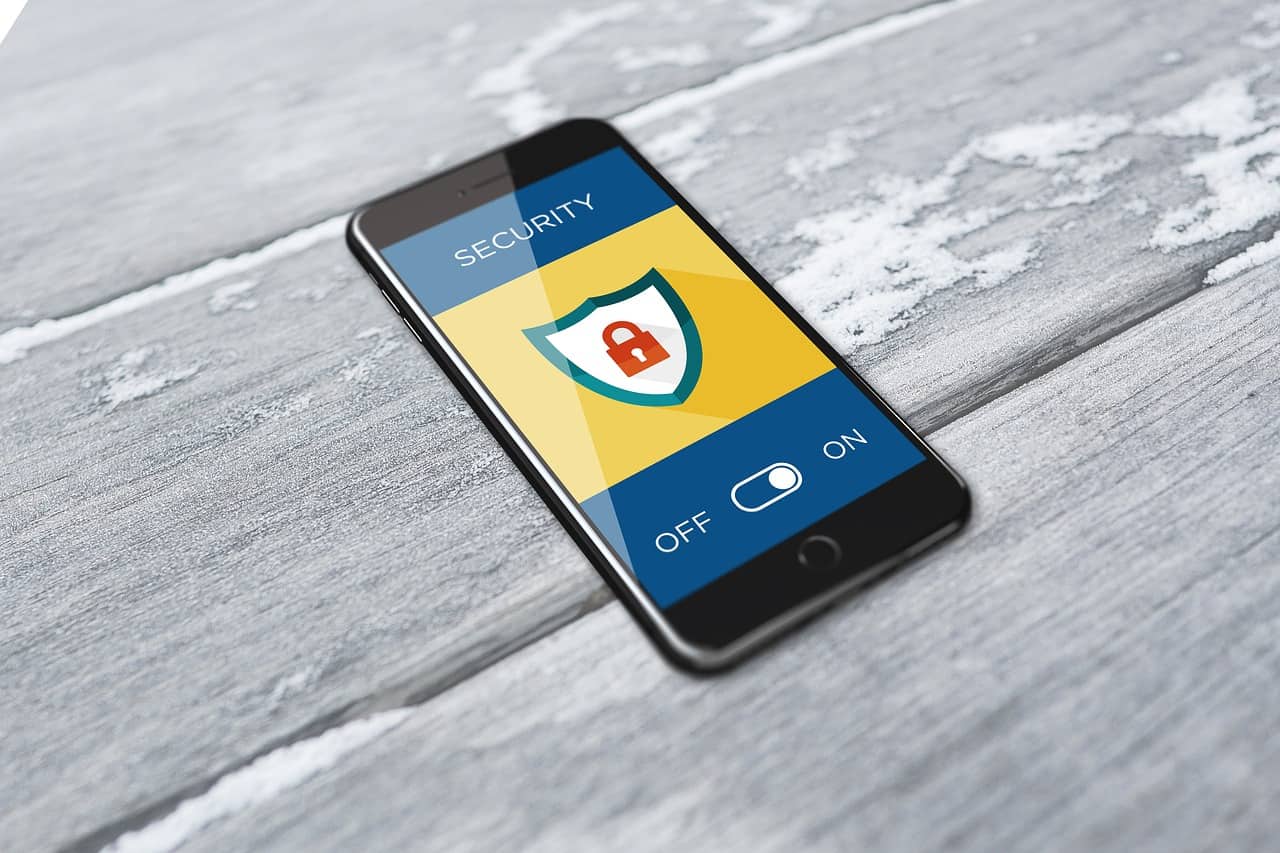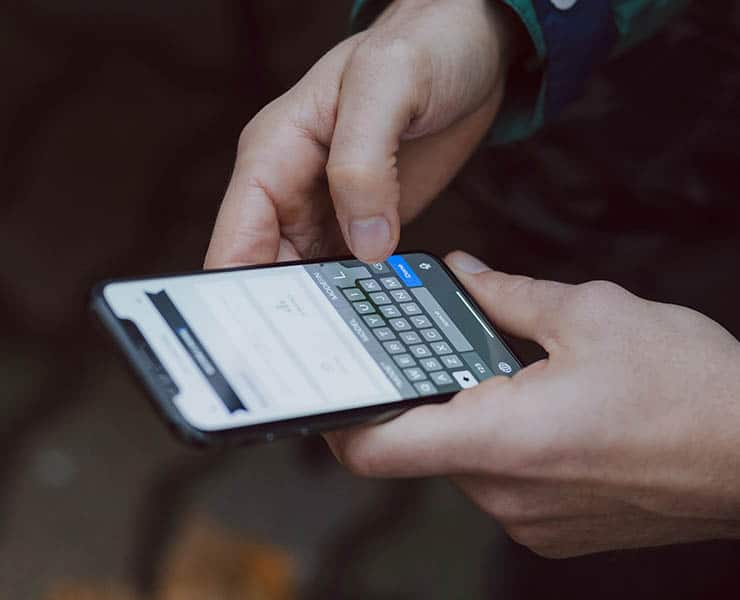هل اشتريت للتو جهاز كمبيوتر أو هاتفٍ ذكي جديد؟ ربما تكون متشوقاً إلى البدء باستخدامه في أسرع وقت ممكن؛ ولكن لكي تضمن أن يعمل جهازك الجديد بشكلٍ سلس، فيجب عليك أولاً تهيئته بشكلٍ صحيح. إليك هذه الخطوات البسيطة التي يجب القيام بعد شراء جهاز إلكتروني جديد لضمان أن يعمل لسنواتٍ قادمة بشكلٍ جيّد.
اقرأ أيضاً: قبل اقتناء هاتف جديد: إليك دليل يخبرك الأنسب لاحتياجاتك
1. تثبيت كافة التحديثات
قد يكون تثبيت تحديثات النظام عملاً روتينياً؛ ولكن يجب تثبيتها قبل أي شيء لأنها تؤثر على عمل باقي وظائف النظام؛ إذ تقلل الأخطاء وتصحح الثغرات الأمنية، وتجعل النظام أكثر استقراراً وموثوقيةً عموماً، كما يمكن أن توفر التحديثات ميزاتٍ إضافيةً للنظام.
وحتى لو كانت الجهاز الذي اشتريته حديثاً جداً، فربما أصدرت الشركة المصنّعة بعض تحديثات البرامج منذ خروجه من المصنع، لذلك قد تتلقّى العديد من الإشعارات التي تطالبك بتثبيت التحديثات المعلقة بعد تشغيل الجهاز أول مرة؛ ما عليك سوى النقر فوق هذه الإشعارات وتثبيت التحديثات.
إذا لم تتلقّ إشعارات التحديث؛ يجب عليك التحقق من وجودها يدوياً. على نظام ماك، ابحث عن «متجر آبل» وافتحه. على نظام آي أو إس، افتح تطبيق «الإعدادات»، ثم انتقل إلى قائمة «عام» واختر «تحديث البرامج». بالنسبة لنظام ويندوز؛ افتح الإعدادات، انتقل إلى «التحديث والأمان»، انقر على «تحديث ويندوز». على نظام أندرويد، افتح «الإعدادات»، انقر فوق «النظام» ثم «متقدم»، وانقر أخيراً على «تحديث النظام».
2. ضبط إعدادات الأمان
على الأرجح أنك تخزّن الكثير من الملفات الشخصية على أجهزتك المختلفة مهما كان نوع نظام التشغيل (ويندوز، أندرويد، آيفون)، كذلك جهازك الجديد ليس استثناءً بالطبع، لذلك يجب عليك حماية بياناتك الرقمية بإعدادات أمانٍ قوية.
بالنسبة للهواتف أو الأجهزة اللوحية؛ يبدأ الأمان على شاشة القفل؛ حيث يجب على الأقل إعداد رمز «PIN» أو كلمة مرور. إذا كان الجهاز يوفر المزيد من خيارات إلغاء القفل، فيمكنك زيادة الحماية بإضافة بصمة الإصبع أو التعرّف على الوجه.
اطلع على هذا الدليل: أمان هاتفك يبدأ من شاشة القفل
بالنسبة لأجهزة الكمبيوتر، فلن ترغب بالتأكيد أن يصل إلى بياناتك أي شخص، لذلك قم بتعيين كلمة مرور للدخول أو أي إجراءٍ أمني آخر لمنع الآخرين من الوصول إلى ملفاتك. على أجهزة ويندوز، يمكنك إعداد كلمة المرور من خلال التوجه إلى «الإعدادات» والبحث عنها. في أجهزة ماك، افتح «تفضيلات النظام»، انقر فوق «الأمان والخصوصية»، وابحث عن «إعداد كلمة المرور» تحت تبويب «عام».
بمجرد حماية جهاز الكمبيوتر من تطفل الغرباء، يتبقى عليك توفير الحماية من الفيروسات. يوفر نظام ويندوز برنامج «ويندوز ديفندر» الأساسي للحماية من الفيروسات، والبعض يكتفي بهذا البرنامج؛ ولكن إذا كنت ترغب بتوفير المزيد من الحماية، أو كان جهازك يعمل بنظام ماك، فيمكنك تثبيت برنامجٍ خارجي للحماية من الفيروسات. وفقاً لموقع «إيه في تست» المختص ببرامج الحماية، فإن أفضل برامج الحماية لنظام ويندوز من ناحية اكتشاف الفيروسات وسهولة الاستخدام وتأثيرها المنخفض على أداء النظام، هي برامج «بيت ديفندر» بتكلفة 35 دولاراً، و«نورتون 360» بتكلفة 55 دولاراً. بالنسبة لنظام ماك؛ يمكنك تجربة برنامج «أفاست» المجاني، أو «بيت ديفيندر» مقابل 25 دولاراً في السنة، أو نورتون 360 مقابل 55 دولاراً؛ حيث حققت هذه البرامج نتائج جيدة في الاختبارات.
اقرأ أيضاً: دليلك لإعدادات الخصوصية الخاصة بتطبيقات جوجل
بالنسبة للهواتف الذكية، فليست هناك حاجةٌ لتثبيت برامج حماية من الفيروسات نظراً لأن متجر آبل وجوجل يقومان بفحص التطبيقات لديهما. عليك فقط أن تحمي نفسك من التهديدات الأمنية الأخرى؛ مثل الوقوع فريسةً لهجمات التصيد الاحتيالي.
3. نقل الملفات من الجهاز القديم
لا تترك الملفات والتطبيقات على هاتفك أو جهازك اللوحي أو الكمبيوتر المحمول القديم لفترة طويلة، فكلما طالت مدة بقائهم أكثر على جهازك القديم، زاد احتمال نسيانها نهائياً.
في الواقع؛ ليس من الصعب نقل التطبيقات إلى جهازك الجديد، ولكن ذلك يتطلب بعض الجهد. في البداية؛ قم بعمل قائمة بالبرامج التي تعتمد عليها حالياً، ثم توجّه إلى متجر التطبيقات على الجهاز الجديد وقم بتنزيلها واحداً تلو الآخر. سيكون بمقدورك إعادة تنزيل التطبيقات التي دفعت ثمنها في السابق مجاناً، لأنها مرتبطةٌ بمعرّف مايكروسوفت أو آبل أو جوجل الخاص بك. ستطلب بعض التطبيقات إلغاء تثبيت النسخة الموجودة منها على الجهاز القديم قبل أن تتمكن من تثبيتها على الجهاز الجديد. قم بتسجيل الدخول إلى حسابك على هذه التطبيقات؛ حيث ستنتقل الكثير من بياناتك وإعداداتك تلقائياً بمجرد القيام بذلك؛ مثل قوائم تشغيل سبوتيفاي.
اقرأ أيضاً: دليلك لنقل ملفاتك عند تحويل استخدامك من هاتف أندرويد إلى آيفون
بالنسبة لنقل الملفات؛ ستحتاج إلى خدمة مزامنة سحابية. تحتوي أجهزة آبل ومايكروسوفت وأندرويد على خدمات تخزينٍ سحابية مدمجةٍ فيه؛ وهي: آي كلاود، وان درايف، جوجل درايف، كما يمكنك استخدام خدمة دروبوكس للتخزين السحابي كخدمة خارجية موثوقة. تعمل جميع الخيارات السابقة على مختلف الأنظمة بسلاسة، باستثناء خدمة آي كلاود؛ والتي تقتصر على نظام ماك وآي أو إس فقط.
جميع هذه الخدمات تعمل بطريقة متشابهة. قم بتثبيتها على جهازك القديم، وحمّل عليها ملفاتك على السحابة، ومن ثمّ ثبتها على جهازك الجديد وسجّل الدخول إلى حسابك لتتمكن من الوصول إليها بسهولة. سيتعين عليك شراء مساحة تخزين إضافية حسب حجم البيانات التي تنوي نقلها، وإذا كنت تنقل الملفات بين أجهزة الكمبيوتر، فيمكنك أيضاً تخطّي السحابة واستخدام محرك أقراص ثابت خارجي؛ حيث لن يكون عليك سوى نسخ مجلداتك وملفاتك ثمّ نقلها إلى الجهاز الجديد.
بمجرد حفظ كل بياناتك من جهازك القديم، يجب عليك مسحها كي تتمكن من التخلص منه بأمان. قم بإلغاء تثبيت التطبيقات وتسجيل الخروج منها قبل ذلك إذا لزم الأمر، ثم قم أخيراً بإعادة ضبط الجهاز إلى وضع المصنع.
اطلع على هذا الدليل: كيفية حماية بياناتك وتحتفظ بنسخة احتياطية
في نظام ويندوز، توجه إلى «الإعدادات» ثم «التحديث والأمان»، انقر على «الاسترداد»، وانقر فوق «البدء» تحت «إعادة تعيين هذا الكمبيوتر». في نظام ماك، تحتاج إلى إعادة تشغيل الجهاز، ومن ثم الضغط باستمرار على «Command + R» أثناء عملية إعادة التشغيل للوصول إلى شاشة إعادة ضبط المصنع. إذا كان الكمبيوتر يعمل بمعالج آبل سيليكون، فاضغط مع الاستمرار على زر الطاقة حتى ترى «تحميل خيارات بدء التشغيل»، واختر «خيارات» ثم اضغط على «متابعة» واتبع التعليمات.
في كلتا الحالتين؛ ستصل إلى نافذة الاسترداد، ومن هناك، اختر «Disk Utility» من القائمة، حدد محرك الأقراص الرئيسي وانقر فوق «Erase» واختر «APFS» من قائمة «Format»، ثم انقر فوق خيار «Erase Volume Group». عند الانتهاء؛ أغلق برنامج «Disk Utility» وحدد خيار «إعادة تثبيت نظام ماك».
العملية أسهل قليلاً على هواتف أندرويد وآيفون. على نظام أندرويد، اختر «الإعدادات» ثم «النظام» و«متقدم»، وانقر فوق «إعادة الضبط». على نظام آي أو إس، افتح تطبيق الإعدادات واختر عام ثم «إعادة تعيين»، وانقر فوق «مسح كل المحتوى والإعدادات».
4. التحضير لعمل نسخةٍ احتياطية
الآن وبعد أن نقلت ملفاتك وصورك أخيراً إلى جهازك الجديد، تحتاج لوضع روتين نسخٍ احتياطي. بعد ذلك؛ ستكون بياناتك في مأمنٍ دائماً في حالة حدوث أي عطل أو مشكلةٍ مفاجئة في جهازك.
بالنسبة للهاتف المحمول؛ يقوم نظاما الأندرويد وآي أو إس تلقائياً بإجراء نسخٍ احتياطي للكثير من بياناتك المهمة؛ ولكن قد تحتاج إلى بعض المساعدة الإضافية لحفظ رسائلك النصية على نظام أندرويد. يمكنك الاطلاع على مزيدٍ من التفاصيل حول البيانات التي تُنسخ احتياطياً على الهاتف والتأكد من سلامة هذه العملية مباشرةً من موقع آبل أو جوجل، أو موقع الشركة المصنعة للهاتف.
وكما ذكرنا سابقاً؛ هناك الكثير من تطبيقات التخزين السحابي المتاحة. ربما يكون الحل الأسهل هو استخدام الخدمة المضمنة في الجهاز الذي تستخدمه؛ مثل آي كلاود أو ون درايف أو جوجل درايف. قد تُضطر إلى شراء مساحة تخزين إضافية على السحابة مقابل بضعة دولارات؛ ولكن الأمر يستحق ذلك.
يمكنك الاستعانة أيضاً بخدمات التخزين السحابي الخارجية؛ خصوصاً إذا كنت ترغب بنقل البيانات بين أجهزةٍ تعمل بأنظمة مختلفة. على سبيل المثال؛ يمكن لخدمة دروبوكس مزامنة ملفاتك بسهولة عبر أنظمةٍ مختلفة، ويمكنك الحصول على مساحة تخزين تصل إلى 2 تيرابايت مقابل اشتراكٍ شهري يبلغ 9.99 دولاراً، أو استخدام خدمة «باك بليز» للتخزين السحابي؛ والتي يبدأ الاشتراك بها عند 6 دولاراتٍ شهرياً وصاعداً؛ إذ يقوم بإنشاء نسخةٍ احتياطية من كل بياناتك على نظاميّ ويندوز أو ماك في السحابة؛ لكنه لا يقوم بمزامنة الملفات عبر أنظمة تشغيلٍ مختلفة كما هو الحال مع خدمة دروبوكس.
ستكون صورك ومقاطع الفيديو الخاصة بك أثمن البيانات التي تمتلكها غالباً، لذلك نوصي باستخدام «جوجل فوتوز» لنسخها في السحابة، وهو يعمل على مختلف الأنظمة ويمنحك مساحة تخزينٍ كبيرة؛ ولكن يمكنك شراء المزيد من مساحة التخزين أيضاً. ومع ذلك، فإن خدمات التخزين السحابية الأخرى التي ذكرناها تستطيع تخزين الصور ومقاطع الفيديو أيضاً. لمزيدٍ من المعلومات؛ راجع هذا الدليل: كيفية تخزين ومشاركة الملفات الحساسة بأمان
أخيراً؛ لا تنسَ خيار التخزين المادي. إذا كنت تقوم بتهيئة جهاز كمبيوتر يعمل بنظام ويندوز أو ماك؛ يمكنك ببساطة شراء قرص صلب خارجي ونسخ الملفات الأكثر أهميةً عليه بشكلٍ دوري. فقط تأكد من الاحتفاظ به في مكان آمن جداً.
اقرأ أيضاً: كيف تقوم بمشاركة ملفات ضخمة عبر الإنترنت
هذا المقال محمي بحقوق الملكية الدولية. إن نسخ نص المقال بدون إذن مسبق يُعرض صاحبه للملاحقة القانونية دولياً