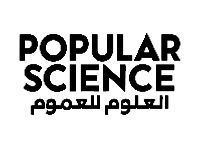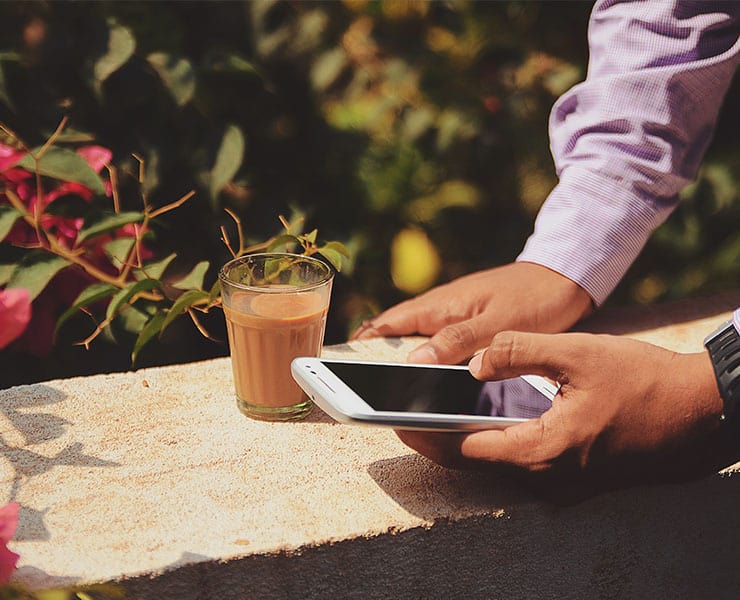غالباً قد لا نحتاج تحويل ملف «بي دي إف» إلى صورة، ولكن قد تظهر الحاجة إلى ذلك في مواقف غير متوقعة. على سبيل المثال، عندما تريد إرسال صور الأشعة الطبية إلى مكتب الطبيب، ولكن التطبيق الذي يستخدمه المكتب قد لا يسمح لك بإرسال سوى ملفات الصور في الوقت الذي توجد الصور لديك على شكل ملف «بي دي إف»، وليس لديك نسخةٌ ورقية منها لإرسالها عبر الأجهزة أو البريد، أو تسليمها شخصياً.
للأسف لا توجد طريقة مُضمنة بسيطة لحفظ ملف «بي دي إف» على شكل صورة، سواء على الهواتف التي تعمل بنظام «آي أو إس» أو أندرويد. لكن بعض هواتف أندرويد سهّلت هذه العملية عن طريق لقطات الشاشة الطويلة أو التمرير، مثل «وان بلس» و«سامسونج»، و«كسياومي»، ولكن قد يصادف أن هاتفك لا يمتلك هذه الخاصية.
إذا كنت تفكّر في تحميل تطبيق جديد بالكامل ليقوم بهذه العملية لمرة واحدة، توقّف، لا حاجة لذلك. إليك بعض الحيل للقيام بذلك.
خذ لقطة الشاشة بنفسك
إذا لم يكن الإعداد مدمجاً في هاتفك؛ يمكنك أخذ لقطات الشاشة واقتصاصها بنفسك، أو السماح لبرنامج تحرير الصور القائم على المستعرض بمساعدتك. لتوضيح الأمر، يمكنك تقنياً أخذ «لقطة شاشة» لصفحة ويب كاملة في متصفح سفاري على آيفون، لكن الملف الناتج لن يتم حفظه كصورة، بل كملف «بي دي إف»، وهو عكس ما تريد القيام به. كما أن تسجيل الشاشة لا يعتبر خياراً مقبولاً، سواء بالنسبة لهاتف أندرويد أو آيفون لأنك ستحصل في النهاية على ملف فيديو وليس صورة.
بغض النظر عن نظام تشغيل الهاتف، قد يكون خيار لقطة الشاشة الأسرع، ولكنه يحتاج إلى الكثير من العمل والدقة، لأنك قد تحتاج إلى اقتصاص صورك وترتيبها قبل إرسالها. سيتعين عليك أيضاً أخذ العديد من لقطات الشاشة إذا كانت صفحات ملف «بي دي إف» أكبر من أن تستعرضها شاشة الهاتف.
بالنسبة لهاتف آيفون الذي لا يحتوي على زرّ الصفحة الرئيسية؛ يمكنك أخذ صورة للشاشة عن طريق الضغط على الزر الجانبي وزرّ رفع الصوت في نفس الوقت وتحريرهما. أما إذا كان هاتفك يحتوي على زر الصفحة الرئيسية؛ فاضغط وحرّر زر الصفحة الرئيسية جنباً إلى جنب مع زر «Sleep/Wake». ثم انقر فوق معاينة الصورة التي تظهر في الزاوية اليسرى السفلية لتعديل اللقطة أو اقتصاصها.
على هاتف أندرويد اضغط على زريّ الطاقة وخفض الصوت في نفس الوقت. للعثور على صور الشاشة، افتح تطبيق صور جوجل، ثم اضغط على المكتبة ثم «لقطات الشاشة»، ثم افتح الصورة واضغط على «تحرير» لإجراء التعديلات المرغوبة. بالنسبة للإصدارات الأقدم من نظام أندرويد، افتح تطبيق المعرض، وغيّر طريقة العرض إلى «ألبوم» لتجد مجلداً باسم «لقطات الشاشة».
استخدام تطبيق تحرير الصور
تُعد أدوات تحرير الصور المستندة إلى المتصفح حلولاً رائعة عندما لا ترغب في شراء أو تنزيل تطبيقٍ جديد. سنستخدم في مثالنا هنا تطبيق «فوتوبي» على الإنترنت؛ نظراً لبساطته وسهولة استخدامه، حيث لن تُضطر إلى اقتصاص كل صفحة من صفحات ملف «بي دي إف»، سيقوم فوتوبي بذلك نيابةً عنك. إذا كان تحويل ملف البي دي إف يستغرق وقتاً طويلاً لتحويله إلى صورٍ متعددة، يمكنك تحويل كامل الملف إذا كان طويلاً إلى صورة واحدة اختصاراً للوقت.
افتح صفحة التطبيق على المتصفح أولاً، ثم انقر فوق «ملف» و«فتح» ثم «استعراض» لتحديد مسار ملف البي دي إف على هاتفك. سيفتح التطبيق الملف على شكلٍ صفحاتٍ أو «طبقات» منفصلة، فإذا كان الملف يحتوي على 5 صفحات، سيكون لديك 5 طبقات. بعد ذلك، انقر على «ملف» مرّة أخرى، انقر فوق «تصدير باسم»، ثم اختر نوع الملف الذي تريد حفظ طبقاتك به. ما سيحدث بعد ذلك سيختلف باختلاف نظام التشغيل لديك.
ما التالي على نظام تشغيل «آي أو إس»؟
انقر فوق «حفظ» في مربع الحوار المنبثق، سيسألك نظام التشغيل عما إذا كنت تريد تنزيل الصورة كملف مضغوط. اضغط على تنزيل، وانتقل إلى تطبيق الملفات (إذا كنت قد حذفته لسبب ما، فيمكنك الحصول عليه من متجر التطبيقات).
داخل مجلّد «على هاتفي»، انقر فوق «التنزيلات». عندما تنقر على الملف المضغوط، سيقوم النظام تلقائياً بإنشاء مجلد يحتوي على صفحات ملف البي دي إف الخاصة بك على شكل صور. اضغط على زرّ المشاركة (مربّع صغير يحتوي على سهمٍ متجه للأعلى)، واضغط على حفظ الصورة إلى المعرض.
ما التالي على نظام أندرويد؟
تماماً كما هو الحال على نظام آي أو إس، انقر فوق «حفظ» في مربع الحوار المنبثق. إذا كان ملف البي دي إف يحتوي على صفحتين أو أكثر قليلاً، فسيتم تنزيله كملف صورة واحد مع لصق الصفحات جنباً إلى جنب. أما إذا كان المستند يحوي صفحاتٍ أكثر، سيقوم نظام الأندرويد بتنزيل مختلف صفحات المستند كصورٍ فردية في ملف مضغوط.
بعد ذلك، انتقل إلى تطبيق الملفات وانقر فوق التنزيلات. مرر سريعاً للأسفل لتحديث قائمة الملفات إذا كنت لا ترى المجلّد المضغوط. انقر فوقه، ثم اختر «استخراج» من أدوات المجلد المضغوط لتظهر بعد ذلك الصور في مجلّد التنزيلات كصورٍ فردية.
سترى بعد ذلك مربع حوار آخر يؤكد نجاح عملية الاستخراج. حدد المربع بجوار «حذف الملف المضغوط» لحذف المجلد الذي قمت بتنزيله من تطبيق «فوتوبي». انقر فوق «إنهاء» أخيراً.
متقدّم: دمج الطبقات في صورةٍ واحدة
هناك طريقة لاستخدام تطبيق فوتوبي لتحويل ملف البي دي إف متعدد الصفحات إلى ملف صورة واحد، لكن الأمر يتطلب مزيداً من العمل والبراعة.
بعد أن تفتح الملف في التطبيق وتظهر الطبقات، يمكنك ترتيبها عمودياً. حدّد الطبقة التي تريد تحريكها من الشريط الجانبي الأيمن (والذي تظهر فيه كل الطبقات)، ثم انقل الصورة إلى المكان الذي تريده، وكرّر العملية مع باقي الطبقات، سيقوم التطبيق بمحاذاة الطبقة التي تنقلها مع الطبقة التي تحتها وفوقها تلقائياً. إذا واجهت مشكلةً أثناء ذلك، حاول النقر على أسماء طبقاتٍ مختلفة داخل مربع الطبقات لكي يتعرّف البرنامج إلى أنك ترغب بالفعل في إعادة ترتيب عناصر الصورة.
بعد الانتهاء من ترتيب الصور حسب رغبتك، انقر فوق «طبقة» في شريط الأدوات في الأعلى لفتح القائمة المنسدلة، اختر «Flatten Image» ليقوم التطبيق بدمج الصور كلها في طبقةٍ واحدة. بعد ذلك، افتح قائمة «ملف» ثم انقر على «تصدير باسم» واختر نوع الملف المطلوب في مربع الحوار المنبثق. ما سيحدث بعد ذلك سيكون مماثلاً لما وصفناه أعلاه لنظامي التشغيل آي أو إس وأندرويد.
إنشاء لقطات شاشة طويلة على أجهزة أندرويد محددة
تتيح لك بعض هواتف الأندرويد التقاط لقطات شاشة طويلة وقابلة للتمرير. في هاتف «كزايومي»، يجب عليك النقر على زرّ «التمرير» الذي يظهر على معاينة الصورة لتوسيع لقطة الشاشة إلى الأسفل حتى تلتقط الامتداد المطلوب، ثم النقر على «تم». على هاتف «وان بلس»، اضغط على مجموعة التقاط صورة الشاشة القياسية (زرّ خفض الصوت والطاقة معاً)، ثم اختر «لقطة شاشة موسّعة».
ربما سيكون هناك يوماً ما طريقةٌ أسهل للقيام بكلّ هذا، ولكن في الوقت الحالي؛ هذه أبسط الطرق للقيام بذلك.
اقرأ أيضاً: دليلك لنقل ملفاتك عند تحويل استخدامك من هاتف أندرويد إلى آيفون
هذا المقال محمي بحقوق الملكية الدولية. إن نسخ نص المقال بدون إذن مسبق يُعرض صاحبه للملاحقة القانونية دولياً