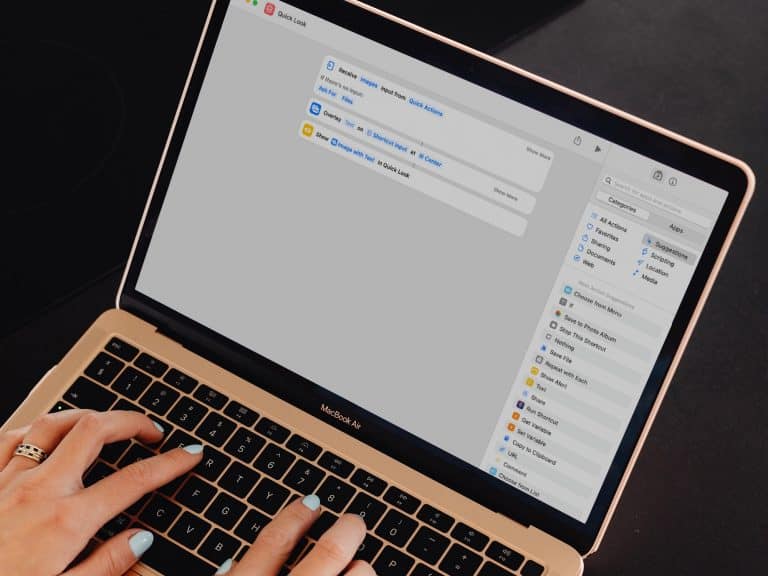مثل معظم مستخدمي حواسيب ماك، على الأرجح أنك لم تستخدم تطبيق الاختصارات (Shortcuts) من قبل. إذا صح هذا الكلام بالنسبة لك، فهناك الكثير من الميّزات التي فوتها. تجعل هذه الأداة من السهل بالنسبة لأي مستخدم تطوير تطبيقاته المصغّرة الخاصة أو إعداد بعض العمليات المؤتمتة. يمكنك تصميم هذه التطبيقات والعمليات لإجراء مجموعة متنوعة من المهام، كما يمكنك إضافة القواعد والاستثناءات لتسهيل مهامك اليومية.
إذا لم تعرف من أين تبدأ، سنستعرض في هذا المقال 5 تطبيقات مصغرة ستساعدك. استخدم هذه التطبيقات بشكل منتظم لحجب الإلهاءات والحصول على الأخبار وحتى إنشاء الميمات. للبدء، قم بفتح تطبيق الاختصارات على حاسوب ماك. ويمكنك إيجاده من خلال البحث باستخدام تطبيق سبوت لايت (Spotlight) أو في مجلّد التطبيقات. بعد ذلك، قم بإنشاء اختصار جديد من خلال النقر على إشارة الجمع (+) على يسار شريط البحث.
قم بإنشاء الاختصارات لتساعد نفسك على التركيز
سيساعدك تفعيل هذا الاختصار على التخلّص من الإشعارات المنبثقة المشتتة وإنجاز العمل الذي يجب عليك إنجازه. بالإضافة إلى ذلك، يعتبر إنشاؤه سهلاً للغاية.
أولاً، قم بإضافة الإجراء الذي يحمل اسم تطبيق الإغلاق. إذا لم تتمكن من إيجاد هذا الإجراء في علامة التبويب التي تحمل اسم الاقتراحات، سترى أنه موجود بشكل افتراضي في الشريط الجانبي الأيمن. انقر عليه مرتين لتحديده. ستنتقل عندها إلى الشاشة الرئيسية للتطبيق، حيث ستترتّب باقي الإجراءات التي ستضيفها. في هذه الشاشة، انقر على التطبيق ثم على جميع التطبيقات في القائمة المنبثقة. إذا أردت إضافة الاستثناءات، يمكنك النقر على اختيار وانتقاء التطبيقات التي تريد الاستمرار في تشغيلها من القائمة المنسدلة. أنا اخترت البرامج التي تقوم بإنشاء النسخ الاحتياطية من ملفاتي وتشغيل الموسيقى والبرنامج الذي أقوم بالكتابة باستخدامه. بعد ذلك، استخدم شريط البحث لإيجاد الإجراء الذي يحمل اسم ضبط التركيز واختر عدم الإزعاج.
اقرأ أيضاً: 3 طرق لتجنب فخ إضاعة وقتك على يوتيوب
هذا كل ما عليك فعله، ولن تضطر حتى لحفظ التغييرات. يمكنك اختيار أحد اختصارات لوحة المفاتيح لتفعيل هذا الإجراء بالنقر على الرمز الذي يحمل اسم تفاصيل الاختصار في اللوحة اليمنى (له شكل حرف آي محاط بدائرة). ستجد خيار اختصار لوحة المفاتيح ضمن العنوان الذي يحمل اسم التفاصيل. ما عليك سوى النقر على إضافة اختصار لوحة المفاتيح لاختيار مجموعة المفاتيح التي تناسب احتياجاتك.
إذا كانت هذه الإجراءات تناسبك، يمكنك استخدامها كما هي، ولكن يمكنك أيضاً إنشاء المزيد من الإجراءات وتعقيد العمليات المؤتمتة. على سبيل المثال، يمكنك ضبط المؤقّت ليذكّرك بموعد الاستراحة.
إنشاء الاختصارات لإيجاد خلاصات آر إس إس
تحدّثنا من قبل عن تطبيقات آر إس إس المهمة. (اختصار يعني ملخّص الموقع الغني)، لكن قد يكون من الصعب بالنسبة لك إيجاد خلاصات آر إس إس؛ إذ إن مواقع الويب لا تعلن عنها كما كانت تفعل من قبل. لا يعني هذا أن هذه الملخصات غير موجودة؛ إذ إنها تكون مخبئة عادة في مكان ما في شيفرة أتش تي إم إل (لغة توصيف النص الفائق) الخاصة بمواقع الويب. يمكنك إنشاء اختصار يجري عملية بحث آلية عن هذه الخلاصات الخاصة بأحد المواقع ونسخها إلى الحافظة. مع ذلك، هناك أمر يجب أن تعرفه، قامت شركة أبل (Apple) بتحسين تصميم اختصاراتها لتتوافق مع متصفحها الخاص، وهو متصفح سافاري (Safari)، لذلك لن تتمكن من استخدام هذا الاختصار إذا كنت تتصفح الويب من خلال متصفح جوجل كروم (Google Chrome) مثلاً.
للبدء، قم بإنشاء اختصار جديد وافتح علامة التبويب التي تحمل اسم تفاصيل الاختصار. ضمن علامة التبويب هذه، قم بتحديد المربع بجانب قائمة الخدمات. سيمكّنك هذا الخيار من تفعيل الاختصار من شريط القائمة لاحقاً، وسيضيف مربع إجراء يحمل اسم الاستلام. انقر على عبارة أي خيار (Any)، ثم اختر عناوين الصفحة الإلكترونية(URLs) كإدخال في القائمة المنبثقة. بعد ذلك، انقر على متابعة لتحديد الإجراء الذي يحمل اسم الحصول على الحافظة كالإجراء الذي ينفّذه هذا الاختصار بغياب أي إدخال آخر.
الآن، عد إلى قائمة الإجراءات (انقر على الرمز الذي يشبه سلسلة من المربعات وتعلوه الشرارات) واستخدم شريط البحث لإيجاد الإجراء الذي يحمل اسم الحصول على ملخصات آر إس إس من وتحديده. يتيح هذا الإجراء للمتصفّح إيجاد ملخصات آر إس إس من أي عنوان قمت بإدخاله. عادة، سيجمّع هذا الاختصار أكثر من ملخص واحد. لذلك، يجب عليك إضافة الإجراء الذي يحمل اسم الانتقاء من بين ليعرض عليك التطبيق الملخصات حتى تتمكن من الاختيار من بينها. بعد ذلك، قم بإضافة الإجراء الذي يحمل اسم نسخ الحافظة.
يمكنك بعد ذلك تفعيل الاختصار من خلال تحديد أي عنوان إلكتروني والنقر عليه بزر الفأرة الأيمن في متصفّح سافاري. سترى خياراً يحمل اسم الخدمات، والذي يجب أن تضع مؤشر الفأرة فوقه لتحديد الاختصار الذي تريده. عندها، سترى قائمة بملخصات آر إس إس، وإذا أردت قراءة أحدها، سيقوم الاختصار بنسخه إلى الحافظة حتى تتمكن من إضافته لاحقاً إلى قارئ الملخصات الذي تختاره.
اقرأ أيضاً: 5 بدائل مفيدة تخلصك من التصفح اللانهائي والضار للمعلومات على الإنترنت
قم بإنشاء اختصار لقراءة أحدث الأخبار
يمكنك أيضاً إنشاء اختصار لفتح أحدث الأخبار التي تُنشر على مواقعك المفضلة في علامات تبويب مختلفة على متصفّح الإنترنت. ابدأ باختيار الإجراء الذي يحمل اسم الحصول على العناصر من آر إس إس. والذي يمكنك إيجاده باستخدام شريط البحث. بعد ذلك، اختر عدد المقالات التي تريد فتحها من خلال النقر على الخيار 10 عناصر واستخدام الأسهم لزيادة العدد. يمكنك لصق رابط أي ملخص آر إس إس تريده في شريط عناوين الصفحات الإلكترونية ضمن مربع الإجراء. أخيراً، ابحث عن الإجراء الذي يحمل اسم فتح عناوين الصفحات الإلكترونية وقم بإضافته.
يمكنك أيضاً إضافة اختصار في لوحة المفاتيح لتفعيل هذا الإجراء لتبقى مطّلعاً على الأخبار اليومية.
التبديل بين الوضعين المظلم والساطع
تكلّمنا من قبل عن كيفية تفعيل الوضع المظلم في كل تطبيق، لكن بعض الأشخاص يفضّلون التبديل بين الوضعين المظلم والساطع حسب الحاجة. يمكنك باستخدام تطبيق الاختصارات التبديل بسهولة بين الوضعين المظلم والساطع على جهاز ماك من خلال اختصار في لوحة المفاتيح. ما عليك سوى إضافة إجراء يحمل اسم ضبط المظهر إلى قائمة الاختصارات، ثم النقر على خيار تحويل (Turn) وتحديد خيار التبديل بدلاً منه، بعد ذلك قم بإضافة اختصار لتفعيل الإجراء.
قم بإضافة النصوص لأي صورة
إذا كنت تقوم بإنشاء الميمات بانتظام أو تقوم بإضافة الاقتباسات على الصور، فقد ترغب في تسريع هذه العملية، يمكن أن يساعدك تطبيق الاختصارات في القيام بذلك ببضع نقرات فقط، ما عليك سوى إنشاء اختصار وتفعيله في قائمة الخدمات. سيمكّنك ذلك من إضافة هذا الاختصار إلى قائمة الخدمات، والتي تظهر عندما تنقر بزر الفأرة الأيمن على أي صورة في متصفح سافاري.
عند الدخول إلى نافذة اختصار جديد، انقر على رمز تفاصيل الاختصار وقم بتحديد المربع بجانب قائمة الخدمات. بعد ذلك، انقر على عبارة أي خيار واختر الصور فقط. ستحتوي القائمة على جميع أنواع الوسائط المختارة بشكل افتراضي. لذلك، انقر على خيار إلغاء تحديد الكل في الزاوية اليمنى السفلى واختر الصور بشكل يدوي. أخيراً، اضبط آخر سطر في الإجراء ليطلب منك إدخال الملفات في حال غياب أي إدخال آخر. لفعل ذلك، انقر على متابعة وحدد الخيار الذي يحمل اسم طلب بدلاً منه. يفترض أن يظهر خيار الملفات بشكل تلقائي.
بالعودة إلى الشريط الجانبي، يمكنك استخدام شريط البحث لإيجاد الإجراء الذي يحمل اسم النص التراكبي وانتقائه. يمكنك تخصيص موقع النص من خلال النقر على المركز وتغيير مظهر النص كيفما تشاء بالنقر على خيار إظهار المزيد. أنا أختار عادة تنسيق الميمات التقليدي.
اقرأ أيضاً: في بريدك الإلكتروني: إليك طرق التخلص من الرسائل الإخبارية المزعجة
قم بإنهاء العمل من خلال إضافة الإجراء الذي يحمل اسم نظرة سريعة حتى تتمكن من معاينة الصورة قبل حفظها. يمكنك إنشاء اختصار لهذا الإجراء وإضافة النصوص إلى أي صورة في أي وقت.
تفقّد المعرض لتتعلم المزيد
تمثّل العمليات التي ذكرناها أعلاه بعض الاختصارات البسيطة التي يمكن لأي شخص إنشاؤها للتعرف على تطبيق الاختصارات، وإذا أردت الغوص بعمق في هذا التطبيق، قم بإجراء التجارب من خلال إضافة المزيد من الخطوات أو الاطلاع على بعض العمليات المؤتمتة المدمجة التي يمكنك العثور عليها في المعرض، والذي يمكنك إيجاده في اللوحة اليمنى في تطبيق الاختصارات.
اقرأ أيضاً: 7 من أهم ميزات نظام التشغيل ماك أو إس فينتورا الجديد
ستجد في هذه القائمة اختصارات أطول بكثير يمكنك استخدامها لإجراء مختلف المهام من تحريك النوافذ إلى تحميل الصور من موقع وكالة ناسا بشكل يومي. أوصي بشدة بالاطلاع على الخيارات المتاحة للتعرف بشكل أفضل على مدى فعالية تطبيق الاختصارات.