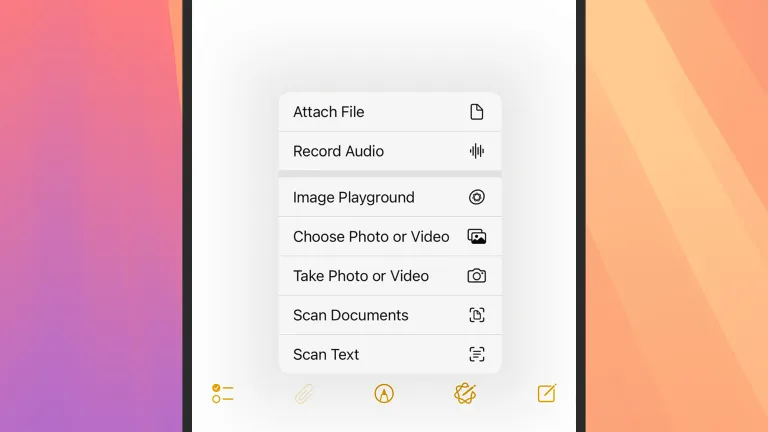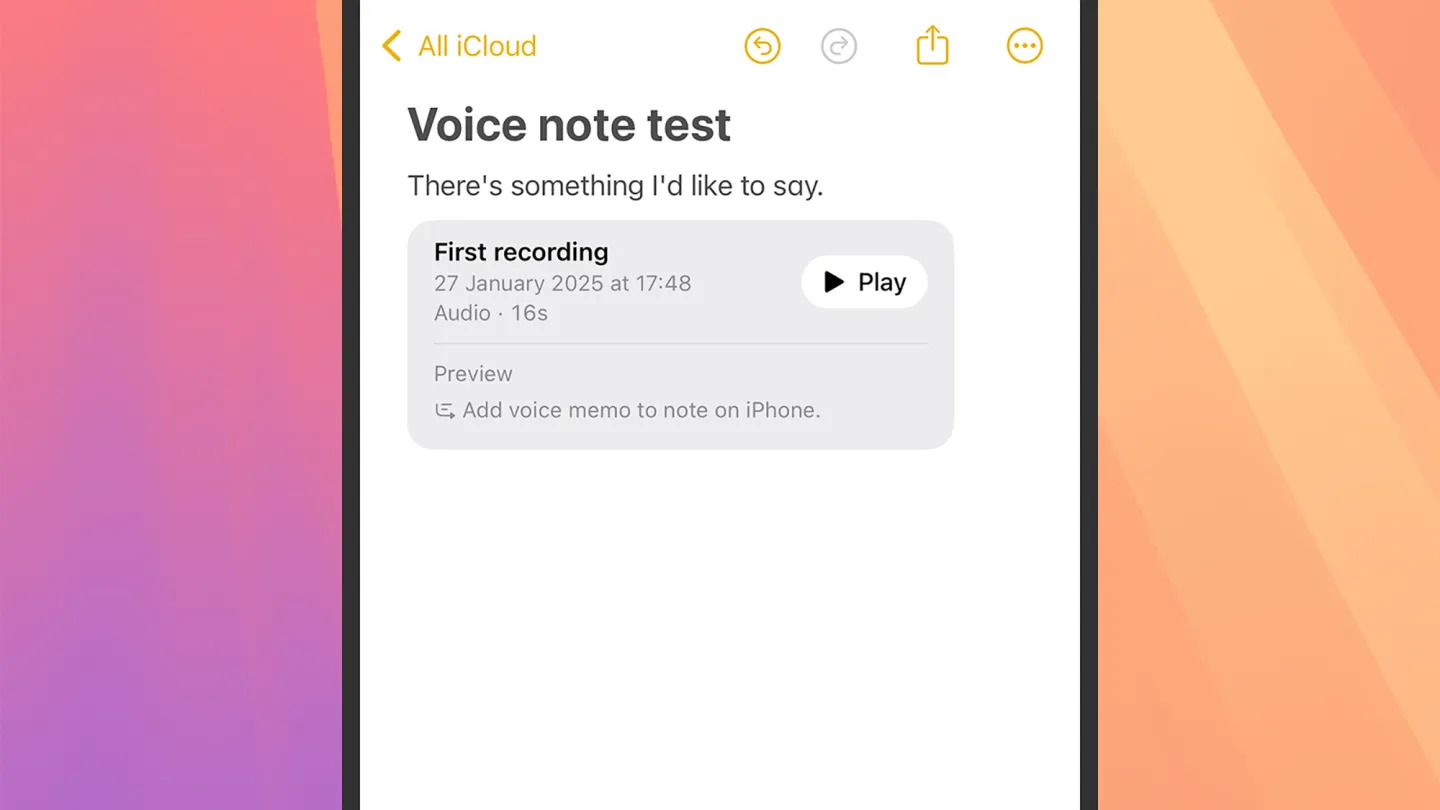زودت شركة آبل نظام التشغيل آي أو إس 18 بالكثير من الميزات، ويشمل ذلك تزويد التطبيقات المتوافقة معه جميعها بمختلف الميزات. يوجد أحد أكثر التحديثات المفيدة في تطبيق نوتس (Notes)؛ إذ أصبحت قادراً الآن على تسجيل المذكرات الصوتية مباشرة داخل التطبيق ونسخ نص التسجيل في أثناء التحدّث.
هناك العديد من الحالات التي قد تستفيد فيها من هذه الميزة، من تسجيل المحاضرات والمقابلات إلى توثيق أفكارك وتأملاتك الشخصية. يمكنك الاستماع إلى الملاحظات الصوتية ومراجعة النص في أي وقت، كما يمكنك تصدير النص إلى تطبيق آخر أيضاً (إذا أردت مشاركة الملاحظات من اجتماع مثلاً).
خذ في الاعتبار أن نسخة نظام آي أو إس من تطبيق فويس ميموز (Voice Memos) تتضمن ميزات نسخ النص أيضاً، ما يعني أنه يمكنك استخدام هذا التطبيق بدلاً من نوتس.
اقرأ أيضاً: كيف تتحكم في وصول التطبيقات إلى جهات الاتصال في آي أو إس 18؟
تسجيل الملاحظات الصوتية
افتح ملاحظة ما في جهاز آيفون وانقر على أيقونة مشبك الورق في شريط الأدوات أسفل الملاحظة، ثم اختر تسجيل الصوت (Record Audio). ستظهر لك واجهة تسجيل بينية جديدة على الشاشة، ويمكنك استخدام الزر الأحمر الكبير لبدء التسجيل والنقر عليه مجدداً لإيقاف التسجيل مؤقتاً أو استئنافه. يمكنك تسجيل عدة مقاطع في الملف الصوتي نفسه عند الحاجة.
عناصر التحكم في التشغيل على شاشة التسجيل واضحة وسهلة الاستخدام؛ إذ يمكنك الاستماع إلى الملاحظات الصوتية التي سجلتها من خلال النقر على زر التشغيل، واستخدام أزرار التخطي على كلا الجانبين للانتقال إلى الأجزاء التالية أو السابقة من التسجيل بفواصل زمنية قدرها 15 ثانية. خذ في الاعتبار أنك لن تتمكن من استئناف التسجيل إلا إذا كنت في نهاية التسجيل الصوتي.
انقر على فقاعة الكلام في الزاوية اليسرى السفلى لتبدّل بين عرض الموجة الصوتية وعرض نسخ النص. إذا بدأت التسجيل ضمن عرض نسخ النص، ستلاحظ أن النص يتحدث في الوقت الحقيقي بينما تتكلم. وإذا شغّلت التسجيل الصوتي في هذا الوضع، سيميّز التطبيق النص في أثناء تشغيل المقطع.
ستتمكن من الوصول إلى بعض الميزات الإضافية إذا فعّلت آبل إنتيليجنس (Apple Intelligence) في جهاز آيفون. يمكنك النقر على زر الملخص (Summary) في الجزء العلوي لعرض ملخص مولّد بالذكاء الاصطناعي لكل ما قلته حتى الآن، وهذا مفيد إذا كنت تسجل مقاطع صوتية طويلة (للاجتماعات والعروض التقديمية مثلاً).
يمكنك أن ترى في الجزء العلوي من التسجيل التاريخ والطابع الزمني اللذين يساعدانك في العثور على التسجيلات، كما يمكنك تسمية تسجيل ما بالنقر على النقاط الثلاث (أعلى اليمين) ثم على إعادة التسمية (Rename)، وهو خيار مناسب لتجنّب تراكم العديد من التسجيلات التي اسم كل منها هو "تسجيل جديد". عند الانتهاء من تعديل التسجيل، انقر على تمّ (Done) لحفظه في الملاحظة.
اقرأ أيضاً: تعرّف إلى ميزة مكتبة الصور المشتركة الجديدة من آي أو إس
الوصول إلى الملاحظات الصوتية
تظهر التسجيلات على شكل مدخلات صغيرة في الملاحظات، ويمكنك إضافة عدة مقاطع داخل الملاحظة نفسها إذا أردت. يرافق كل تسجيل صوتي ملخص معاينة مولد بالذكاء الاصطناعي، ويمكنك رؤية طول المقطع وعنوانه أيضاً. يمكنك تشغيل الصوت من خلال النقر على زر التشغيل.
انقر على عنوان التسجيل الصوتي للعودة إلى شاشة التسجيل الرئيسية مجدداً، حيث يمكنك الاستماع إلى المقطع وعرض النص المنسوخ بأكمله وإلحاق المزيد من التسجيلات الصوتية في نهاية الملف، تماماً كما كنت تستطيع أن تفعل عند إنشائه أول مرة. انقر على تمّ (Done) أو اسحب اصبعك على الشاشة للأسفل للعودة إلى الملاحظة.
عندما تدخل إلى شاشة التسجيل ونسخ النص، انقر على النقاط الثلاث (أعلى اليمين) للعثور على المزيد من الخيارات. تمكّنك القائمة من إضافة النص المنسوخ بأكمله إلى الملاحظة أو نسخه إلى حافظة آيفون (للصقه في تطبيق آخر) أو البحث في النص نفسه.
يمكنك أيضاً حفظ المقطع الصوتي في تطبيق الملفات (Files) الرئيسي في آيفون أو مشاركته مع تطبيق آخر. أخيراً، هناك خيار الحذف (Delete)، الذي يمحو التسجيل الصوتي والنص المنسوخ المرفق به. يمسح التطبيق بالكامل أي عنصر تحذفه، ولن تتمكن من استرداده، لذا كن حذراً عند حذف التسجيلات (ستظهر لك شاشة تأكيد قبل الحذف النهائي).
يمكن تطبيق ميزات نسخ النص هذه على التسجيلات الصوتية التي أنشأتها سابقاً أيضاً، ما يعني أنك لن تضطر إلى تسجيل الصوت مجدداً. انقر على أيقونة مشبك الورق داخل ملاحظة ما واختر إرفاق ملف (Attach File) واختر الملف الصوتي الذي تريده، ما سيؤدي إلى إضافة الملف إلى الملاحظة كما لو سجّلته بطريقة التسجيل المباشر. انقر على الملف الصوتي لعرض النص المنسوخ.