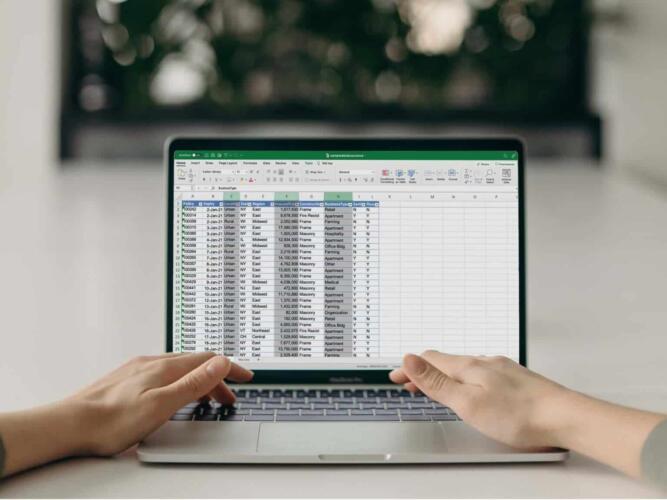لنكن صادقين: قد يبدو التعامل مع جداول البيانات مخيفاً حقاً. صحيح أنه يمكننا إضافة حدود الخلايا وتلوينها بألوانٍ مختلفة بسهولة، وربما نعرف كيفية استخدام الوظائف الأساسية «الدالّات»، مثل «SUM» و«AVG». لكنك تحتاج إلى معرفة المزايا التي تحتويها منصات جداول البيانات، مثل «مايكروسوفت إكسل» (Microsoft Excel) أو «جوجل شيت» (Google Sheets)، لتحقيق أقصى استفادةٍ ممكنة منها. الطريق طويل ويتطلب منك التعلّم باستمرار ومواكبة أحدث الأدوات والوظائف.
مع ذلك، يحتاج الجميع إلى البدء من مكان ما. نعرض هنا ثلاث حيلٍ أساسية لجداول البيانات للمبتدئين، وهي تتوافق مع منصتي مايكروسوفت أو جوجل.
ماذا استخدم، «إكسل» أم «جوجل شيت»؟
إذا كنت من مستخدمي «تيك توك»، فمن المحتمل أنك رأيت حساب «ميس إكسل»، تلك الفتاة تحاول تعليم حيل جداول البيانات، مثل إخفاء الأعمدة، بطريقةٍ مبتكرة من خلال الرقص أمام جداول البيانات على أنغام أغنية ما وفي نفس الوقت يظهر شرحٌ للتعليمات خلفها. اسمها الحقيقي «كات نورتون» (Kat Norton). قد لا تعرفها لأنك غير مهتم بالاطلاع على ما يحتويه تيك توك، ولكن لديها مهاراتٌ هائلة في استخدام جداول البيانات.
تقول نورتون عن تعليم المشاهدين كيفية الاستفادة من الإمكانيات الكامنة التي تحتويها برامج جداول البيانات: «إحدى أكبر المشاكل التي أراها هو شعور الناس بالارتباك عند استخدام جداول البيانات. وأحاول هنا تبسيط استخدام البرنامج لهم وبأن بإمكانهم الاستفادة أكثر بكثير مما يتخيلون من برنامج إكسل».
إذا كنت مبتدئاً ولا تمتلك برنامج إكسل من مايكروسوفت، فإن منصة «جوجل شيت» بديل مناسبٌ جداً. كلا النظامين متشابهين للغاية، وتذكر نورتون أن تفضيل أحدهما على الآخر يرجع في الغالب إلى التفضيلات الشخصية وإمكانية الوصول. ولكن نورتون تنصح بشدّة باستخدام برنامج إكسل إذا كنت تتعامل مع الكثير من جداول البيانات نظراً للإمكانيات الهائلة التي يحتويها.
اقرأ أيضا: البحث عن جميع الصور في ويندوز 7.
كيفية استخدام دالّة «VLOOKUP»
تقول نورتون إن دالة VLOOKUP هي إحدى أكثر الوظائف التي يمكن أن تجدها في برامج جداول البيانات شيوعاً وفائدةً. إذ تساعدك في العثور على شيء داخل عمود باستخدام قيمةٍ مرجعية. تشبه هذه الدالة البحث في مستندٍ ما عن كلمةٍ معينة باستخدام اختصار البحث «Ctrl/Cmd + F». على سبيل المثال، إذا كان لديك تبويب في جدول البيانات يحتوي على الأسماء وأرقام الهواتف والعناوين والرموز البريدية والمدن في أعمدةٍ منفصلة لكلّ منها، فيمكنك استخدام هذه الدالة لتحديد موقع معلوماتٍ محددة حول شخصٍ ما بسرعة باستخدام اسمه كمرجعٍ للبحث.
لاستخدام هذه الدالة، أدخل الدالة «=VLOOKUP» في الخلية التي تريد عرض نتيجة ما تبحث عنه فيها. سيبدو سطر كتابة الدالة، سواء في برنامج إكسل أو منصة جوجل شيت، كما يلي:
VLOOKUP(search_key, range, index, [is_sorted])=
هناك أربع معاملات يحتاجها البرنامج كي تحصل على النتيجة كما ترى، وهي على التوالي:
Search_key
وهي القيمة التي تستخدمها للعثور على البيانات التي تبحث عنها. هنا يمكنك استخدام قيمة الخلية (الرقم الموجود فيها)، أو النص الموجود فيها (حيث ستحتاج دائماً إلى وضع علامات اقتباس لتحديده)، أو رقم الخلية (حرف عمود الخلية، متبوعاً برقم الصف). في المثال هنا، سيكون اسم الشخص الذي تبحث عن معلوماته -”jane smith”.
Range
النطاق، أو مجموعة الخلايا، الذي تقع فيه قيمة البحث. يجب أن يتضمّن العمود الذي يحتوي القيمة التي تبحث عنها، أي قيمة Search_key، وأي أعمدة قد تحتوي على النتائج التي تبحث عنها. يمكنك إضافة هذه الأعمدة من خلال تحديدها باستخدام الماوس أو لوحة التتبع (لوحة اللمس)، أو الإشارة إلى رقم الخلية العلوية اليسرى والخلية السفلية اليمنى مع وجود علامة النقطتين «:» بينهما. على سبيل المثال، إذا كان النطاق الذي تبحث فيه يتضمن أول 20 صفاً من الأعمدة الثلاثة الأولى، سيكون عليك كتابة النطاق على الشكل (A1:C20).
Index
رقم العمود في النطاق الذي يحتوي على النتيجة أو القيمة المرجعية. في جوجل شيت أو إكسل، تُحدد الأعمدة بالأحرف، ولكن في هذه الحالة، تُكتب الأحرف على شكل أرقام، أي عمود A سيأخذ رقم 1، وعمود B سيأخذ الرقم 2، وهكذا.
is_sorted (اختياري)
أسهل معامل، حيث لديك خياران فقط، إما «TRUE» أو «FALSE». سيكون خيار «FALSE» هو الافتراضي، حيث سيقوم البرنامج بناءً عليه بالبحث عن القيمة المطابقة تماماً للقيمة التي تبحث عنها. إذا اخترت «TRUE»، سيقوم البرنامج بعرض النتائج المشابهة للقيمة التي تبحث عنها أيضاً، وذلك مفيدٌ، على سبيل المثال، عندما يكون لديك دفتر عناوين يحتوي على العديد من الإدخالات لكل شخص وهناك احتمالٌ أن تتم تهجئة بعضها بشكل مختلف، مثل “Jayne Smith” أو “Jane Smit”.
- نصيحة احترافية: جميع المعاملات الموجودة بين قوسين اختيارية. أي يمكنك ترك هذه الحقول فارغة وستظل الدالة تُظهر النتائج.
- ملاحظة: التحذير الرئيسي الوحيد لهذه الأداة هو أنه لا يمكنك البحث عن أي شيء على يسار مكان وجود قيمة البحث «search_key»، أي إذا كانت هذه القيمة في العمود D أو 4، لا يمكن أن تكون قيمة Index»» 2 أو ثلاثة.
بمجرد ملء جميع المعاملات، أغلق الأقواس واضغط على زر الإدخال (Enter) لعرض النتيجة. وبذلك تكون قد استخدمت وظيفة «=VLOOKIP».
اقرأ أيضاً: مجموعات برمجية مخصصة للعمل المكتبي على الإنترنت لتنجز عملك في أي مكان
كيفية نسخ ولصق الأعمدة المحددة
إذا كان لديك جدول بيانات يحتوي على عدد كبير من الأعمدة، فقد ترغب فقط في نسخ عددٍ معين منها ولصقها في تبويب آخر بحيث تسهل قراءتها عليك. يمكنك القيام بذلك خطوةً بخطوة من خلال تحديد كل عمودٍ على حدى ونسخه، ثم الانتقال إلى التبويب الجديد ولصقه، ومن ثم تكرار العملية حتى تنقل جميع المعلومات التي تريدها. ولكن يمكنك القيام بذلك بطريقةٍ أسرع.
ابدأ بإخفاء الأعمدة التي لا تريد نسخها. في منصة جوجل شيت، يمكنك النقر فوق كلّ عمودٍ لا تريد نسخه بزر الماوس الأيمن واختيار «إخفاء العمود» (Hide column). يمكنك فعل الشيء نفسه في إكسل، أو تحديد الأعمدة التي تريد إخفاءها بالنقر فوقها مع الضغط على زرّ «Ctrl» على لوحة المفاتيح في ويندوز أو على «Cmd» في نظام ماك، ثم الضغط على اختصار «Ctrl + 0» لإخفاء الأعمدة غير المطلوبة.
بعد ذلك، ستبقى البيانات التي تريد نسخها فقط. تختلف طريقة نسخها حسب البرنامج الذي تعمل عليه. في جوجل شيت، يمكنك نسخ الجدول ولصقه في جدول بيانات جديد، وسينتقل كما هو، مع تضمين الأعمدة المخفية طبعاً. ولكن في إكسل سترى أن البرنامج ينسخ الأعمدة المخفية أيضاً ويعرضها، لأنك حتى ولو لم تكن تراها، فهي ما تزال موجودة.
لتجنّب ذلك، حدد الجدول بأكمله،- بما يتضمنه من أعمدة مخفية، وانتقل إلى القائمة الرئيسية واختر «البحث والتحديد» (Find & Select) واختر «خاص» (Go To Special) من القائمة المنسدلة. في النافذة المنبثقة التالية، حدد الدائرة بجوار «الخلايا المرئية فقط» (Visible cells only) وانقر فوق موافق. يمكنك الآن نسخ الجدول بأكمله باستثناء الأعمدة المخفية ولصقه أينما تريد.
اقرأ أيضاً: 20 نصيحة لإتقان التعامل مع تطبيقات جوجل درايف
كيفية فصل العبارات إلى خلايا مكوّنة من كلمة واحدة
ربما واجهت صعوبةً في تنظيم ورقة عناوينٍ تحتوي خلايا يوجد في كلّ منها الاسم الأول والأخير لكل شخص. لكن قد يكون من الأسهل عليك فصلهما في أعمدةٍ مستقلة بحيث يصبح فرزها حسب الترتيب الأبجدي أسهل. ربما تعتقد أن الخيار الوحيد المتاح لديك هو نسخ الاسم الأخير إلى عمودٍ جديد، ولكن ذلك عملٌ مجهد ويأخذ وقتاً طويلاً إذا ما كان لديك قائمةٌ طويلة من الأسماء. يمكنك القيام بذلك بطريقةٍ أسهل بكثير.
في إكسل، أدخل عموداً على يمين العمود الذي يحتوي على الأسماء الكاملة، حيث سيكون العمود الذي سيحتوي على الاسم الأخير. بعد ذلك، حدد عمود الأسماء الكاملة، ثم من قائمة «البيانات» (Data)، انقر فوق «نص إلى أعمدة» (Text to columns). في النافذة المنبثقة، استخدم خيار «التحديد» (Delimited) وانقر فوق «التالي» (Next). سيكون عليك اختيار ما ستستخدمه كفواصل للكلمات: مسافة أم فاصلة أم فاصلة منقوطة. ما عليك سوى تحديد المربع المجاور للخيار الذي تريده. إذا لم يكن الخيار الذي تنوي استخدامه كفاصلٍ بين الكلمات موجوداً، فحدد الدائرة بجانب «أخرى» (Other) وأدخل الفاصل المخصص في المربع الذي أمامه. انقر فوق «إنهاء» لتحصل على قائمة جهات الاتصال المنظمة بدقة.
الأمر أسهل في جوجل شيت. حدد العمود الذي يحتوي على النص الذي تريد تقسيمه، ثم انتقل إلى قائمة «البيانات» (Data)، واختر «تقسيم النص إلى أعمدة» (Split text to columns). ستظهر نافذة منبثقة صغيرة تطلب منك تحديد ما ستستخدمه كفاصلٍ بين الكلمات، حيث يمكنك الاعتماد على قوة الحوسبة المُضمنة في جوجل شيت ليقوم بنفسه باكتشافها تلقائياً، أو يمكنك تحديدها على غرار ما فعلته في برنامج إكسل واختيار فاصلٍ معين من القائمة أو إدخال فاصلٍ مخصص. بمجرد تحديده، سيتكيف جدول البيانات تلقائياً مع الأعمدة الجديدة وسيتم تقسيم النص إلى أعمدة مختلفة.