تؤدي قائمة ابدأ (Start) عادةً دوراً أساسياً في العمليات جميعها التي تجريها في نظام التشغيل ويندوز (Windows)؛ إذ إنها تتيح لك وصولاً سهلاً إلى التطبيقات المثبتة جميعها بالإضافة إلى الملفات والمجلدات في النظام. من المرجّح أنك تقضي وقتاً طويلاً في النظر إلى قائمة ابدأ واستخدامها، لذا من المنطقي أن تحرص على تهيئتها بالطريقة التي تناسبك أكثر.
عدد طرق تعديل قائمة ابدأ في نظام ويندوز وإضفاء طابع شخصي عليها أكبر مما تتوقع، ويمكنك حتى استبدالها بالكامل بمساعدة برامج الطرف الثالث (يشبه ذلك إعادة تصميم نظام أندرويد إلى حد ما). سنتحدث في هذا المقال عن الخيارات المتاحة. (إذا كنت من مستخدمي نظام ماك أو إس، يمكنك قراءة دليل خاص مشابه هنا "باللغة الإنكليزية").
اقرأ أيضاً: طرق بسيطة لزيادة سعة التخزين في نظامي ويندوز وماك أو إس
تخصيص قائمة ابدأ في نظام ويندوز
تخصيص قائمة ابدأ في نظام ويندوز سهل. على سبيل المثال، يمكنك النقر بزر الماوس الأيمن على أي من التطبيقات في قائمة ابدأ ثم على خيار تثبيت في قائمة ابدأ (Pin to Start). يؤدي ذلك إلى إظهار اختصار التطبيق في الجزء الذي يظهر أولاً عند فتح قائمة ابدأ؛ أي أنها طريقة مفيدة للوصول إلى البرامج المفضلة لديك بسرعة أكبر.
تمكنك أيضاً إعادة ترتيب التطبيقات المثبتة في "مقدّمة" قائمة ابدأ، ما عليك سوى سحبها وإفلاتها في موقع جديد. إذا احتوت شاشة قائمة ابدأ الافتتاحية على اختصارات لا تحتاج إليها كثيراً، فانقر بزر الماوس الأيمن عليها واختر إزالة التثبيت في قائمة ابدأ (Unpin from Start). سيظل التطبيق موجوداً في جهاز الكمبيوتر، ولكنك ستحتاج إلى البحث أكثر في قائمة ابدأ للعثور عليه.
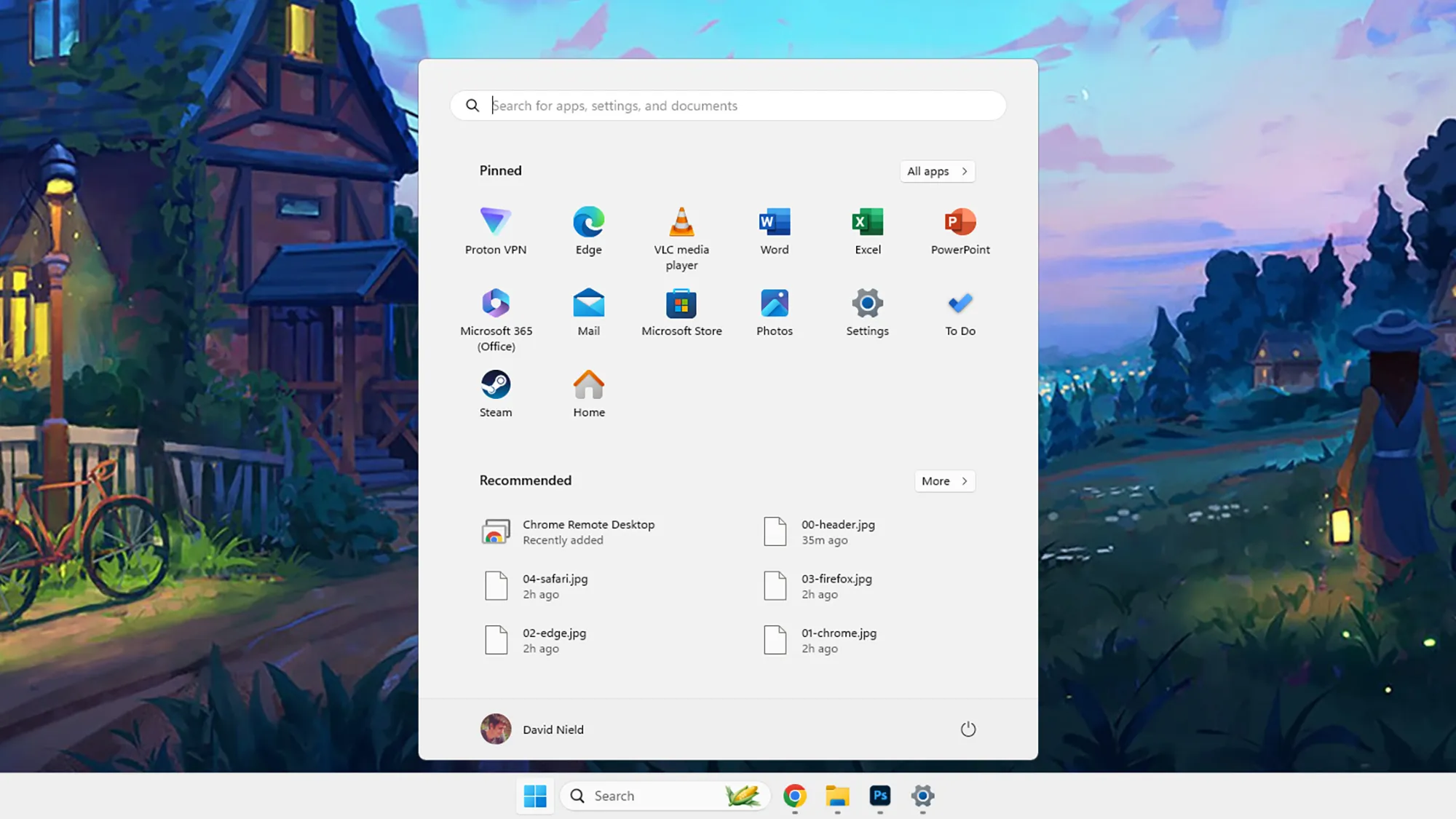
يمكنك إجراء تعديلات إضافية على قائمة ابدأ من خلال تشغيل لوحة إعدادات ويندوز الرئيسية (Windows Settings) والنقر على تخصيص (Personalization) ثم على ابدأ (Start). ستلاحظ على الفور وجود 3 تخطيطات متاحة، يوفر كل منها مجموعة مختلفة من اختصارات التطبيقات المثبتة وروابط الملفات والمجلدات التي فتحتها مؤخراً.
اقرأ أيضاً: كيف تحظر مواقع الويب غير المرغوبة في الشبكة المنزلية؟
هناك مفاتيح تبديل في الأسفل تتيح لك التحكم في العناصر التي تظهر وتلك التي لا تظهر في قائمة ابدأ. تتضمن الخيارات هنا التطبيقات التي ثبّتها مؤخراً والتطبيقات التي تستخدمها على نحو متكرر والملفات والمجلدات التي فتحتها مؤخراً في ويندوز، إضافة إلى النصائح والتوصيات من مايكروسوفت وبعض الإشعارات. يعود الأمر لك في تحديد عدد العناصر في هذه القائمة.
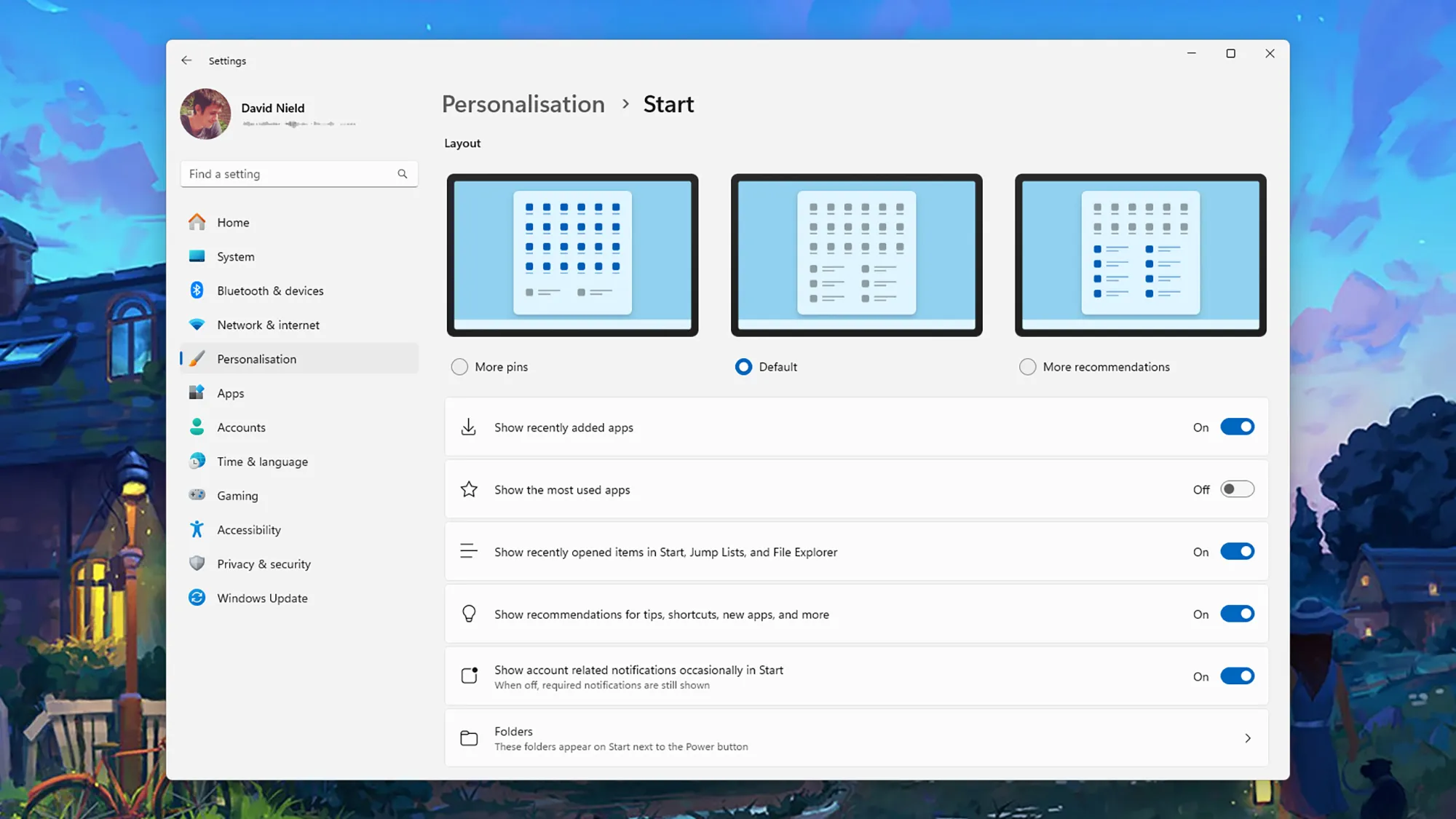
انقر على المجلدات (Folders) واختر المجلدات المتاحة مباشرة في الجزء الأول من قائمة ابدأ من خلال الأيقونات الصغيرة في الأسفل. تتضمن الخيارات هنا المستندات (Documents) والصور (Pictures) ومقاطع الفيديو (Videos)، ما يعني أنك ستتمكن من إعداد روابط سريعة للشاشات التي تفتحها على نحو متكرر.
خيار التخصيص النهائي الذي يقدمه ويندوز غير موجود في قسم قائمة ابدأ في الإعدادات، ويمكنك العثور عليه بالنقر على تخصيص ثم على شريط المهام (Taskbar)؛ إذ يمكنك تحت عنوان سلوكيات شريط المهام (Taskbar behaviors) ومحاذاة شريط المهام (Taskbar alignment) اختيار إن كان زر قائمة ابدأ يظهر في وسط شريط المهام أو على اليسار (حيث كان يظهر في الإصدارات السابقة من ويندوز).
التراجع عن هذه التغييرات وإعادة قائمة ابدأ للوسط أو للوضع الذي تكون عليه بعد تثبيت النظام مباشرة ليس صعباً. على سبيل المثال، ما عليك سوى التوجّه إلى تخصيص والنقر على ابدأ في الإعدادات، ثم النقر على افتراضي (Default) للعودة إلى المزيج الافتراضي من التطبيقات المثبتة والملفات الموصى بها.
اقرأ أيضاً: كل ما تحتاج لمعرفته حول إعادة ضبط المصنع لنظام التشغيل ويندوز 10
استبدال قائمة ابدأ في ويندوز
إذا أردت التعمّق فعلاً في تخصيص قائمة ابدأ، يمكنك استبدال بالقائمة المدمجة أخرى جديدة تماماً. هناك بعض الحزم البرمجية التي تساعدك على فعل ذلك، كما أنك لن تلحق الضرر بالجهاز بسببها؛ إذ يمكنك ببساطة إلغاء تثبيت برنامج التخصيص لإعادة قائمة ابدأ إلى وضعها الطبيعي.
أحد أفضل التطبيقات في هذا المجال على وجه الخصوص هو ستار دوك ستارت 11 (Stardock Start11)، الذي يتيح لك إعادة تهيئة قائمة ابدأ بطرق مختلفة وحتى العودة إلى المظهر الكلاسيكي لأنظمة تشغيل ويندوز الأقدم. سيكلفك البرنامج رسماً تدفعه مرة واحدة قدره 9.9 دولارات لجهاز كمبيوتر واحد، ولكن تمكنك تجربته مجاناً أولاً لتحديد إن كان يناسبك أم لا.
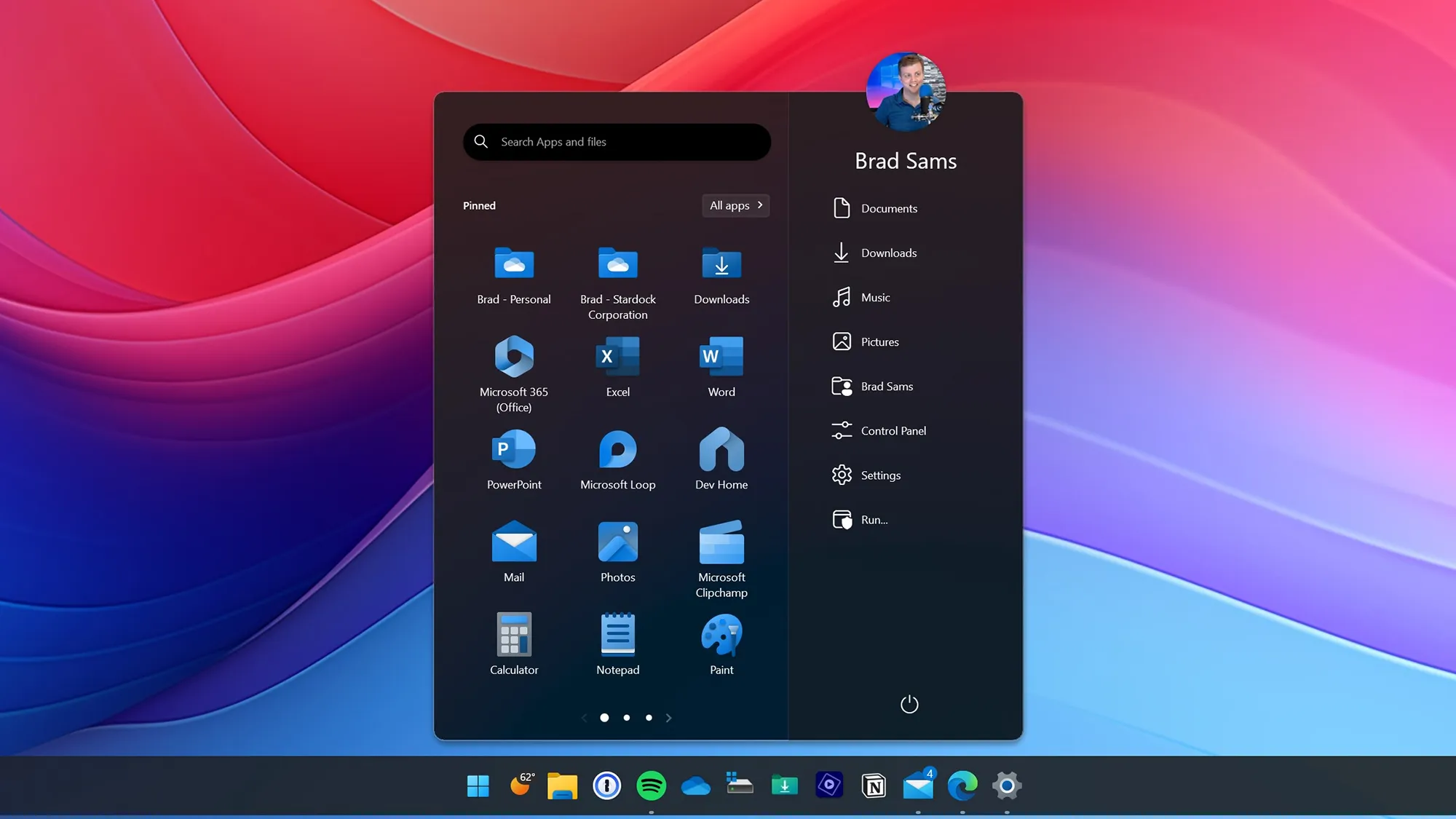
بالإضافة إلى تعديل تخطيط قائمة ابدأ وشكلها، يمكنك أيضاً ضبط نظام الألوان والشفافية وتطبيق نمط إعادة التصميم نفسه على شريط المهام أيضاً لتوحيد المظهر. يمكنك أيضاً تغيير موقع كل من قائمة ابدأ وشريط المهام، وحتى تثبيتهما في الجزء العلوي من الشاشة.
رين ميتر (Rainmeter) هو من حزم التخصيص الشاملة الأخرى المخصصة لنظام ويندوز، وبينما يتضمن خيارات لاستبدال كل من قائمة ابدأ وشريط المهام وتجديدهما، فهو يمنحك أيضاً خيارات لتغيير مظهر سطح المكتب في ويندوز بالكامل. هذا التطبيق هو الأنسب إذا أردت التحكم في مظهر ويندوز بالتفصيل، كما أنه مجاني.
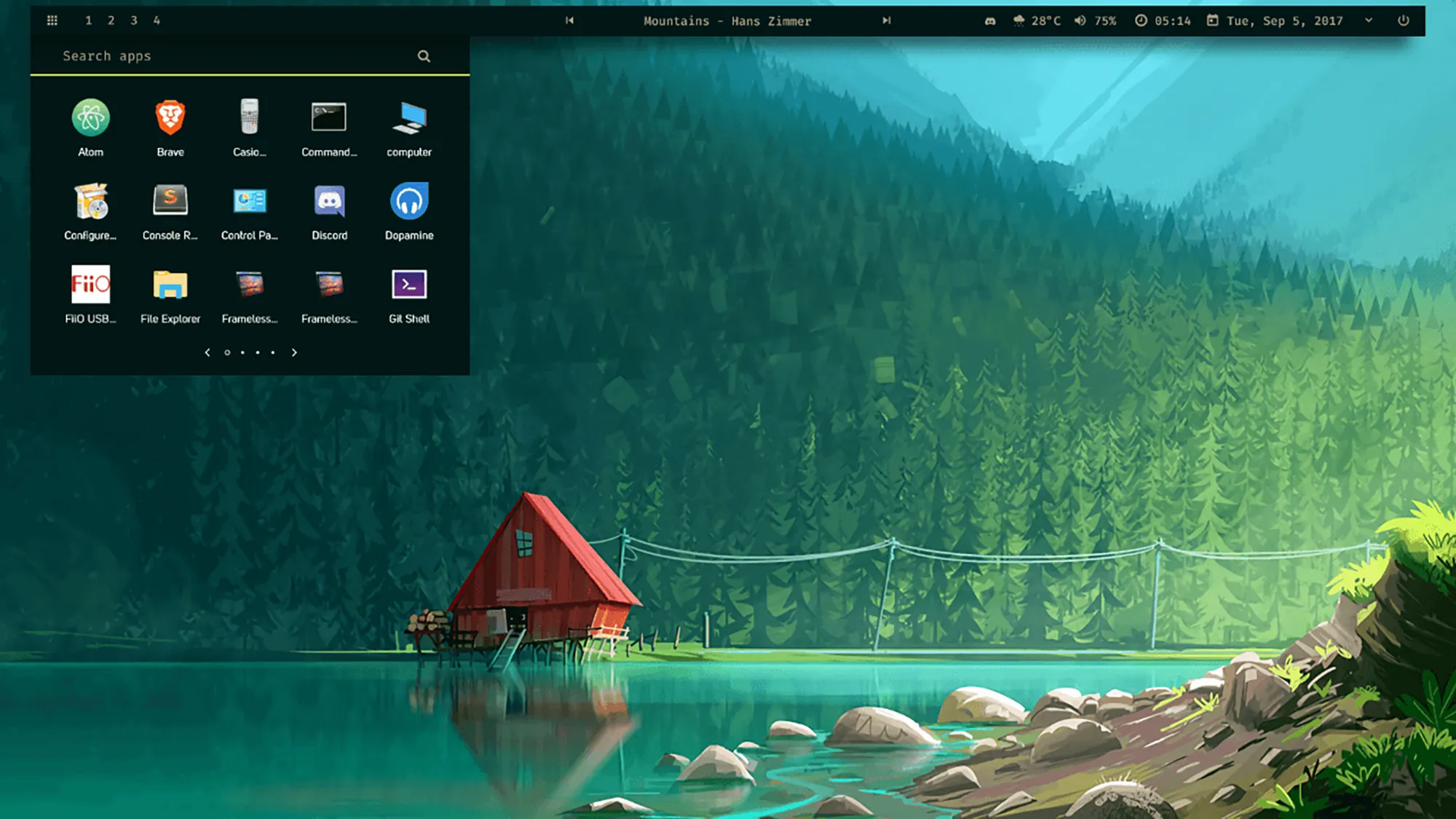
البدء باستخدام هذا التطبيق أعقد قليلاً لأنه شامل ومتكامل الميزات، ولكن هناك الكثير من طرق المساعدة والوثائق المفيدة. إحدى الطرق الفعالة للبدء هي تنزيل أحد التصميمات التي أنشأها مستخدمون آخرون (هناك الكثير منها) ثم تعديلها بدلاً من البدء من الصفر. يشبه إنشاء تصميم خاص بك إلى حد ما ترميز موقع ويب برمجياً، ولكنه ليس صعباً للغاية.
يمكنك باستخدام ستارت 11 أو رين ميتر الحصول على نظام تشغيل سطح مكتب لا يشبه نظام ويندوز العادي على الإطلاق، ويمنحك ذلك الفرصة لوضع التطبيقات والملفات والمجلدات وميزات ويندوز التي تستخدمها على نحو متكرر في أماكن يمكن الوصول إليها بسهولة.

