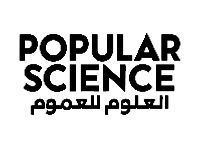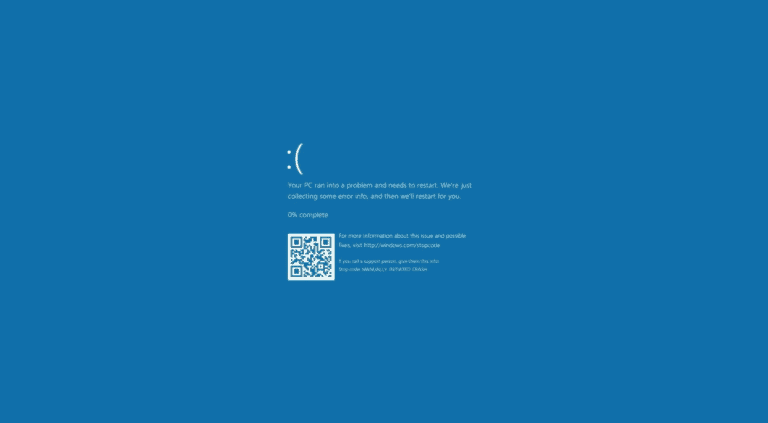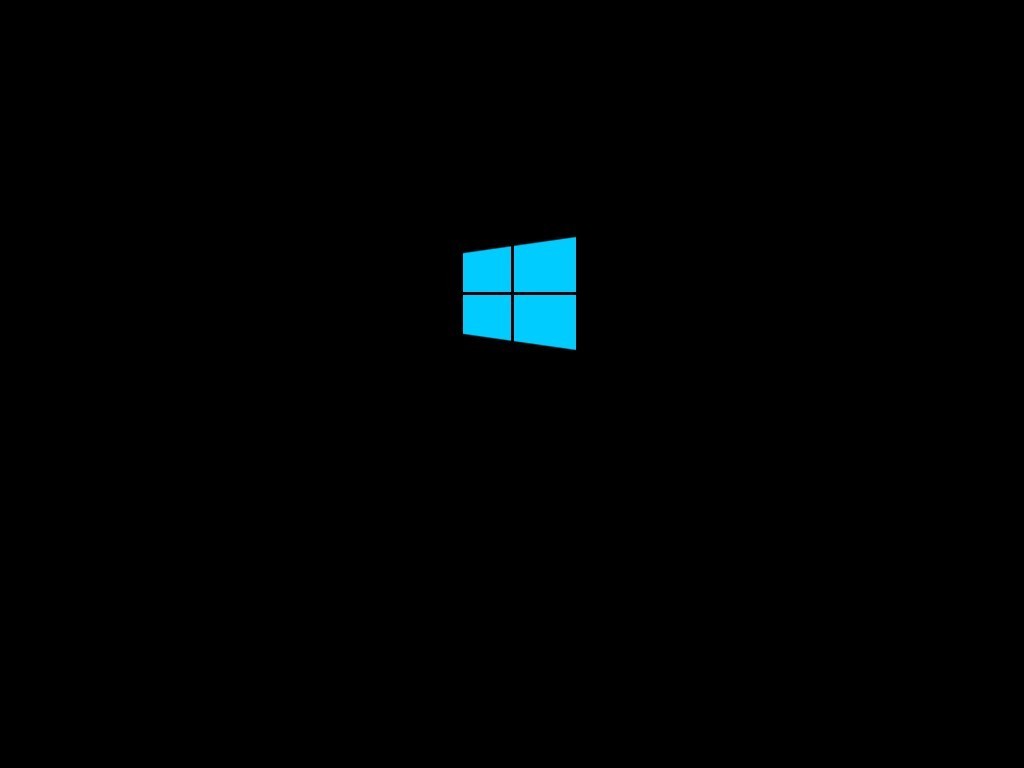في نظام تشغيل مايكروسوفت «ويندوز 10»، تحدث شاشة الموت الزرقاء؛ المعروفة أيضاً باسم «الشاشة الزرقاء» أو «خطأ الإيقاف» أو «تعطل النظام»، دائماً بعد حدوث خطأ فادح لا يستطيع النظام معالجته وحله تلقائياً، والجزء الأكثر إحباطاً هو أنك سترى فقط خلفيةً زرقاءَ فارغةً نوعاً ما، ووجهاً حزيناً بدون معلومات قيّمة كافية لتحديد السبب الحقيقي للمشكلة. في دليل بوبساي هذا، سنرشدك عبر العديد من خطوات استكشاف الأخطاء وإصلاحها من أجل حل مشكلة الشاشة الزرقاء في ويندوز 10 على جهاز الكمبيوتر الخاص بك.
كيفية حل مشكلة الشاشة الزرقاء في ويندوز 10 أثناء الترقية نظام التشغيل
عند الترقية إلى إصدار جديد من ويندوز 10، قد ترى أخطاء الشاشة الزرقاء؛ والتي يمكن أن تحدث لأسباب عديدة. قد يكون ذلك نتيجةً لمشكلة توافق مع برنامج قديم أو برنامج أمان. أو قد يكون بسبب الملفات التالفة في التثبيت الحالي أو وسائط التثبيت التالفة؛ على سبيل المثال لا الحصر.
عادةً؛ عند حدوث خطأ سيعيد الإعداد التغييرات إلى التثبيت السابق بدون سبب، وفي حال كنت تتعامل مع أخطاء أثناء تثبيت نظام التشغيل ويندوز 10، فقد يؤدي إلغاء تثبيت التطبيقات غير الأساسية أو مسح التنزيلات الفاسدة أو فصل الأجهزة الطرفية غير الضرورية أو حتى إجراء تثبيت نظيف لنظام التشغيل إلى حل المشكلة.
قم بإلغاء تثبيت التطبيق غير المتوافق
لإلغاء تثبيت تطبيق قد يتعارض مع تثبيت نظام التشغيل ويندوز 10؛ استخدم الخطوات التالية:
- افتح الإعدادات.
- انقر فوق التطبيقات.
- انقر فوق التطبيقات والميزات.
- حدد التطبيق الذي قد يتسبب في حدوث مشكلات وانقر فوق الزر «إلغاء التثبيت».
- ملاحظة سريعة: إذا كنت تقوم بإزالة تطبيق قديم، فقد تحتاج إلى متابعة التوجيهات التي تظهر على الشاشة.
بمجرد إكمال الخطوات؛ قد تحتاج إلى تكرار الخطوات لإلغاء تثبيت تطبيقات إضافية، وبعد ذلك يمكنك تجربة الترقية مرة أخرى، وبعد التحديث يمكنك إعادة تثبيت التطبيقات مرة أخرى.
أعد تنزيل ملفات التثبيت
في بعض الأحيان؛ إذا كنت تستخدم خدمة «Windows Update» لترقية النظام، فقد ترى الشاشة الزرقاء عند تلف ملف أو عدة ملفات تثبيت أثناء عملية التنزيل. في هذه الحالة؛ يمكنك استخدام تطبيق الإعدادات لمسح الملفات السابقة مما يسمح لـWindows Update بإعادة تنزيل الملفات.
للسماح لـWindows Update بإعادة تنزيل ملفات الترقية؛ استخدم الخطوات التالية:
- افتح الإعدادات.
- انقر فوق النظام.
- انقر فوق التخزين.
- ضمن قسم القرص المحلي «C»؛ انقر فوق عنصر الملفات المؤقتة.
- امسح الخيارات المحددة مسبقاً.
- اختر ملفات تثبيت ويندوز المؤقتة.
- انقر فوق الزر «إزالة الملفات».
- بعد إكمال الخطوات، افتح إعدادات Windows Update وحاول الترقية مرة أخرى.
إذا تابعت نفس المشكلة الظهور، فيجب أن تفكر في استخدام الأداة المساعدة «Update Assistant» لإجراء ترقية موضعية، أو إذا لم تعمل الأداة المساعدة؛ يمكنك أيضاً محاولة استخدام أداة «Media Creation» لإنشاء وسائط تثبيت لتثبيت الإصدار الجديد.
اقرأ أيضاً: كيفية استعادة الملفات الثمينة من حاسوب يبدو معطلاً
تحليل مشكلة الترقية
يمكنك أيضاً استخدام أداة «SetupDiag» لاستكشاف أخطاء الشاشة الزرقاء وإصلاحها؛ وهي أداة توفرها مايكروسوفت كتنزيل اختياري لتشخيص وتحديد سبب فشل تطبيق التحديث أو الترقية، وهي معلومات قيّمة يمكن أن تساعدك في حل مشكلة التحقق من الأخطاء.
لاستخدام SetupDiag من أجل حل مشكلة الشاشة الزرقاء في ويندوز 10 بعد فشل الترقية؛ استخدم الخطوات التالية:
- افتح صفحة تنزيل SetupDiag.
- انقر فوق الزر التنزيل.
- حدد مجلد وجهة لحفظ الملف.
- انقر فوق الزر «حفظ».
- افتح مستكشف الملفات.
- انتقل إلى المجلد حيث قمت بتنزيل الملف.
- انقر بزر الماوس الأيمن فوق «SetupDiag.exe» وحدد الخيار «تشغيل كمسؤول».
- انقر بزر الماوس الأيمن فوق ملف «SetupDiagResults.log» وحدد الخيار «فتح».
بمجرد إكمال الخطوات؛ سيفتح محرر النصوص الافتراضي ملف السجل بنتائج التشخيص بناءً على القواعد المعروفة التي تحددها مايكروسوفت، وإذا تم اكتشاف خطأ، فستقوم السجلات بتفصيل المعلومات لتحديد سبب ظهور شاشة زرقاء على الجهاز أثناء التحديث، وإذا كانت مشكلة معروفة، فستتلقى أيضاً الخطوات اللازمة لحلها.
في بعض الأحيان لن تحصل على أية توصيات. إذا حدث ذلك، فاتبع الرابط -إن أمكن- المتاح في ملف السجل، أو استخدم رمز الخطأ أو أية معلومات ذات مغزىً للبحث في المشكلة عبر الإنترنت.
افصل الأجهزة الطرفية غير الضرورية
يمكن أن يحدث تعطل النظام أيضاً نتيجة لمشكلة متعلقة بالأجهزة، لذلك يوصى دائماً بفصل جميع الأجهزة الطرفية غير الضرورية؛ بما في ذلك محركات الأقراص الثابتة الخارجية والطابعات والشاشات الثانوية والهواتف وأجهزة «USB» أو بلوتوث الأخرى، قبل متابعة تثبيت ويندوز 10 لتقليل الأخطاء؛ إذ لا تتطلب عملية الترقية سوى لوحة مفاتيح وماوس وشاشة واتصال بالإنترنت.
بعد التثبيت، يمكنك إعادة توصيل الأجهزة الطرفية، وإذا استمرت المشكلة، فقد تكون المشكلة مشكلة توافق. يمكنك عادةً حل هذه المشكلة بسرعة عن طريق تنزيل إصدار أحدث من برنامج التشغيل وتثبيته من موقع الدعم الخاص بالشركة المصنعة للجهاز المتأثر.
إذا كان الجهاز يستخدم برنامج التشغيل الأخير، واستمرت المشكلة، فقد تكون مشكلة توافق مع الإصدار الجديد من ويندوز 10، أو قد تحتاج إلى استبدال الجهاز.
كما يمكنك دائماً زيارة موقع «Microsoft health dashboard» على الويب للتحقق مما إذا كانت الشركة على علم بأية مشكلات يسببها إصدار معين من ويندوز 10 على أجهزةٍ معينة.
اقرأ أيضاً: لا تقلق بشأن فقدانها: طريقة استعادة الصور بعد حذفها من الكمبيوتر
حل مشكلة الشاشة الزرقاء في ويندوز 10 عند إمكانية الوصول إلى سطح المكتب
عندما تظهر الشاشة الزرقاء، ولا يزال بإمكانك الوصول إلى سطح المكتب، فمن المحتمل أن تكون المشكلة هي برنامج تشغيل أو تفتقد إلى تحديث مهم، وقد تكون أيضاً مشكلة في تطبيق قمت بتثبيته مؤخراً أو برنامج تشغيل أو تحديث نظام معين.
قم بتحديث ويندوز 10 وبرامج التشغيل
إذا كان لديك وصول إلى سطح المكتب، فإن تثبيت آخر التحديثات لنظام التشغيل ويندوز 10 وبرامج التشغيل يمكن أن يساعد في إيقاف خطأ الشاشة الزرقاء.
تحديث النظام
يقوم ويندوز 10 بتنزيل التحديثات وتثبيتها بشكل دوري؛ ولكن في بعض الأحيان قد تظل بحاجة إلى البحث عن التحديثات يدوياً. لتثبيت آخر التحديثات على ويندوز 10؛ استخدم الخطوات التالية:
- افتح الإعدادات.
- انقر فوق التحديث والأمان.
- انقر فوق «تحديث نظام التشغيل».
- انقر فوق الزر التحقق من وجود تحديثات.
- إذا كان هناك تحديث متاح؛ ولكن لم يتم تنزيله، فحاول تنزيل التحديث المفقود عالي الجودة وتثبيته يدوياً.
تحديث برنامج التشغيل
عندما تتعلق المشكلة ببرنامج تشغيل قديم، ستحتاج إلى تحديث الجهاز إلى إصدار أحدث، ولتثبيت إصدار أحدث من برنامج التشغيل؛ اتبع الخطوات التالية:
- افتح الإعدادات.
- انقر فوق التحديث والأمان.
- انقر فوق «تحديث نظام التشغيل».
- انقر فوق الزر التحقق من وجود تحديثات -إن أمكن-.
- انقر فوق خيار عرض التحديثات الاختيارية.
- انقر فوق علامة التبويب «تحديثات برنامج التشغيل».
- حدد تحديث برنامج التشغيل.
- انقر فوق الزر تنزيل وتثبيت.
بمجرد إكمال الخطوات؛ يجب أن يحل برنامج التشغيل الأحدث المشكلة. إذا لم تكن هناك تحديثات متاحة، فقد تحتاج إلى التحقق من موقع الدعم الخاص بالشركة المصنّعة لجهازك لتنزيل برنامج تشغيل أحدث وتثبيته باستخدام الإرشادات الخاصة بهم، وفي حالة عدم وجود تحديث جديد لموقع الدعم، فقد ترغب أيضاً في تجربة إصدار تجريبي من برنامج التشغيل لأنه قد يحتوي على إصلاح تخطط الشركة لإصداره في التحديث القادم.
اقرأ أيضاً: يمكنه العمل والتوقف تلقائياً: دليلك لضبط تشغيل الكمبيوتر
قم بإزالة التحديثات المشكوك فيها وبرامج التشغيل والتطبيقات
يمكن لشركات البرامج والأجهزة أيضاً إصدار تحديثاتٍ فيها أخطاء برمجية يمكن أن تسبب مشاكل مثل شاشة الموت الزرقاء.
قم بإلغاء تثبيت تحديثات النظام
لإلغاء تثبيت تحديثات البرامج ذات الأخطاء البرمجية عندما لا يزال بإمكانك الوصول إلى بيئة سطح المكتب؛ اتبع هذه الخطوات:
- افتح الإعدادات.
- انقر فوق التحديث والأمان.
- انقر فوق خيار «عرض محفوظات التحديث».
- انقر فوق خيار «إلغاء تثبيت التحديثات».
- حدد آخر تحديث (راجع عمود «تاريخ التثبيت»).
- انقر فوق زر «إلغاء التثبيت».
بعد إكمال الخطوات؛ سيتم إلغاء تثبيت التحديث الإشكالي، وإصلاح خطأ شاشة الموت الزرقاء، كما يمكنك أيضاً استخدام هذه الخطوات لمنع إعدادات Windows Update من محاولة تثبيت نفس التحديث مرة أخرى.
إلغاء تثبيت برنامج تشغيل الجهاز
لإلغاء تثبيت برنامج تشغيل الذي يحتوي على خطأ برمجي ما على ويندوز 10؛ اتبع الخطوات التالية:
- افتح قائمة ابدأ.
- ابحث عن «إدارة الأجهزة» وانقر فوق أعلى نتيجة لفتح وحدة التحكم.
- انقر بزر الماوس الأيمن فوق الجهاز وحدد خيار إلغاء تثبيت الجهاز.
- انقر فوق الزر «موافق».
- بمجرد إكمال الخطوات، فمن المفترض ألا ترى خطأ الشاشة الزرقاء مجدداً.
التراجع عن برنامج التشغيل
في بعض الأحيان، من الممكن أيضاً التراجع عن الإصدار الأخير من برنامج التشغيل لحل المشكلة حتى يحل تحديث آخر محل التحديث ذو الخطأ البرمجي. من أجل حل مشكلة الشاشة الزرقاء في ويندوز 10 من خلال الرجوع إلى إصدار سابق من برنامج التشغيل، اتبع الخطوات التالية:
- افتح قائمة ابدأ.
- ابحث عن «إدارة الأجهزة» وانقر فوق أعلى نتيجة لفتح وحدة التحكم.
- قم بتمديد فئة الجهاز الذي فيه المشكلة.
- انقر بزر الماوس الأيمن فوق الجهاز وحدد خيار «الخصائص».
- انقر فوق علامة التبويب برنامج التشغيل.
- انقر فوق الزر «التراجع عن برنامج التشغيل» -إن وجد-.
نصيحة سريعة: إذا لم يكن الخيار متاحاً، فلن يكون لدى النظام نسخة احتياطية من برنامج التشغيل السابق.
- حدد إحدى الخيارات المتاحة للإجابة على السؤال الظاهر.
- انقر فوق الزر «نعم».
بعد إكمال الخطوات، سيتحكم الإصدار الأقدم من برنامج التشغيل في الجهاز، ونأمل في إصلاح أعطال النظام.
تعطيل برنامج تشغيل الجهاز
إذا لم يكن خيار التراجع عن برنامج التشغيل متاحاً، فيمكنك أيضاً تعطيل الجهاز لمنعه من التفاعل مع النظام للتخفيف من خطأ الشاشة الزرقاء حتى يتوفر تحديث جديد لإصلاح المشكلة بشكل دائم. من أجل حل مشكلة الشاشة الزرقاء في ويندوز 10 من خلال تعطيل برنامج تشغيل الجهاز×؛ اتبع الخطوات التالية:
- افتح قائمة ابدأ.
- ابحث عن «إدارة الأجهزة»، وانقر فوق أعلى نتيجة لفتح وحدة التحكم.
- قم بتمديد فئة الجهاز الذي فيه المشكلة.
- انقر بزر الماوس الأيمن فوق الجهاز وحدد خيار «تعطيل الجهاز».
- انقر فوق الزر «نعم».
- بمجرد إكمال الخطوات، من المفترض ألا تواجه أعطال النظام.
اقرأ أيضاً: جولة في أهم تحديثات في نظام ويندوز 11 الجديد