لكلٍ من هواتف الأندرويد والآيفون مزاياه ومساوؤه، لكن الإجماع العام هو بأن نظام آي أو إس أسهل بقليلٍ في الاستخدام، بينما يقدم أندرويد الكثير من وظائف الإعداد والتخصيص. مع ذلك، على الرغم من بساطة نظام التشغيل من آبل، هناك العديد من المزايا المتقدمة الموجودة تحت سطحه الجذاب.
إن لم تكن تعلم بوجود هذه المزايا، لن تستطيع اكتشافها لوحدك أبداً، لذا سنقوم بالإشارة إليها في هذا المقال. تعلم كيفية إخفاء الصور الخاصة، واستخدام هاتفك كميزان تسوية، وتفعيل الوسادة اللمسية، وتعليم الأسماء المستعارة لنظام سيري، إضافةً إلى المزيد.
1 من 10
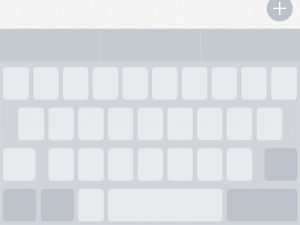
استخدام لوحة المفاتيح كوسادة لمسية
هل كنت تعرف من قبل بأن لوحة مفاتيح الآيفون يمكن أن تصبح وسادة لمسية؟ يمكن باستخدام هذه الميزة أن تحرك المؤشر بشكلٍ أدق والانتقال إلى أي جزءٍ من النص، كل ذلك بدون النقر على الشاشة. لاستخدام هذه الميزة، تحتاج إلى هاتف آيفون مزودٍ بإمكانيات اللمس ثلاثي الأبعاد، كما تعمل هذه الحيلة في جهاز الآيباد أيضاً.
على جهاز الآيفون، قم بالضغط باستمرار على أي مكانٍ فوق لوحة المفاتيح لتفعيل وسادة اللمس. ثم اسحب إصبعك لتحريك المؤشر إلى أي مكانٍ ضمن النص. على جهاز الآيباد، قم بالضغط والسحب بإصبعين على لوحة المفاتيح لتفعيل نمط الوسادة اللمسية.
2 من 10
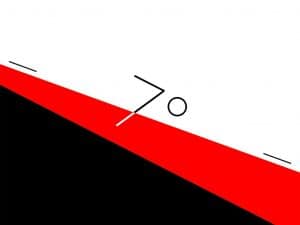
تحقق من استواء سطحٍ ما
قد لا تعلم بوجود تطبيقٍ إضافيٍ ضمن هاتف الآيفون وراء برنامج البوصلة. فإذا قمت بتشغيل برنامج البوصلة، اسحب الشاشة إلى اليسار، ستجد أداة ميزان التسوية. يمكنك استخدام هذه الأداة للتأكد من صحة توضع صورك بشكلٍ صحيح. طبعاً، قد لا ييلغ جهاز الآيفون دقة ميزان التسوية المخصص لذلك، لكن هذا التطبيق مفيد.
يمكن استخدام ميزان التسوية في حالة وضع الهاتف بشكلٍ أفقي أو على جانبه، وذلك ضمن نمطي العرض الأفقي أو العمودي. إذا قمت بنقر الشاشة، يمكنك قياس فرق التسوية بين سطحين، مع وجود هامشٍ أحمرٍ لإظهار فرق الزاوية بين السطحين.
3 من 10
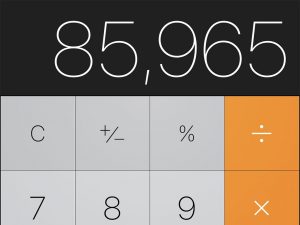
الضغط على مفتاح الإرجاع في الآلة الحاسبة
لو استعملت تطبيق الآلة الحاسبة على الآيفون، فستشعر بالإحباط إذا أخطأت عند إدخال رقمٍ ما، لأنك ستضطر إلى إعادة العملية الحسابية كاملةً. بوجود وظيفة مفتاح الإرجاع، لن تضطر إلى استخدام زري C/AC عندما تخطئ في إدخال الأرقام. قم بالسحب إلى اليسار أو اليمين في أعلى الشاشة (ضمن مكان ظهور الأرقام). ستعمل هذه الحركة كتفعيلٍ لأمر الرجوع، وسيُحذف آخر رقمٍ قمت بإدخاله.
بما أننا نتكلم عن تطبيق الآلة الحاسبة، هل قمت بتشغيله ضمن نمط العرض الأفقي من قبل؟ ستظهر مجموعةٌ إضافيةٌ من الوظائف ضمن نمط العرض هذا.
4 من 10
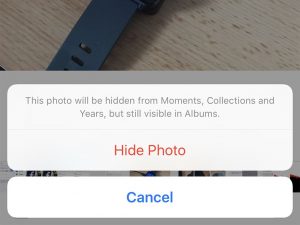
إخفاء الصور الخاصة
من الطبيعي أن نمرر هواتفنا إلى أصدقائنا عندما نرغب بمشاركة الصور أو الفيديوهات. لكن ماذا لو كان هناك مجموعةٌ من الصور الخاصة التي لا ترغب بإظهارها للآخرين؟ لحسن الحظ، يسمح الآيفون بحجب معظم صورك الخاصة من العرض بسهولة.
ضمن تطبيق الصور Photos قم باختيار الصور المطلوبة، ثم اضغط على زر المشاركة، واختر منه وظيفة الإخفاء Hide. بعد ظهور رسالة التأكيد والموافقة عليها ستصبح الصور التي اخترتها محجوبةً من عروض اللحظات Moments، المجموعات Collections، والسنوات Years، لكن ما زال يمكنك الوصول إلى تلك الصور من شاشة الألبومات Albums.
5 من 10
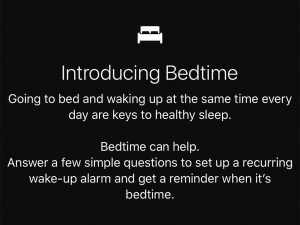
إذهب إلى سريرك في الموعد المحدد
بالإضافة إلى أنه يتيح لك ضبط المنبه بحيث يمكنك أن تستيقظ في الموعد المحدد، يساعدك الإصدار الأخير من نظام التشغيل iOS على الإلتزام بموعد مفروض. شغل تطبيق الساعة Clock على هاتفك الآيفون، ثم انقر على الرابط في الأسفل لتبدأ عملية الضبط.
في البداية، سيطلب منك هاتفك تحديد الوقت الذي ترغب الاستيقاظ عنده في الصباح. عندما تقوم بتعيين ذلك، يمكنك أن تقرر أيام الأسبوع التي تريد فيها عدم تفعيل المنبه، ثم عدد الساعات التي تريد أن تنامها كل ليلة. سيقوم هاتفك بعد ذلك بإعلامك عندما يحين موعد الخلود إلى النوم، ويتتبع كيف تبلي من حيث تحقيقك للأهداف الخاصة بنومك.
6 من 10
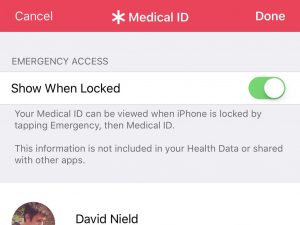
استعادة هاتفك المحمول الضائع
حتى وإن كنت لا تستخدم تطبيق آبل هيلث Apple Health الخاص بالصحة، يستحق الأمر أن تملأ معلومات الجزء الخاص بالرمز المُعرّف الطبي. وذلك لأن التفاصيل التي تقوم بإدخالها هنا - مثل مثيرات الحساسية لديك، ومعلومات الاتصال الخاصة بأحد أقاربك من الدرجة الأولى – ستظهر ضمن شاشة قفل الجهاز عندما ينقر أحدهم على رابط اتصالات الطوارئ. بعبارة أخرى، سيتمكن أي شخص يلتقط جهازك من الوصول إلى هذه المعلومات. وبالتالي، إن حدث وفقدت هاتفك المحمول، قد يتمكن عابر سبيل متعاون من نقر شاشته والعثور على طريقة لإعادته.
إضافة إلى ذلك، هناك طريقة معروفة بشكل أفضل لتحديد موقع جهاز مفقود، وهي ميزة "العثور على هاتفي الآيفون" Find My iPhone، التي تتيح لك تتبع هاتفك المحمول على خريطة. لذلك قم بتفعيل هذه الإمكانية ضمن تطبيق الإعدادات ضمن القائمة General، ثم الخيار Apple ID، ثم الخيار iCloud.
7 من 10
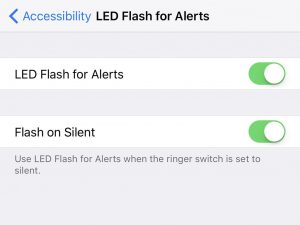
تلقي التنبيهات عبر فلاش الكاميرا
لأولئك الذين يفضلون تنبيهات الهاتف المحمول المرئية على المسموعة، سيعجبكم هذا: يمكنك ضبط فلاش هاتفك الآيفون لكي يضيء عندما يتم عرض إشعار على الشاشة. قد تكون هذه الإمكانية مفيدة أثناء الاجتماعات، عندما يضع العديد من الأشخاص هواتفهم المحمولة على الطاولة مع توجيه جانب الشاشة نحو الأسفل.
لتفعيل هذه الميزة، ادخل إلى قائمة الإعدادات ثم انقر على الخيار "عام" General، ومن ثم الخيار "إمكانية الوصول" Accessibility. انقر على مفتاح تشغيل/ إيقاف (LED Flash for Alerts) ليصبح مفعّلاً (مع أرضية خضراء اللون)، وهذا كل شيء. إن كنت تفضل عدم التعرض للإزعاج أبداً عندما يكون الهاتف المحمول في وضع صامت، يمكنك ضبط الخيار الخاص بعدم إضاءة الفلاش في هذه الحالة.
8من 10
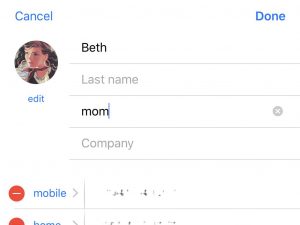
تعليم سيري لكي يستخدم الأسماء المستعارة
يتميز سيري بمهارته العالية في استنباط من تريد أن تكتب له أو تتصل به. إلا أنه يمكنك تسريع هذه العملية بإضافة أسماء مستعارة مثل "أمي" أو "ليزي" (لولو) إلى بيانات جهات الاتصال لديك. في الحقيقة، هناك حقل خاص بهذا الأمر ضمن تطبيق جهات الاتصال الخاص بأجهزة آبل، وبإمكان سيري أن يستخدمه لتحديد هوية الأشخاص.
لإدخال اسم مستعار يدوياً، افتح أحد بطاقات الاتصال، ثم انقر على الخيار "تحرير" (Edit)، اختر الأمر "إضافة حقل" (Add Field)، ومن ثم قم بتحديد استم مستعار من القائمة. وكأسلوب بديل، اطلب من سيري فقط أن "اتصل بأمي"، أو "اتصل بأبي" أو شيء من هذا القبيل. سيطلب منك المساعد الافتراضي بعد ذلك أن تحدد له جهة الاتصال المرتبطة بالاسم المستعار الذي زودته به، ننصحك بأن تتذكر إجاباتك دائماً لكي تستخدمها مستقبلاً.
9 من 10
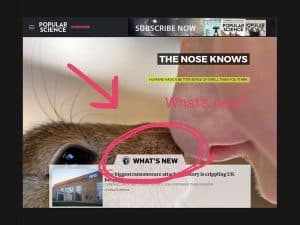
الكتابة فوق مرفقات بريد إلكتروني
في بعض الأحيان، قد لا تكون مرفقات البريد الإلكتروني المرسل كافية لوحدها لنقل ما يكفي من المعلومات من تلقاء نفسها. لذلك يمكنك التعليق عليها باستخدام تطبيق بريد الزبون المحلي المدمج ضمن نظام التشغيل iOS. يمكنك وضع إضافات مثل الخربشات الرقمية، طبقات النصوص التراكبية، نافذة تكبير، توقيعات رقمية، إلى هذه المحتويات بحيث تظهر فوق مرفقات البريد الإلكتروني.
لتعديل مرفق ما تلقيته عبر البريد الإلكتروني (ما زال بإمكانك مراجعة بريدك الإلكتروني قبل إرساله)، قم بالنقر باستمرار حتى تظهر قائمة المشاركة Share. ثم اختر "Markup and Reply" من القائمة. من أجل ملف قمت بإرفاقه مع بريد إلكتروني جديد، انقر على المرفق واختر Markup.
10 من 10
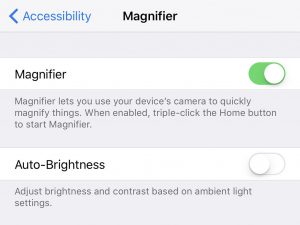
تكبير ما تراه الكاميرا
تعد إمكانية تكبير وتصغير الصور التي تراها الكاميرا مساعِدةً في جميع الحالات، مثل حالة النظر إلى قائمة الطعام في مطعمٍ بإضاءةٍ خافتة. لاستخدام هذه الوظيفة، اذهب إلى الإعدادات Settings، واختر العام General، ثم اختر إمكانية الوصول Accessibility، ثم اضغط على خيار المكبرة Magnifier لتفعيل الميزة. يمكنك أيضاً تفعيل الإضائة التلقائية، والذي يعني استجابة الكاميرا إلى مستويات الضوء المحيط.
مع تفعيل هذه الميزة، يمكنك تشغيل تطبيق الكاميرا iOS Camera والضغط ثلاث مرات على زر الصفحة الرئيسية Home لإظهار خيار المكبرة. استخدم شريط التمرير الظاهر في أسفل الشاشة لتقريب ما تراه الكاميرا؛ من صورةٍ أو جزءٍ من نص.

