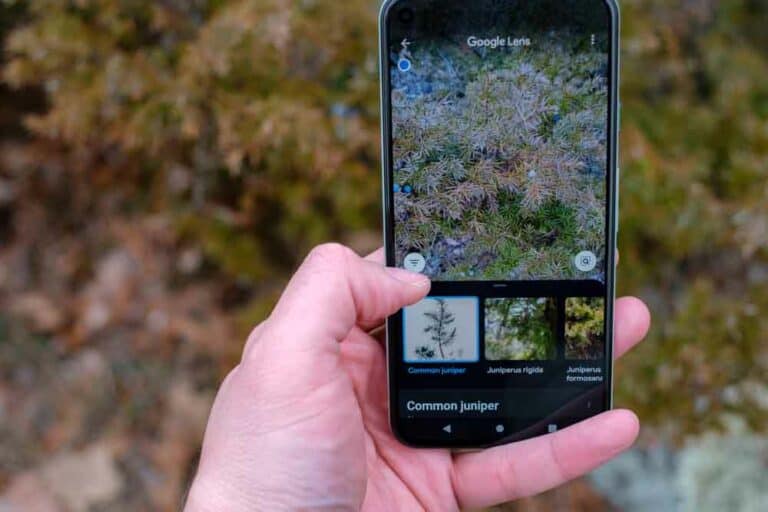تطور تطبيق صور جوجل كثيراً عما كان عليه حين كان جزءاً من قائمة خدمات شبكة «جوجل بلس» (Google Plus) الاجتماعية، فبعد أن أصبح التطبيق مديرَ صورٍ بسيطاً قائماً على السحابة، تطور التطبيق إلى منصةٍ شاملة تعتمد على الذكاء الاصطناعي لتخزين صورك وتنظيمها وتحسينها، فقد استمر تحسين ميزات التحرير المُضمنة في التطبيق، ومعرفة كيفية استخدامها سيساعدك على تحقيق أقصى استفادة من صورك والحفاظ عليها دون الحاجة لاستخدام أي تطبيقٍ آخر.
اعتماداً على الجهاز الذي تستخدمه للوصول إلى صور جوجل؛ ستلاحظ بعض الاختلافات في الوظائف والمظهر العام -سنحدد ما يمكنك استخدامه ومكانه؛ لكن كن مطمئناً، فبالنسبة لتحرير الصور؛ هذه المنصة فيها من الميزات والوظائف ما يكفي ويزيد، بغض النظر عن نظام تشغيل الهاتف الذي تستخدمه.
دع الذكاء الاصطناعي يقوم بالعمل نيابةً عنك
تستثمر جوجل الكثير من الوقت والمال والمطورين لتحسين تقنية التعلّم الآلي، وهذه التقنية مُضمنة بالكامل في تطبيق صور جوجل. في نظام أندرويد، افتح الصورة التي تريد تحريرها في التطبيق، ثم افتح خيارات التحرير من خلال النقر على أيقونة شريط التمرير الثلاثية (الأيقونة الثانية في الأسفل على اليسار)، سترى شاشة «الاقتراحات» (Suggestions) التي تحتوي على خيارات التعديل بنقرة واحدة. بشكلٍ عام؛ تعمل الميزات الموجودة تحت تبويب «تحسين» (Enhance) على تحسين صورتك من خلال تحسين السطوع والتباين والألوان حسب الضرورة، بينما تقوم أداة «أبيض وأسود» (Black and White) بتحويل صورتك إلى تدرّج الرمادي، وتقوم أداة «Color Pop» بتخفيف تشبّع الخلفية وإشباع لون الأجسام في الصورة لجعلها تبرز بوضوحٍ أكثر.
ومع ذلك، فإن الأدوات الموجودة تحت تبويب «الاقتراحات» ليست فلاترَ، فهي تستخدم الذكاء الاصطناعي لإجراء تعديلاتٍ ذكية على صورتك بناءً على محتواها. تبقى أسماء الخيارات كما هي من صورةٍ إلى أخرى؛ لكن البرنامج يضبط كيفية عملها من صورةٍ لأخرى. في الوقت الحالي؛ تقتصر الخيارات على تلك التي ذكرناها سابقاً، بالإضافة إلى بعض الأدوات التي تعتمد على طبيعة الصورة؛ مثل «Portrait» و«Fix Brightness»؛ لكن جوجل قالت أنها ستضيف المزيد من الخيارات لأنواع مختلفة من الصور في الأشهر المقبلة.
للأسف؛ لا توجد علامة تبويب «الاقتراحات» في نظام آي أو إس، حالياً على الأقل. بدلاً من ذلك؛ تم تضمين أدوات «تحسين» الصورة في فلتر «تلقائي» (Auto)؛ والذي لا يزال يعطي نتائجَ رائعةً في تحسين الصور. إذا كنت تقوم بتحرير صورةٍ التقطتها بالوضع الرأسي؛ يمكنك استخدام أداة «Color Pop» التي تقوم -اعتماداً على عمق الصورة- بإشباع ألوان الأجسام التي تظهر في وسط الصورة لإبرازها أكثر وتقليل تشبّع الخلفية.
لقد صُمم تطبيق صور جوجل ليعمل على الهاتف الذكي بشكلٍ أساسي، لذلك إذا كنت تفتحه عبر الويب، فلن يظهر لك سوى خيار «الفلتر التلقائي» (Auto filter).
مرشحات صور جوجل

تحتوي العديد من تطبيقات الفلاتر؛ مثل إنستغرام وهيبستاماتيك (Hipstamatic) وفيسكو (VSCO)، على الكثير من الفلاتر ولا تزال تمثل خيارات قويةً لتحرير الصور؛ ولكن تطبيق صور جوجل يحوي العديد من الفلاتر المميزة والتي تفي بالغرض رغم أنها محدودة.
في نظام أندرويد، افتح خيارات التحرير وحرك الدائرة في الجزء السفلي للعثور على «الفلاتر»، اختر الفلتر الذي تريده واضغط عليه لتطبيقه، ثم اضغط عليه مرةً أخرى لترى شريط تمرير يمكنك سحبه لزيادة كثافة الفلتر أو خفضها. تعيّن المرشحات أيضاً بعض القيم الافتراضية لأدوات الضبط التي سنتطرق إليها بعد قليل، حتى تتمكن من الاعتماد عليها كأساس وبناء التأثيرات الخاصة بدءاً منها.
ربما يكون أفضل جزء في استخدام أي تطبيق للفلاتر؛ مثل صور جوجل، هو أن معظم من يستخدمه لا يستعملها، فبدلاً من استخدام مجموعة فلاتر إنستغرام القياسية التي يعرفها الكثيرون عن ظهر قلب، أو العدد الكبير من فلاتر تطبيق فيسكو التي يصعب التنقل فيما بينها، لديك عشرات الخيارات القوية التي لن يعرفها مستخدمو التطبيق بسهولة.
قم بتعديل الأشياء بنفسك
يعد التحرير بنقرة واحدة الذي يستند إلى التعلّم الآلي من جوجل أمراً رائعاً؛ ولكن بصفتي مصوراً فوتوغرافياً أقول أن لا شيء يضاهي الغوص والقيام بالأشياء بنفسك - الأمر الذي يتيح لك الإبداع أكثر. يتيح تطبيق صور جوجل لك ذلك سواء من حيث الخيارات المتاحة أو من خلال سهولة الاستخدام؛ لكن واجهة ووصف الميزات سيكونان مختلفين بعض الشيء اعتماداً على نظام التشغيل. في نظام أندرويد، ستظهر جميع عناصر التحكم الرئيسية في تبويب «ضبط» (Adjust)، وعند النقر فوق أحدها، سيظهر شريطُ تمرير يمكنك استخدامه لزيادة شدة الفلتر أو تقليلها.
من بين الخيارات التي ستتمكن من تعديلها، ستجد خيارات مثل:
- السطوع
- التباين
- النقطة بيضاء
- تسليط الضوء
- الظلال
- النقطة سوداء
- التشبع
- الدفء
- التصبّغ
- لون البشرة
- اللون الأزرق
- الفقاعة
إذا كنت تقوم بتحرير صورة تم التقاطها في الوضع الرأسي أو إذا كانت تحتوي على معلومات عمقٍ مضمنة، فسترى أيضاً عنصر التحكّم «تمويه» (Blur) و«تركيز اللون» (Color Focus). إذا كنت تستخدم هاتف بيكسل (Pixel phone)؛ ستجد خياراً إضافياً يسمى «إضاءة الوضع الرأسي» (Portrait Light)؛ والذي يُستخدم التعلم الآلي لتغيير مصدر الضوء بشكلٍ مصطنع في الصورة.
يظهر ترتيب عناصر التحكم بشكلٍ مختلف قليلاً على نظام تشغيل آي أو إس وتطبيق الويب؛ ولكن الأدوات هناك تقوم بنفس العمل. ستجد في قائمة «ضبط» شريطيّ تمرير عامين؛ الضوء واللون؛ حيث يمكنك تعديلهما لضبط كلّ التأثيرات مرةً واحدة أو النقر عليها لتظهر أشرطة تمرير فرعية أكثر تخصيصاً يمكنك تعديل كلّ منها على حدة.
ستجد تحت تبويب الضوء (Light) عناصر التحكم التالية:
- التعرض
- التباين
- البياض
- تسليط الضوء
- الظلال
- السواد
- الفقاعة
وتحت تبويب اللون سترى عناصر التحكم التالية:
- التشبع
- الدفء
- مسحة لونية
- لون البشرة
- اللون الأزرق
في نظام آي أو إس، إذا فتحت صورة تم التقاطها في الوضع الرأسي، فسترى أيضاً شريط تمرير يسمى «العمق» (Depth)؛ ولكن لن تراه إذا ما فتحت التطبيق عبر المتصفح. يوجد أسفل عند النقر على شريط تمرير «العمق» منزلقان فرعيان؛ «تمويه» (Blur) و«تمويه المقدمة» (Foreground Blur).
مزايا إضافية على هواتف بيكسل
لا تتوفر ميزة «Portrait Light»؛ وهي إحدى ميزات التحرير في تطبيق صور جوجل؛ إلا على هواتف بيكسل بدءاً من بيكسل 2 وما يليه. علينا أن ننتظر لنرى ما إذا كانت هذه الميزة ستصل إلى المزيد من الهواتف في المستقبل، أو إذا ما كنت هواتف جوجل ستحصل على المزيد من الميزات الحصرية على هذا التطبيق تحديداً.
تعمل ميزة «Portrait Light» مع الصور التي تحتوي على بيانات العمق فقط، وتتيح لك بشكلٍ أساسي تغيير كيفية إضاءة وجهك للحصول على مظهرٍ أكثر جاذبيةً أو دراماتيكية. لاستخدامه؛ اختر «ضوء الوضع الرأسي» (بورتريه لايت) من قائمة الضبط (Adjust)، ثم يمكنك تعديل مصدر الضوء من خلال النقر على أي مكانٍ في الصورة.
ستكون فلاتر تطبيق صور جوجل أكثر من كافية لإضافة القليل من البريق إلى صورك، وستبدو صورك واقعيةً أكثر بما يكفي لتشاركها في قصتك على إنستغرام وإثارة إعجاب أصدقائك.
هذا المقال محمي بحقوق الملكية الدولية. إن نسخ نص المقال بدون إذن مسبق يُعرض صاحبه للملاحقة القانونية دولياً