
تطبيق جيميل (Gmail) هو تطبيق مخصص للبريد الإلكتروني مرتّب وغني بالميزات، ولكنك لن تتمكن بالضرورة من إدارة الرسائل العديدة التي تصل إلى صندوق الوارد بسهولة إذا لم تستفد من إمكاناته العديدة غير الواضحة. ما تزال إدارة رسائل البريد الإلكتروني صعبة بالنسبة للكثيرين، ولكنك ستعثر على الكثير من الأدوات المساعِدة إذا تعمقت قليلاً في تطبيق جيميل.
أردنا التركيز في هذا المقال على بعض النصائح السريعة والبسيطة نسبياً لإدارة البريد الإلكتروني التي يمكنك تطبيقها لتجنّب فوضى الرسائل. لا توجد نصائح معقدة للغاية أو يستهلك تطبيقها الكثير من الوقت هنا، بل سنستعرض بعض الحيل البسيطة التي ربما لم تصادفها من قبل ويمكن أن تحدث فرقاً كبيراً في طريقة إدارتك لرسائل البريد الإلكتروني في تطبيق جيميل.
اقرأ أيضاً: إليك أسهل طريقة لنقل رسائل البريد الإلكتروني من جوجل إلى آي كلاود
1. إضافة المزيد من الوسوم
تذكّر أنه عندما أُطلق تطبيق جيميل أول مرة في عام 2004، كان التركيز فيه على الوسوم بدلاً من المجلدات فكرة ثورية للغاية. لذلك، احرص على الاستفادة من هذه الوسوم بالحد الأقصى. يمكن ربط العديد من الوسوم برسائل البريد الإلكتروني في الوقت نفسه، ويمكنك أيضاً إنشاء وسوم فرعية من خلال النقر على النقاط الثلاث بجوار وسم ما ثم اختيار إضافة وسم فرعي (Add sublabel).
تمكن إضافة الوسوم في نسخة الويب من جيميل من القوائم الموجودة أعلى الشاشة، أو من خلال سحب الرسائل إلى قائمة الوسوم. يمكن أن تفيدك هذه الوسوم في عمليات البحث (وعليك استخدام بادئة “وسم:” (:label) في شريط البحث في الأعلى)، كما أنها مفيدة عند استخدامها بالترافق مع الفلاتر لأنك ستتمكن من إضافة وسم معين للرسائل جميعها التي تطابق معايير معينة.
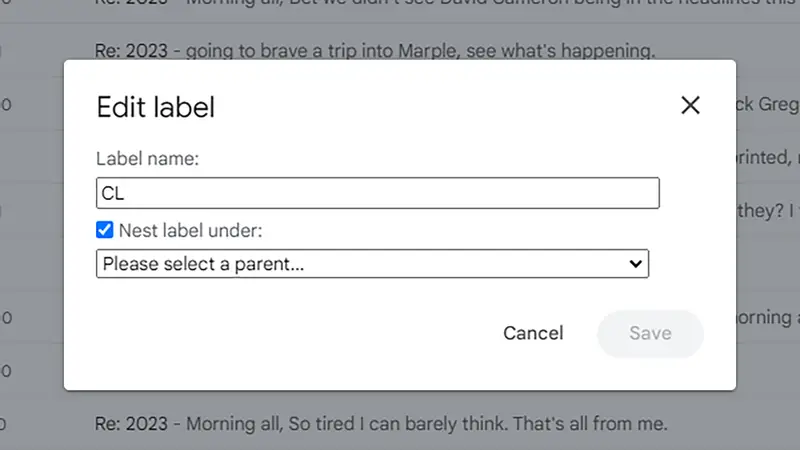
2. استخدام عدة عناوين للبريد الإلكتروني
تعتمد إحدى الحيل الأخرى للفلترة على الاستفادة من عناوين جيميل العديدة التي تستخدمها. إذا كان عنوان جيميل الخاص بك هو “[email protected]”، فستستمر رسائل البريد الإلكتروني المرسلة إلى العنوان “pop.sci@gmail” أو “p.opsci@gmail” أو أي عنوان مشابه بالوصول إليك؛ أي أن التطبيق يتجاهل النقاط في الاسم. تمكنك أيضاً إضافة علامة الجمع وكلمة ما بعد رمز “@” للحصول على المزيد من العناوين؛ أي يمكن أن يكون العنوان “[email protected]”.
هذه الحيلة مفيدة لأنك ستتمكن من استخدام هذه العناوين الإضافية عند ملء النماذج عبر الإنترنت أو مراسلة أشخاص معينين. افتح نسخة الويب من جيميل وانقر على أيقونة الفلتر (على يمين مربع البحث)، ستتمكن بذلك من ضبط قاعدة بناءً على عنوان مثل “[email protected]”. تمكنك أرشفة الرسائل المرسلة لهذا العنوان تلقائياً، كما يمكنك تعليمها ووسمها باستخدام الفلاتر.
3. السحب والإفلات بين علامات التبويب
تعرض واجهة نسخة الويب من جيميل علامات تبويب لرسائل البريد الإلكتروني افتراضياً، وهي علامات التبويب باسم الأساسية والترقيات والاجتماعية والتحديثات والمنتديات، ويمكنك تحديد تلك التي تظهر من خلال النقر على رمز المسنن (أعلى اليمين) ثم على خيار تخصيص (Customize) ضمن عنوان الافتراضي (Default). خذ في الاعتبار أن الرسائل الموجودة في أي علامات تبويب تختار إخفاءها من العرض ستُنقل إلى علامة التبويب الأساسية، التي لا يمكنك إخفاؤها.
على الرغم من أن علامات التبويب هذه قد تكون مألوفة، فقد لا تعرف أنه بالإمكان سحب رسائل البريد الإلكتروني من علامة لأخرى إذا حدث خطأ ما في خوارزميات الفرز في جيميل. ما عليك سوى النقر على إحدى الرسائل وسحبها للأعلى تجاه عنوان إحدى علامات التبويب لنقلها إليها. سيسألك جيميل أيضاً إن كنت تريد تصنيف رسائل البريد الإلكتروني الواردة جميعها من هذا المرسل بهذه الطريقة في المستقبل وإعداد فلتر لها.
4. السحب للفرز
يمكنك سحب رسائل البريد الإلكتروني وإفلاتها بين علامات التبويب في نسخة الويب المخصصة لأجهزة الكمبيوتر المكتبية من جيميل، ولكن هناك حيل ذكية مخصصة لنسخة الهواتف المحمولة التي تعمل بنظامي أندرويد وآي أو إس تمكنك الاستفادة منها. على سبيل المثال، يمكنك سحب إصبعك فوق الرسائل لتنظّمها دون فتحها ضمن مجلد صندوق الوارد أو أي مجلد آخر في تطبيق جيميل.
انقر على زر القائمة (أعلى اليسار) ثم على الإعدادات (Settings). انتقل بعد ذلك إلى الإعدادات العامة (General settings)، ثم انقر على إجراءات التمرير (Swipe actions) (وذلك على نظام أندرويد)، أو انقر على تخصيصات صندوق الوارد (Inbox customizations) ثم على إجراءات التمرير للبريد الإلكتروني (Email swipe actions) (على نظام آي أو إس) لاختيار وظائف حركات تمرير الإصبع. يمكنك تكوين التمريرات تجاه اليسار واليمين على نحو مستقل، ويمكنك الاختيار من بين إجراءات مثل الأرشفة ونقل الرسائل إلى سلة المهملات وتعليم الرسائل على أنها مقروءة أو غير مقروءة وتأجيل قراءة الرسائل وكتم الإشعارات.
اقرأ أيضاً: 6 نصائح حول كتابة رسائل البريد الإلكتروني بشكل جيد
5. تعلُّم اختصارات لوحة المفاتيحء
تساعدك اختصارات لوحة المفاتيح على تسريع العمليات جميعها التي تجريها في جيميل. ستتمكن من تنفيذ مهام البريد الإلكتروني دون الحاجة إلى استخدام الفأرة (أو لوحة التتبع) أو الخوض في القوائم. يمكنك تفعيل اختصارات لوحة المفاتيح في نسخة الويب بالنقر على رمز المسنن (أعلى اليمين) ثم على عرض الإعدادات جميعها (See all settings) ثم على العامة (General) وأخيراً على تشغيل اختصارات لوحة المفاتيح (Keyboard shortcuts on).
أحد الاختصارات الأكثر فائدة التي نستخدمها غالباً هي حرف “E” لأرشفة الرسائل قيد القراءة وحرف “R” للرد على رسالة وحرف “A” للرد على الكل. يمكنك أيضاً استخدام حرف “C” لإنشاء رسالة جديدة ورمز “/” (الشرطة المائلة للأمام) لإجراء البحث وحرف “G” متبوعاً بحرف “I” للعودة إلى صندوق الوارد من أي صفحة أخرى في نسخة الويب من جيميل. يمكنك الاطلاع على قائمة بالاختصارات من شركة جوجل هنا.
