يمكن أن تتراكم النوافذ المفتوحة على سطح المكتب بسرعة أثناء عملك على جهاز الكمبيوتر، سواء كنت تستخدم نظام تشغيل ويندوز أو ماك أو كروم أو إس، خصوصاً إذا كنت مضطراً لفتح عدة نوافذ من نفس التطبيق. قبل أن تدرك ذلك، تشيع الفوضى على سطح مكتبك وتضيع نصف برامجك التي تعمل عليها لأنها مخفية وراء النوافذ المفتوحة الأخرى.
في الواقع، تحتوي أنظمة التشغيل بشكلٍ افتراضي على مجموعةٍ متنوعة من الأدوات والميزات لتنظيم النوافذ المفتوحة وقد لا تكون على درايةٍ بها جميعاً. كما يمكنك، إذا لم يكن ما تريد القيام به متوفراً على نظام التشغيل، يمكنك الاستعانة بتطبيقٍ خارجي ليقوم بهذه المهمة.
كيفية تنظيم النوافذ المفتوحة على ويندوز
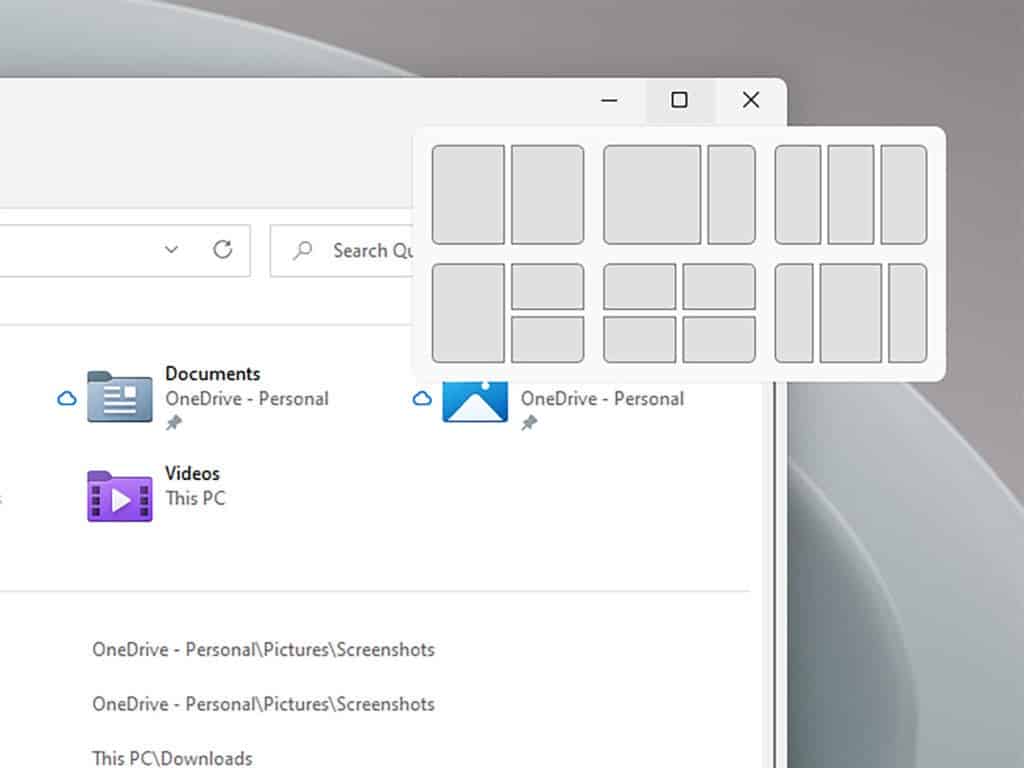
إذا كنت من مستخدمي ويندوز، فلا شك أنك على دراية بالأزرار الثلاثة الموجودة في الجزء العلوي الأيمن من كل نافذة مفتوحة. الزر الموجود في أقصى اليمين هو زر إغلاق النافذة، وفي المنتصف، زرّ التكبير الذي يقوم بتكبير النافذة إلى ملء الشاشة (أما إذا كانت النافذة في وضع ملء الشاشة بالفعل، يتغير هذا الرمز إلى زر الاستعادة، والضغط عليه يؤدي إلى استعادة النافذة إلى حجمها السابق). وعلى اليسار، زر تصغير النافذة، والذي يقوم بتصغير النافذة إلى شريط المهام، حيث سيكون عليك الضغط على رمزها على شريط المهام مجدداً لاستعادتها.
إذا قمت بالترقية إلى ويندوز 11، فيمكنك الاختيار بين تخطيطات النوافذ المفتوحة بمجرد تمرير مؤشر الماوس فوق زرّ تكبير/ استعادة، والتي تسمح لك بتقسيم الشاشة بطريقتين أو ثلاث أو أربع طرق لعرض النوافذ المفتوحة حالياً. بعد أن تختار أحدها، يمكنك ملء المناطق الفارغة الأخرى من الشاشة بالنوافذ التي ترغب بعرضها.
يدعم ويندوز أيضاً خاصية الالتقاط. يمكنك سحب شريط العنوان إلى حافة الشاشة اليسرى أو اليمنى ليقوم بتركيز النافذة على نصف شاشتك تماماً، تاركاً النصف الآخر مفتوحاً. وكطريقةٍ بديلة للقيام بنفس المهمة، يمكنك الضغط على شعار ويندوز من لوحة المفاتيح مع السهم الأيسر أو الأيمن، وهي إحدى الطرق التي يمكنك استخدامها إذا ما كنت ترغب، على سبيل المثال، أن يكون متصفح الويب الخاص بك على جانب واحد من الشاشة ومشغل وسائط على الجانب الآخر.
يمكنك أيضاً النقر فوق شريط عنوان النافذة وسحبه إلى الزاوية لتقسيم الشاشة إلى أربع نوافذ متجاورة. والاختصار المقابل لهذه العملية على لوحة المفاتيح هو الضغط على شعار ويندوز مع السهم الأعلى أو السهم الأسفل. أخيراً، يمكنك النقر بزر الماوس الأيمن على شريط المهام واختيار «ترتيب النوافذ» (Cascade windows)، وذلك لترتيب النوافذ وراء بعضها البعض بشكلٍ أنيق، أو «إظهار النوافذ مكدّسة» (Show windows stacked)، والذي يقوم بإظهار جميع النوافذ المفتوحة مرتبةً فوق بعضها بشكلٍ عمودي، أو «إظهار النوافذ جنباً إلى جنب» (Show windows side by side) لعرضها مرتبةً بشكل أفقي إلى جانب بعضها بعضاً.
هناك أيضاً العديد من الأدوات المساعدة التي يمكن أن تمنحك المزيد من التحكم في هذا الصدد. على سبيل المثال، يتضمن تطبيق «باور تويز» (PowerToys) المجاني من مايكروسوفت أداةً تُسمى «فانسي زون» (FancyZones) تسمح لك بترتيب النوافذ في شبكاتٍ مخصصة. وهناك تطبيق «أكوا سناب» (AquaSnap) المجاني أيضاً، والذي يمنحك مرونة كبيرة عند ترتيب النوافذ بجانب بعضها بعضاً وتغطية كل جزء من الشاشة بدقةٍ متناهية بأي نافذة تريدها.
اقرأ أيضاً: وسّع شاشتك بإنشاء سطح مكتب افتراضي
كيفية تنظيم النوافذ المفتوحة على نظام ماك
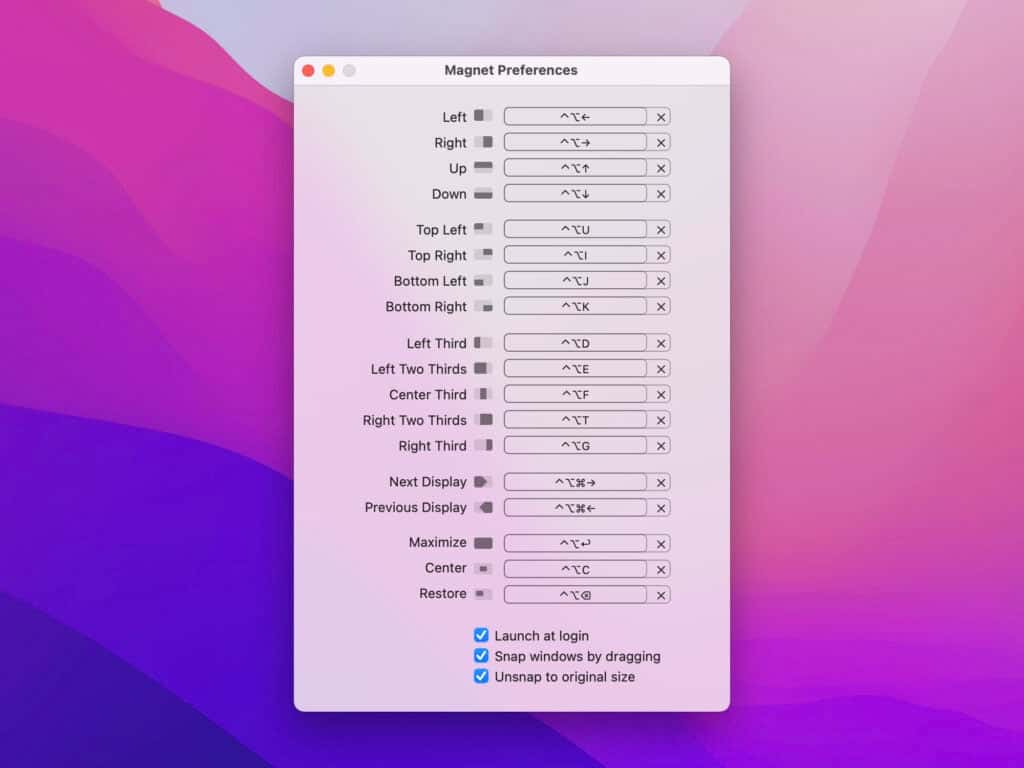
إذا كنت تستخدم نظام ماك، فستجد أزرار إدارة النوافذ في الزاوية العلوية اليسرى من كل نافذة. يوجد زر الإغلاق الأحمر على اليسار (لإغلاق نافذة)، وزر التصغير الأصفر في المنتصف (لإخفاء نافذة) وزر ملء الشاشة الأخضر على اليمين (ليجعل النافذة في وضع ملء الشاشة). إذا كانت النافذة تشغل الشاشة بأكملها بالفعل، فسيعيدها الزر الأخير إلى حجمها السابق.
عند تمرير مؤشر الفأرة فوق الزر الأخضر عندما لا تكون النافذة في وضع ملء الشاشة، يظهر خياران بالإضافة إلى خيار ملء الشاشة، وهما محاذاة النافذة إلى اليسار (Tile Window to Left of Screen) ومحاذاة النافذة إلى يمين الشاشة (Tile Window to Right of Screen). يمكنك أيضاً الضغط باستمرار على «الخيارات» (Option) من لوحة المفاتيح والنقر على الزر الأخضر لتكبير النافذة فقط بدلاً من جعلها في وضعية ملء الشاشة تماماً (حيث يظل شريط القائمة مرئياً).
لمحاذاة النوافذ بجانب بعضها بعضاً بدون فراغاتٍ بينها، عليك النقر فوق أشرطة العناوين الخاصة بكلٍ منها وسحبها بالقرب من بعضها بعضاً. عندما تغلق الفجوة، يجب أن تستقر النوافذ في مكانها بجوار بعضها - بافتراض أنك حذر بدرجة كافية. بهذه الطريقة، يمكنك إنشاء تخطيطات مخصصة بأي طريقةٍ تريدها.
من المفيد أيضاً استكشاف الخيارات الموجودة في قائمة «ويندو» (Window) الخاصة بنافذة التطبيق المفتوح، حيث يمكنك تصغير النوافذ وتجانبها من هنا أيضاً. اضغط مع الاستمرار على مفتاح «الخيارات» (Option) عند فتح القائمة، يمكنك حينها اختيار «الترتيب في المقدمة» (Arrange in Front) لجعل النوافذ المفتوحة من هذا التطبيق تحديداً مرتبةً فوق بعضها بدقة.
كما هو الحال في نظام ويندوز، هناك بعض التطبيقات الخارجية التي تمنحك مزيداً من المرونة في ترتيب النوافذ. على سبيل المثال، يبلغ سعر برنامج «ماجنت» (Magnet) 8 دولارات، ولكنه يتيح لك ترتيب النوافذ المفتوحة جنباً إلى جنب بكل الطرق الممكنة، إما من خلال استخدام اختصارات لوحة المفاتيح أو من خلال قائمة خيارات التطبيق التي تظهر على شريط المهام بعد تنصيبه. كما يتوفر في هذا الصد تطبيق «ديفي» (Divvy)، والذي يبلغ ثمنه 14 دولاراً، ولكنه يوفر مزيداً من المرونة في التحكم في تخطيطات النوافذ بدقةٍ متناهية للغاية.
اقرأ أيضاً: جولة في أهم 5 تحديثات في نظام ويندوز 11 الجديد
كيفية تنظيم النوافذ على نظام كروم أو إس
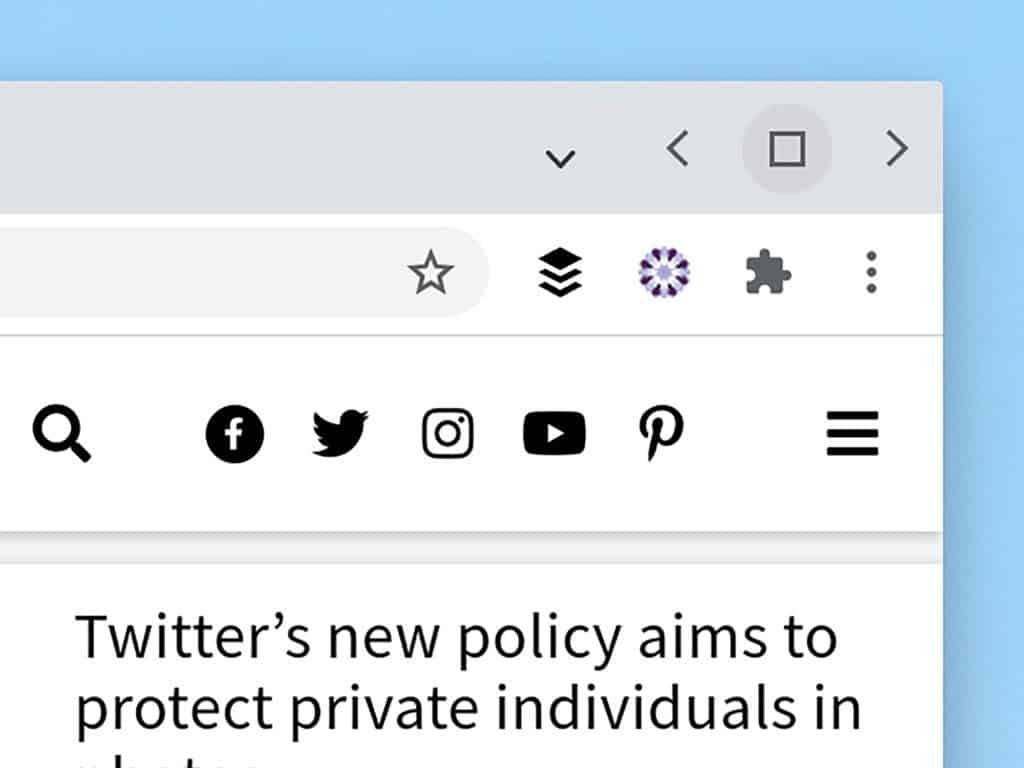
يتبع نظام التشغيل كروم نفس نهج ويندوز، مع ثلاثة أزرار في الزاوية اليمنى العليا من النوافذ المفتوحة؛ من اليسار إلى اليمين، يوجد زر تصغير (لإخفاء نافذة)، زر تكبير أو استعادة (لجعل النافذة في وضعية ملء الشاشة أو استعادتها إلى حجمها السابق) وزر إغلاق (لإغلاق نافذة).
فيما يتعلق بالتخصيص، لا يتوفر نفس القدر من المرونة كما هو الحال في نظام ويندوز أو ماك، لكن يمكنك وضع النوافذ المفتوحة جنباً إلى جنب. يمكنك النقر على شريط عنوان النافذة المفتوحة مع الاستمرار بالضغط وسحبها إلى يمين أو يسار الشاشة لملائمتها في مكانها، أو يمكنك استخدام اختصارات لوحة المفاتيح «Alt+]» و«Alt+[» للحصول على نفس النتيجة. كما يمكنك، بدلاً من ذلك، النقر مع الاستمرار على زرّ «تكبير/استعادة»، ثم تحريك المؤشر إلى اليسار أو اليمين.
اقرأ أيضا: كيفية البحث عن ملف في الكمبيوتر ويندوز 7.

