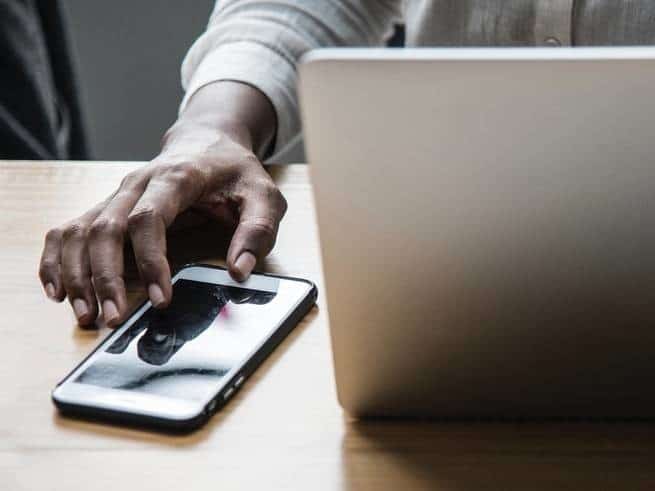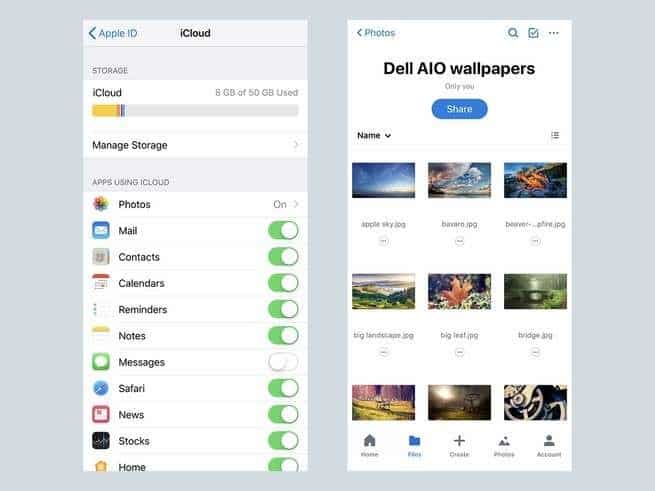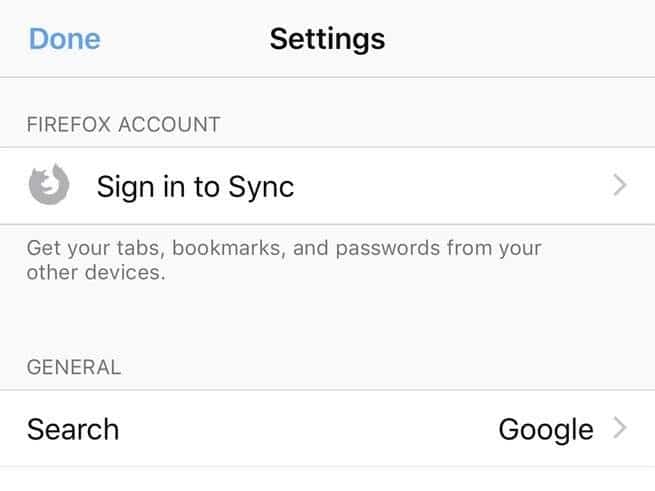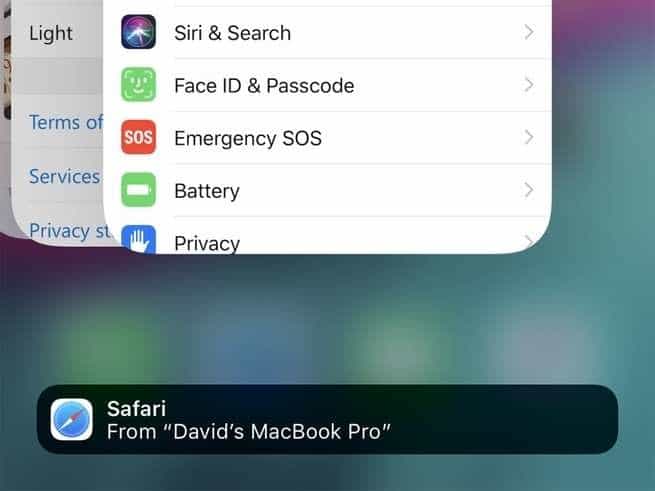بما أنك توزع الوقت الذي تقضيه أمام الشاشة أساساً بين هاتفك الذكي وجهازك الحاسوبي، فما رأيك لو تجمع بينهما؟ هناك طرق عديدة لكي تستخدم جهازيك معاً بشكل متناغم، لتزيد من كفاءتهما سوية. بدءاً من مزامنة البيانات، وصولاً إلى التنقل بين التطبيقات، إليك فيما يلي خمس طرق لتجعل هاتفك وحاسوبك يتعاونان بشكل رائع.
- قم بمزامنة الملفات عبر السحابة الإلكترونية
مزامنة الملفات عبر خدمتي آي-كلاود ودروب بوكس على آي أو إس.
مصدر الصورة: ديفيد نيلدإن كنت تعمل أثناء التنقل، فسيتعين عليك الوصول إلى نفس الملفات على كلٍّ من الهاتف والحاسوب، لذا يمكنك المزامنة بينهما. وهناك الكثير من التطبيقات التي يمكنها أن تنفذ لك هذه المهمة، إلا أن جميع هذه التطبيقات تعمل بنفس الطريقة تقريباً. أولاً، اختر إحدى الخدمات، ثم قم بتنصيب النسخة المحمولة على هاتفك الذكي، أما على جهازك الحاسوبي فحمِّل نسخة سطح المكتب للتطبيق من الإنترنت، أو ادخل إلى واجهة الويب باستخدام متصفح الإنترنت الخاص بك، ثم قم بتسجيل الدخول بعد ذلك إلى حسابك كلما أردت الوصول إلى أحدث نسخة من ملفاتك.
وربما يكون الجزء الأصعب هو اختيار الخدمة التي يتوجب استخدامها. على نظام التشغيل آي أو إس يكون الخيار الافتراضي هو آي-كلاود iCloud، وعلى أندرويد يكون جوجل درايف. وعندما تبدأ بإعداد هاتفك الذكي، سيطلب منك تسجيل الدخول باستخدام حسابك على آبل أو جوجل لتكوين هذه الخدمات، وحالما تفعل ذلك، ستعمل بشكل متوافق مع كل من أجهزة ويندوز وماك أو إس.
ومع ذلك فأنت لست مضطراً إلى الالتزام بالتطبيقات الافتراضية، بل يمكنك تحميل التطبيق جوجل درايف إلى جهازك سواء كان آي أو إس أو أندرويد، أو يمكنك تجنب كلا الخيارين واختيار خدمة من الطرف الثالث مثل "مايكروسوفت ون درايف"، أو "دروب بوكس" الممتازة، وكلاهما يعمل على جميع أنظمة التشغيل الرئيسية: آي أو إس، وأندرويد، وماك أو إس، وويندوز.
وإن كنت لا تزال غير متأكد أي الخدمات ستعمل بالشكل الأمثل بالنسبة لك، قم بإجراء مقارنة بين التكاليف. فشركة آبل تمنحك مساحة تخزين قدرها 5 جيجا بايت مجاناً عبر خدمة آي-كلاود، مع خطة اشتراك مدفوعة تبدأ بمبلغ 1 دولار شهرياً مقابل مساحة تخزين قدرها 50 جيجا بايت (لمستخدمي الولايات المتحدة). في حين تقدم جوجل مساحة تخزين قدرها 15 جيجا بايت مجاناً عبر جميع تطبيقاتها (وبالتالي فإن مرفقاتك على جيميل، وملفاتك على جوجل درايف يتعين عليها تقاسم هذه المساحة)، والحصول على المزيد سيكلفك مبلغ 2 دولار شهرياً مقابل مساحات تخزين تبدأ من 100 جيجا بايت فما فوق.
أما خدمة ون درايف فتمنحك مساحة تخزين بمقدار 5 جيجا بايت مجاناً، مع ترقية بسعر 2 دولار شهرياً مقابل مساحة تخزين قدرها 50 جيجا بايت. وأخيراً تمنح خدمة دروبوكس المستخدمين مساحة تخزين بمقدار 2 جيجا بايت مجاناً، مع مساحة تخزين سحابية إضافية تكلفك 8.25 دولار شهرياً مقابل مساحة تخزين قدرها 1 تيرا بايت.
- اختر متصفح الويب المفضل لديك
تسجيل الدخول على نسخة فايرفوكس المخصصة لنظام التشغيل آي أو إس.
مصدر الصورة: ديفيد نيلدمن المرجح أنك تلجأ إلى تخزين الكثير من الأشياء الهامة ضمن متصفح الويب الخاص بك، مثل كلمات السر، وعناوين مواقع الإنترنت المرجعية، وعمليات البحث، وسجل التصفح. يمكنك اصطحاب كل ذلك معك عن طريق إنشاء حساب مستخدم ثم تَعمَد إلى مزامنة بياناتك.
والخبر السار هو أن جميع المتصفحات الرئيسية توفر هذا الخيار، ولكن القيد الوحيد يظهر إذا كنت تستخدم المتصفح سفاري على جهازك الآبل، ولديك هاتف يعمل بنظام أندرويد؛ حيث إن تطبيق سفاري للأجهزة المحمولة ليس متوفراً إلا لنظام التشغيل آي أو إس، ولذلك إذا لم يكن لديك جهاز آيفون، فسيتعين عليك اختيار متصفح مختلف، مثل جوجل كروم، أو موزيلا فايرفوكس، أو مايكروسوفت إيدج.
وبمجرد أن تختار متصفح الويب، قم بتحميله على كل من هاتفك الذكي، وجهازك الحاسوبي. وعندما تشغل التطبيق، ستظهر لك رسالة تطالبك بتسجيل الدخول باستخدام حسابك على جوجل، أو فايرفوكس، أو مايكروسوفت.
بعد ذلك توجَّه إلى قائمة الإعدادات الخاصة بالمتصفح لكي تضبط خيارات المزامنة. على إصدارات نظام التشغيل آي أو إٍس -على سبيل المثال- توجه إلى قائمة الإعدادات الخاصة بالمتصفح الذي تستخدمه واضغط على الزر "تسجيل الدخول إلى كروم (في حالة كروم)"، أو الزر "تسجيل الدخول للمزامنة (في حالة فايرفوكس)"، أو الزر "تسجيل الدخول بحساب مايكروسوفت (في حالة إيدج)". ويمكنك أن تتبع نفس الخطوات في إصدارات أندرويد.
أما المتصفح سفاري -الذي يعمل على آي أو إس فقط- فهو مختلف قليلاً، فعليك أن تتوجه إلى تطبيق الإعدادات الرئيسية الخاص بآيفون، ثم تضغط على اسم "معرّف آبل Apple ID" الخاص بك متبوعاً بالخيار آي-كلاود iCloud، ثم تقوم بتفعيل مفتاح التشغيل (On). وحالما تنتهي من إعداد المزامنة، ستجري عملياتها في الخلفية تلقائياً.
- على الحواسيب العاملة بنظام ويندوز: قم بمشاركة الصور والنصوص
البرنامج "يور فون" على ويندوز 10.
مصدر الصورة: ديفيد نيلدقدمت آخر حزمة تحديث لويندوز 10 تطبيقاً جديداً -يحمل ببساطة اسم "يور فون"- لجعل هاتفك وحاسوبك يعملان معاً بشكل متناغم، ولا يزال التطبيق في مرحلة التطوير، لذا فإنه في الوقت الحالي يقوم فقط بمزامنة الصور والرسائل النصية بين كلا الجهازين.
ابدأ بتشغيل البرنامج على حاسبوك: اكتب العبارة "Your Phone" داخل مستطيل البحث ضمن شريط المهام، وانقر على الخيار الأول في القائمة. وعندما تظهر نافذته، قم بتسجيل الدخول باستخدام حسابك الخاص على مايكروسوفت، وسيربط بياناتك معاً عبر كل من سطح المكتب والهاتف المحمول، وبعد ذلك أدخل رقم هاتفك.
وهذا سيجعل هاتفك يستقبل رسالة نصية تتضمن رابطاً إلى تطبيق "يور فون" القرين، كما يمكنك تثبيت هذا التطبيق يدوياً أيضاً. وحالما يتم تسجيل دخولك على هاتفك الذكي، سيتمكن كلا الجهازين من "رؤية" بعضهما البعض.
وهذا يعني أن بإمكانك مشاهدة صورك الأخيرة المخزنة على الهاتف من شاشتك الكبيرة، وما عليك سوى أن تشغل التطبيق الحاسوبي وتنقر على أيقونة الصورة على اليسار. ويمكنك من هذه الواجهة أن تستعرض صورك، وتحديد إحداها سيؤدي إلى فتحها بواسطة محرر الصور الافتراضي على ويندوز. أما بالنسبة للرسائل النصية فيمكنك مشاهدتها بالنقر على أيقونة الرسالة على اليسار، ويمكنك أن تقرأ الرسائل النصية القصيرة من هذه الواجهة، كما يمكنك إرسالها أيضاً (مع العلم بأن هاتفك المتصل هو الذي ينفذ عملية الإرسال من الناحية التقنية).
ولكن -مع الأسف- هذه الميزات في الوقت الراهن تعمل مع هواتف أندرويد فقط، وليس مع هواتف آيفون، إلا أن هناك حيلة وحيدة للتطبيق "يور فون" تعمل على كلا نظامي التشغيل. فإذا كنت قد نصبت مايكروسوفت إيدج على كل من هاتفك وجهازك الحاسوبي، فيمكنك أن تضغط على الزر "مشاركة مع الكمبيوتر" الخاص بالنسخة الخلوية (والذي يظهر على شكل سهم داخل هاتف) ليتم نقل صفحة الويب تلك إلى نسخة سطح المكتب من المتصفح (على حاسوبك).
- ضمن بيئات عمل آبل: الحفاظ على استمرارية الشاشة
التمرير على آي أو إس.
مصدر الصورة: ديفيد نيلدإن كنت تعتمد بالكامل على منتجات آبل -تستخدم جهاز آيفون وحاسوباً من نوع ماك- يمكنك عندئذ استخدام ميزة "الاستمرارية Continuity" الخاصة بها. ويوفر هذا الأمر العديد من الطرق المختلفة لتمكين الاقتران في العمل بين هاتفك وسطح المكتب، طالما أنك تسجل الدخول على كلا الجهازين باستخدام معرّف آبل (Apple ID) نفسه، وتمكِّن اتصال البلوتوث، وتمكِّن اتصالهما بنفس شبكة الواي فاي.
وإحدى الإمكانيات الجديدة التي تمت إضافتها هذا العام -كاميرا الاستمرارية- تتيح لك استيراد الصور من جهازك الآيفون ضمن العديد من تطبيقات سطح المكتب، من دون أي مراحل وسيطة. ولنفترض أنك فتحت عرضاً تقديمياً تم إنشاؤه باستخدام التطبيق كي نوت على حاسوبك -على سبيل المثال- عندها انقر بالترتيب على إدراج > إدراج من آيفون > التقط صورة، والآن انتقل إلى جهازك الآيفون (الذي سيكون قد تحوَّل سابقاً إلى وضعية التقاط الصور)، ثم التقط الصورة. ويمكن تطبيق هذه الحيلة أيضاً في كل من التطبيقات ميل Mail، وميسيجز Messages، ونوتس Notes، وفايندر Finder، وغيرها من التطبيقات.
وهناك جزء مفيد آخر من ميزة الاستمرارية يسمى "التمرير Handoff"، فإن كنت تقوم بتشغيل تطبيق متوافق (ميل، أو مابس، أو سفاري، أو ريمايندرز، أو كاليندر، أو كونتاكتس، أو بيجز، أو نمبرز، أو كي نوت- على كل من آيفون وجهاز الماك، فبإمكانك التنقل بين الأجهزة والاحتفاظ بنفس البيانات على الشاشة. ستجد خيارات "التمرير" هذه على شاشة آي أو إس الخاصة بالمهام المتعددة (للوصول إليها، مرر إصبعك على الشاشة نحو الأعلى مع الضغط مطولاً) وفي شريط البرامج الخاص بماك أو إس (Dock).
والميزة الرائعة الأخيرة التي سنتحدث عنها هي "ذاكرة عامة للتخزين المؤقت Universal Clipboard"، التي ينبغي لها العمل تلقائياً عندما تكون قد أعددت ميزة الاستمرارية Continuity بالكامل (أي أنك قمت بتسجيل الدخول، ومكَّنت الاتصال بالبلوتوث، وأجهزتك متصلة بنفس الشبكة). عندئذ انسخ بعضاً من النصوص أو الصور على أحد الأجهزة، وستتمكن من لصق ذلك داخل أي تطبيق قمت بتشغيله على جهاز آخر. وحالما تنسخ شيئاً ما على هاتفك، انقر فقط على الخيار "لصق" (أو حتى باستخدام اختصارات لوحة المفاتيح المعروفة) كالعادة على جهازك الحاسوبي، أو العكس.
- قم بتنزيل تطبيقات خاصة بالمزامنة
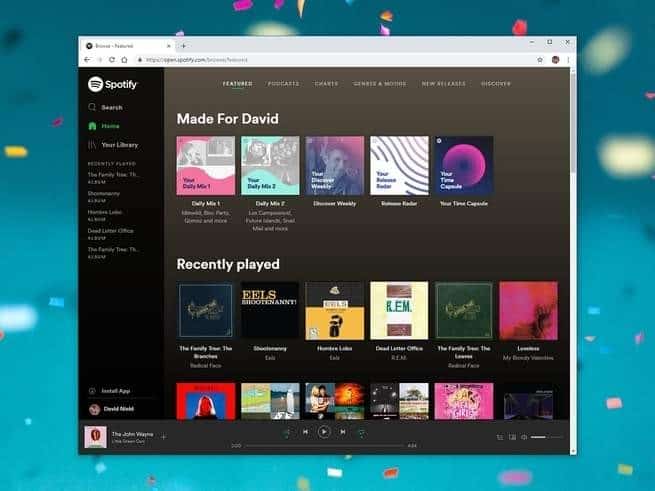
مصدر الصورة: ديفيد نيلد
ستقوم العديد من تطبيقات الطرف الثالث بالمزامنة تلقائياً بين الإصدارات المخصصة للأنظمة المحمولة وبوابات الويب الإلكترونية (web portal) أو الإصدارات المخصصة لأجهزة سطح المكتب. ويجدر بك تنزيل أكبر عدد ممكن من هذه الأدوات القادرة على العمل الجماعي. وحتى إن كنت تعتقد بأن تطبيقاتك المفضلة ليس لديها إصدارات مخصصة لسطح المكتب أو الويب، فلا ضير من التجربة.
وتقدم لنا جوجل مثالاً جيداً: حيث يمكنك أن تستخدم تطبيقاتها من التقويم الزمني كاليندر، إلى البريد الإلكتروني جيميل، إلى خدمة الخرائط مابس ضمن متصفح الويب في جهازك الحاسوبي، والوصول إلى نفس المعلومات من خلال التطبيقات الموافقة لكل منها والمخصصة للهواتف المحمولة. فطالما أنك تقوم بتسجيل الدخول إلى نفس الحساب، فإن جوجل ستقوم تلقائياً بتطبيق أي تغيير يحدث ومزامنة جميع بياناتك.
وعندما تنظر إلى تطبيقات المراسلة الفورية، فسيلزمك شيء يوفر المزامنة. يقوم تطبيق آبل ميسيجز بتحديث كافة محادثاتك بحيث يمكنك الوصول إليها على كل من أجهزة الآيفون والماك، ولكن ذلك لن ينجح إذا كان لديك هاتف يعمل بنظام أندرويد أو حاسوب يعمل بنظام ويندوز.
وأحد الحلول البديلة هو واتس أب: فهو متوافر لأجهزة أندرويد وآي أو إس، كما يمكنك أن تعرض محادثاتك في نافذة أحد متصفحات الويب على جهازك الحاسوبي. ولتمكين ذلك، شغِّل التطبيق المحمول، واضغط على زر القائمة (النقاط الثلاث)، ثم اضغط بالترتيب على إعدادات > واتس أب ويب، واتبع التعليمات. ويمكن لفيسبوك ميسينجر أيضاً أن يعمل بسلاسة على كل من أندرويد، وآي أو إس، إضافة إلى الويب.
وتتضمن التطبيقات الشائعة الأخرى التي توفر التزامن بين الأجهزة المختلفة التطبيق إيفرنوت Evernote للتدوينات الرقمية، وسكايب للمكالمات الصوتية والمرئية، وبوكيت كاستس Pocket Casts للبث الصوتي، ونيتفليكس لبث الفيديو عبر الشبكة. ولكن سبوتيفاي يمثل معياراً للتوافق بين أنظمة التشغيل؛ فهو يعمل على كافة أنظمة التشغيل الرئيسية (أندرويد، وآي أو إس، وماك أو إس، وويندوز)، ولديه بوابة ويب إلكترونية للتشغيل.