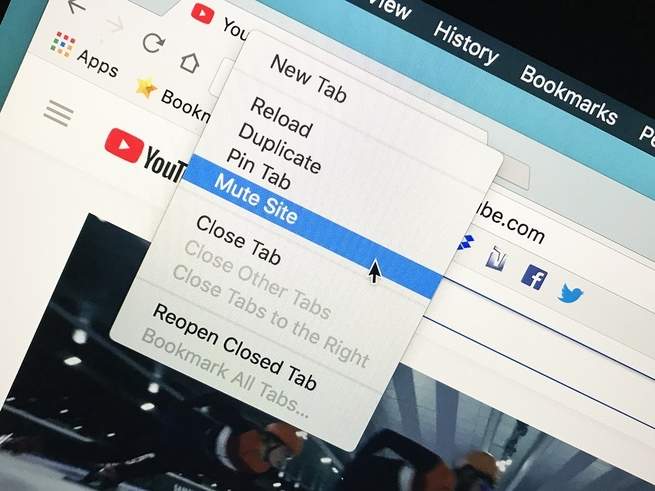أحياناً لما تضغط على رابط في أحد المقالات تُفاجئ بمكبرات صوت الحاسوب تدوّي صاخبة. أو تظهر لك النوافذ المنبثقة على الشاشة أثناء مرورك بالفأرة عرضاً على أحد الإعلانات أو يتبعك أحد الفيديوهات تلقائية التشغيل بشكل مزعج أثناء تمريرك لأسفل الصفحة. لا بد عليك أن تغلق هذه الملهيات قبل أن تتمكن فعلاً من رؤية المحتوى الذي أتيت من أجله.
لحسن الحظ تتمتع متصفحات الويب الأكثر شعبية بإعدادات تساعد على كتم هذه الضوضاء المزعجة. وفي حال لم تنفع هذه الإعدادات معها يمكنك أيضاً أن تثبت إضافات طرف ثالث تنجز المهمة بنجاح. وفي هذا المقال ستتعلم كيف تتصفح مواقع الانترنت مجدداً بسلام وهدوء في متصفح كروم، وفيَرفُكس وسفاري وإيدج.
غوغل كروم
يأتي متصفح غوغل افتراضياً بخط دفاع أولي قويّ يتمثل في قدرته على كتم صوت أي علامة تبويب تريدها. وفي هذا المتصفح عندما تبدأ أحد الصفحات بتشغيل الصوت، سيظهر لك رمز مكبر صوت صغير في علامة تبويب تلك الصفحة، تجده بجوار "X" على اليسار. فإذا رأيت هذا الرمز انقر بزر الفأرة الأيمن على علامة التبويب واختر "كتم الموقع" سيؤدي هذا الخيار إلى كتم صوت الصفحة فوراً فيما يتحول الرمز إلى مكبر صوت مشطوب.
تستطيع أيضاً استخدام هذه الميزة كحيلة استباقية، وذلك بكتم صوت أحد الصفحات قبل حتى أن تبدأ بإصدار الضجيج. وعندما تفعل ذلك، ستنفتح أي صفحة لديها نفس النطاق (مثل نطاق www.popsci.ae) مع خيار كتم الصوت مفعّلاً. أما إن أردت إلغاء كتم الصوت فانقر بزر الفأرة الأيمن على علامة التبويب الصامتة واختر إلغاء كتم الصوت.
التشغيل التلقائي
إن أردت حقاً التخلص من هذه الإزعاجات المشتتة فلا بد أن تعرف كيف تمنع الفيديوهات من التشغيل التلقائي. لحسن الحظ أن متصفح غوغل كروم بدءاً من أحدث اصداراته يعطل افتراضياً التشغيل التلقائي للفيديو إلا إن كان صوت الفيديو مكتوماً أو قام المستخدم بما يعبّر عن اهتمامه بمشاهدة الفيديو. ولكي تتأكد من أن متصفحك كروم يتمتع بهذه الميزة، وهي الميزة التي تأتي مع نسخة كروم إصدار 64، انقر على زر القائمة (وهي ثلاثة نقاط) أعلى يسار نافذة المتصفح ثم اختر مساعدة ثم اضغط على 'حول Google Chrome' إن بينت لك تلك الصفحة أنك تعمل مع الإصدار 63 أو إصدار أقدم من المتصفح، فحمّل أحدث إصدار من متصفح كروم.
وعلى الرغم من فعالية هذه الميزة إلا أن بعض مقاطع الفيديو تلقائية التشغيل قد تتسلل لشاشتك. ولحظرها نهائياً سيتعين عليك القيام بأحد التعديلات في إعدادات المتصفح كروم. افتح علامة تبويب جديدة واكتب ما يلي "chrome://flags" في شريط العنوان. ابحث عن "التشغيل التلقائي"، وستجد خيار سياسة التشغيل التلقائي مع قائمة منسدلة بجواره. حدد خيار "تنشيط مستخدم الملف مطلوب" من القائمة لضمان أن الفيديوهات لن تشتغل إلا إن تفاعلت معها.
الإشعارات
عندما يرسل لك أحد مواقع الويب إشعاراً، سيعرضه متصفح كروم على الشاشة. وهذا ما يتيح لتطبيقات الويب مثل الجيميل أن تتصل بك. ومع أن هذه الميزة فكرة جيدة نظرياً، إلا أنها عملياً تسمح لجميع المواقع بإزعاجك بإشعارات تقاطع عملك وتركيزك. ومع ذلك يتطلب إرسال الإشعارات من المواقع موافقتك أولاً قبل السماح بها.
وبما أن المواقع تطلب منك السماح لها بإرسال الإشعارات، تستطيع أن ترفض كل طلب على حدا. أو يمكنك أن ترفض تلقائياً جميع الطلبات وتعطلها تماماً وذلك كما يلي: افتح علامة تبويب جديدة واكتب "chrome://settings/content/notifications" ثم عطّل أول مفاتيح التبديل ولن يزعجك بعدها أي طلب للسماح بظهور الإشعارات.
النوافذ المنبثقة
تعتبر النوافذ المنبثقة مصدر إزعاج شديد لمستخدم الانترنت. وللقضاء على هذه الآفة الالكترونية افتح تبويب إعدادات متصفح كروم. انقر على زر القائمة (ثلاثة نقاط أفقية) أعلى الزاوية اليمنى (الزاوية اليسرى بالعربية) واختر إعدادات. انقر على إعدادات متقدمة ثم إعدادات المحتوى ثم احظر النوافذ المنبثقة.
أما في حال ظهور النوافذ المنبثقة على الرغم من تفعيل ميزة الحظر حينئذ يمكنك استخدام إضافة متصفح خارجية. وأفضل إضافتين في المجال هما Popup Blocker Pro و Pop Up Blocker لمتصفح كروم. تعمل هذه الإضافتين بشكل مشابه؛ فمهمتها الرئيسية هي جعلك تتصفح المواقع دون المعاناة من الإزعاجات وعندما تقضي هذه الإضافات على النوافذ المنبثقة المزعجة تُعلمك بذلك.
موزيلا فيَرفُكس
إن أردت كتم الصفحات في متصفح فيَرفُكس ابحث عن رمز الصوت في علامة تبويب الصفحة التي تزعجك ثم انقر عليه مرة واحدة. أما إذا أردت تشغيله مجدداً فانقر عليه مرة أخرى. يمكنك أيضاً أن تفعل ذلك بطريقة أخرى بالنقر بزر الفأرة الأيمن على علامة التبويب واختيار كتم الصفحة.
التشغيل التلقائي
إن تفعيلك للميزة السابقة يمنع التبويبات من مفاجأتك بالموسيقى الصاخبة وغيرها من الأصوات غير المتوقعة لكن الفيديوهات التي تولد هذه الضوضاء ستستمر بالعمل. أما إن أردت أيضاً إيقاف تشغيل مقاطع الفيديو تلقائياً فافتح علامة تبويب جديدة واكتب: "about:config" في شريط العنوان. استخدم خانة البحث التي تجدها في الأعلى لإيجاد قائمة تحمل العبارة "media.autoplay.enabled" ثم انقر عليها مرتين لتغيير قيمتها إلى "تعطيل".
بعد تغيير هذا الإعداد، لن تشتغل مقاطع الفيديو التي تستخدم تنسيق HTML5 الأحدث (وهو التنسيق المستخدم في مقاطع اليوتيوب) تلقائياً مرة أخرى، لكن قد تستمر الفيديوهات القديمة بتنسيق فلاش بالاشتغال. ولكي توقف هذه المقاطع أيضاً انقر على زر القائمة في فَيَرفُكس (ثلاثة نقاط أفقية) أعلى اليمين، ثم اختر امتدادات ثم انقر على إضافات. ابحث عن العنصر المسمى Shockwave Flash ثم اضبط القائمة المنسدلة التي تجده على الجانب الأيسر على "طلب الإذن للتنشيط".
الإشعارات
مثلما يفعل متصفح كروم، يتيح متصفح فَيَرفُكس للمواقع أن تزعجك بالإشعارات، طبعاً بعد سؤالك عما إذا كنت تريد السماح لها بإرسال الإشعارات أو لا. لكنك تستطيع هنا أيضاً أن تغير هذه الأذونات كما تريد. إذا أردت أن تحظر إشعارات نطاقات ويب محددة، افتح قائمة فَيَرفُكس كما فعلنا من قبل، ثم اختر تفضيلات ثم الخصوصية والأمان ثم على الإعدادات بجانب الإشعارات لتبطل أذونات المواقع التي تريدها.
إما إن أردت أن توقف هذه الطلبات قبل حدوثها أصلاً فإن متصفح فَيَرفُكس يتيح لك ذلك. افتح علامة تبويب جديدة واكتب "about:config" في شريط العنوان. استخدم شريط البحث في الجزء العلوي للبحث عن "dom.webnotifications.enabled" وانقر مرتين فوق هذه القيمة لتعطيلها. سيؤدي هذا إلى حظر كل موقع بما فيها المواقع التي منحتها إذناً من قبل، من إنشاء أي نوع من الإشعارات.
النوافذ المنبثقة
يستطيع متصفح فَيَرفُكس غلق معظم النوافذ المنبثقة بشكل افتراضي. لكن إن أردت إغلاقها يدوياً افتح قائمة فَيَرفُكس وانقر على تفضيلات ثم على الخصوصية والأمان. ثم ضع علامة الصح في مربع "حظر النوافذ المنبثقة".
أما إذا تمكنت أحد المواقع بشكل ما من تجاوز حظر فَيَرفُكس للنوافذ المنبثقة، يمكنك استخدام خدمة طرف ثالث تتمثل في تحميل إضافة تحظر النوافذ المنبثقة. إن إضافة Popup Blocker Ultimate الفعالة تستطيع التعامل مع جميع أنواع النوافذ المنبثقة التي قد تتجاوز حظر فَيَرفُكس الافتراضي، أما إضافة Strict Pop-up Blocker الصارمة والأسهل استخداماً من سابقتها فلن تسمح بظهور أي نافذة منبثقة.
متصفح آبل سفاري
سيظهر لك رمز مكبر الصوت في شريط العناوين إن شغّل أحد المواقع الصوت في متصفح سفاري. فإن كان الصوت يعمل في علامة التبويب التي أنت فيها سيظهر الرمز باللون الأزرق، أما إن كان يعمل في علامة تبويب خلفية فسيظهر باللون الأبيض محاط بالأزرق. انقر على رمز مكبر الصوت الأزرق لكتم صوت التبويب الحالي، أو يمكنك إبقاء الصوت يعمل في التبويب الحالي لكن كتمه في جميع التبويبات الخلفية الأخرى، انقر بزر الفأرة الأيمن على رمز مكبر الصوت الأزرق في أي تبويب سواء أكان الحالي أو السابق لتفعيل كتم الصوت. سيظهر لك رمز مكبر صوت آخر على الحافة اليمنى من علامة التبويب المعنية، تستطيع النقر على تلك الرموز لكتم النوافذ واحدة تلو الأخرى.
التشغيل التلقائي
إن أردت التعامل مع الفيديوهات ذاتية التشغيل في متصفح سفاري، اذهب إلى شريط القائمة أعلى الشاشة ثم انقر على سفاري ثم اختر تفضيلات ثم مواقع الويب. انقر على خيار التشغيل التلقائي ثم مرر نحو الأسفل إلى خيار "عند زيارة مواقع الويب الأخرى" واختر "حظر التشغيل التلقائي" من القائمة المنسدلة المجاورة. سترى أيضاً قائمة أخرى أعلى خيار "عند زيارة مواقع الويب الأخرى" حيث تستطيع تغييرها إلى "استثناء مواقع معينة من هذا الحظر".
تستطيع كذلك ضبط خيارات التشغيل التلقائي لمقاطع الفيديو لمواقع ويب معينة. للقيام بذلك افتح أحد المواقع على متصفح سفاري ثم اضغط على قائمة سفاري ثم اختر إعدادات هذا الموقع. سيظهر لك مربع حوار، مع قائمة منسدلة في الجزء السفلي منه. استخدم تلك القائمة لتختار بين "تشغيل كافة الفيديوهات تلقائياً" أو "تعطيل كافة الفيديوهات تلقائية التشغيل" أو "تشغيل فقط الفيديوهات الصامتة تلقائياً".
الإشعارات
لا بد على المواقع في متصفح سفاري طلب الإذن لتتمكن من عرض الإشعارات والإخطارات اللحظية. يمكنك تعطيلها جميعاً بنقرة واحدة. افتح قائمة سفاري واختر التفضيلات، ثم مواقع الويب، وأخيراً الإشعارات. وهناك قم بإزالة علامة الصح من المربع "السماح لمواقع الويب بطلب الإذن لإرسال الإخطارات اللحظية". وجدير بالذكر أن متصفح سفاري يتيح لك في نفس القائمة تغيير أذونات الإشعارات لكل موقع على حدا.
النوافذ المنبثقة
يتمتع سفاري افتراضياً بميزة منع معظم النوافذ المنبثقة المزعجة التي تحاول احتلال شاشتك. لكن إن أردت التأكد من أن خيار حظر النوافذ المنبثقة مفعّل، افتح قائمة سفاري واختر التفضيلات ثم انقر فوق الأمان وتأكد من أن مربع "حظر النوافذ المنبثقة" يحتوي على علامة الصح.
وبما أن متصفح سفاري لا يمتلك العديد من الإضافات مثل متصفح كروم أو فَيَرفُكس، لن تجد إلا القليل من الإضافات المخصصة لحظر النوافذ المنبثقة والتي تتجاوز الحظر الافتراضي لمتصفح سفاري. مع ذلك تقوم إضافة Adblock لمتصفح سفاري بعمل ممتاز حقاً. تتيح لك هذه الإضافة، فضلاً عن حظرها للنوافذ المنبثقة، حجب الإعلانات المزعجة وغيرها من الملهيات، فقط لا تنسَ أن تضع مواقعك المفضلة في القائمة البيضاء كي تتيح لها الاستفادة من عائدات الإعلانات وتوفير المحتوى الذي تحبه.
مايكروسوفت إيدج
أخيراً وليس آخراً، ستجد في المتصفح الذي يأتي افتراضياً مع نظام تشغيل ويندوز 10 رمز مكبر الصوت أعلى أي تبويب يشغّل الصوت. تستطيع كتم صوت الصفحات إما بالنقر فوق ذلك الرمز أو بالنقر بزر الفأرة الأيمن على التبويب واختيار "كتم صوت الصفحة".
التشغيل التلقائي
لا تتمتع الميزات الافتراضية في متصفح إيدج بفعالية كبيرة مثلما تتمتع به ميزات المتصفحات المنافسة وذلك لأن إيدج متصفح جديد نوعاً ما. وهذا الضعف في الميزات ينعكس على قدرتك على منع التشغيل التلقائي لمقاطع الفيديو في هذا المتصفح، لا سيما تلك المقاطع المرمزة بتنسيق HTML5 الحديث وحتى وقت كتابة هذا المقال، لا يملك متصفح إيدج ميزة تمنع هذا النوع من الفيديوهات من البدء تلقائياً.
رغم هذا تستطيع منع الفيديوهات المرمزة بتنسيق فلاش القديم من الاشتغال تلقائياً. للقيام بذلك، لا بد عليك من تعطيل أدوبي فلاش تماماً: انقر على زر القائمة (ثلاث نقاط) في الركن العلوي الأيسر، واختر الإعدادات، ثم انقر على عرض الإعدادات المتقدمة، ثم أوقف تشغيل الخيار "أدوبي فلاش بلاير". هذا أفضل ما يمكنك فعله في الوقت الحالي، بانتظار أن تضيف شركة مايكروسوفت ميزات إضافية لمتصفحها إيدج، أو يبرمج أحد الأطراف الثالثة إضافة مناسبة تحظر الفيديوهات من التشغيل التلقائي.
الإشعارات
كما هو الحال في المتصفحات الأخرى، لا بد على المواقع في متصفح إيدج أن تطلب إذنك قبل أن تتمكن من عرض إشعاراتها على شاشتك. وإذا كنت قد منحت إذناً لأحد المواقع من قبل، بإمكانك دائماً حظره وقتما تشاء. اضغط على زر القائمة أعلى اليسار في متصفح إيدج، ثم انقر على الإعدادات، ثم اختر عرض الإعدادات المتقدمة. مرر لأسفل حتى تصل إلى الإشعارات، ثم انقر على "إدارة" لحظر ما تريده من المواقع من عرض الإشعارات مستقبلاً.
مع ذلك لا يتيح لك متصفح إيدج منع المواقع من طلب الإذن لعرض إشعاراتها على شاشتك. ومع أن هذا نقص واضح فعلاً إلا أن تحديثات نظام ويندوز 10 المهمة غالباً ما تأتي مع مزايا وخيارات جديدة لمتصفح إيدج، لذلك من المرجح أن توفر مايكروسوفت هذه الميزة في الإصدارات القادمة من المتصفح.
النوافذ المنبثقة
يتمتع متصفح إيدج بميزة مدمجة فيه تحظر النوافذ المنبثقة. عد إلى قائمة "عرض الإعدادات المتقدمة" التي رأيناها آنفاً ثم فعّل خيار "حظر النوافذ المنبثقة". وبتفعيل هذا الخيار من المفترض ألا تظهر لك أي نافذة منبثقة أثناء تصفحك.
لكن إن أردت تعزيز دفاعات متصفح إيدج ودعم ميزته المدمجة في حظر النوافذ المنبثقة، ستصطدم بحقيقة أن متصفح إيدج الناشئ لا يملك الكثير من الإضافات الآن (يمكنك أن تتصفح ما لديه منها هنا). لا يسعك إلا أن تفكر في خيار إضافة Adblock التي ذكرناها من قبل في قسم متصفح سفاري. تستطيع هذه الإضافة منع النوافذ المنبثقة التي تتجاوز الحظر الافتراضي لمتصفح إيدج فضلاً عن حجب الإعلانات المزعجة الأخرى، ومجدداً لا تنسَ أن تضع المواقع التي توفر المحتوى المفضل لديك في القائمة البيضاء لتدعم استمراريتها.