منذ فترة وجيزة، كانت أغلبية التطبيقات المخصصة لزيادة الإنتاجية على الإنترنت محدودة، وبطيئة، ومليئة بالأخطاء البرمجية، ولكن هذه الأدوات المخصصة للويب من شركات مثل جوجل، ومايكروسوفت، وآبل، بدأت بسرعة بمجاراة مثيلاتها المخصصة للحواسيب.
قد لا تتمتع هذه التطبيقات بالكثير من المزايا أو خيارات التنسيق مثل البرامج التي يمكن تنصيبها على ويندوز وماك أو إس، ولكنها قادرة على العمل في أي متصفح حديث، ويمكن الوصول إليها من أي مكان، وبدون الحاجة إلى تنصيب، وهو أمر مثالي للعمل السريع أو الدخول إلى الآلات.
سنشرح هنا كيفية تشغيل كل واحدة من هذه المجموعات من الأدوات:
جوجل دوكس، جوجل شيتس، جوجل سلايدز
إذا كان لديك حساب على جوجل ومتصفح للويب يمكنك أن تبدأ العمل مع دوكس، شيتس، وسلايدز، والتي يمكن الوصول إليها من واجهة جوجل درايف، وذلك بمجرد النقر على زر New الأزرق الكبير في الزاوية العليا من اليسار. تقدم جوجل للمستخدمين 15 جيجابايت من المساحة المجانية، ولكن الملفات التي تصاغ بهذه التطبيقات لا تحسب ضمن هذه المساحة، ويمكنك على أي حال أن تدفع بعض المال لقاء زيادة هذا الحجم.
بما أن متصفح كروم هو أيضاً من جوجل، فإن استخدامه سيقدم لك أفضل تجربة ممكنة، وبضعة مزايا إضافية (مثل دعم العمل بدون اتصال بالإنترنت)، ولكن يمكن استخدام هذه المجموعة مع أي متصفح بشكل جيد.
مهما كان القسم الذي تعمل فيه، سواء أكان دوكس أو شيتس أو سلايدز، فإن الواجهة بشكل عام تأخذ نفس الشكل. ففوق مساحة العمل، سواء أكانت وثيقة أو جدولاً أو عرضاً تقديمياً، سترى شريط أدوات للميزات والأوامر الأساسية، إضافة إلى مجموعة من القوائم الأساسية للعثور على كل شيء آخر تقدمه هذه التطبيقات. يمكنك أن تحدد وتنقر على النص، أو الخلايا، أو العناصر في النافذة الرئيسية تماماً كأي برنامج مكتبي يعمل على حاسوبك.
في الزاوية العليا من اليمين توجد أزرار التعليقات والمشاركة. يمكنك أن تستخدمها لإضافة التعليقات على موضوع عملك، أو لطلب المشاركة في العمل من الآخرين بإرسال دعوة لهم بالبريد الإلكتروني (يمكنك أن تتحكم بصلاحيات تحرير الملف أو الاطلاع عليه فقط لكل شخص). يمكن تحرير الوثائق، والجداول، والعروض التقديمية من أكثر من شخص في نفس الوقت، ومشاركتها بسرعة عبر رابط ويب بسيط. ويتم حفظ أية تغييرات من قبلك أو قبل الآخرين فورياً.
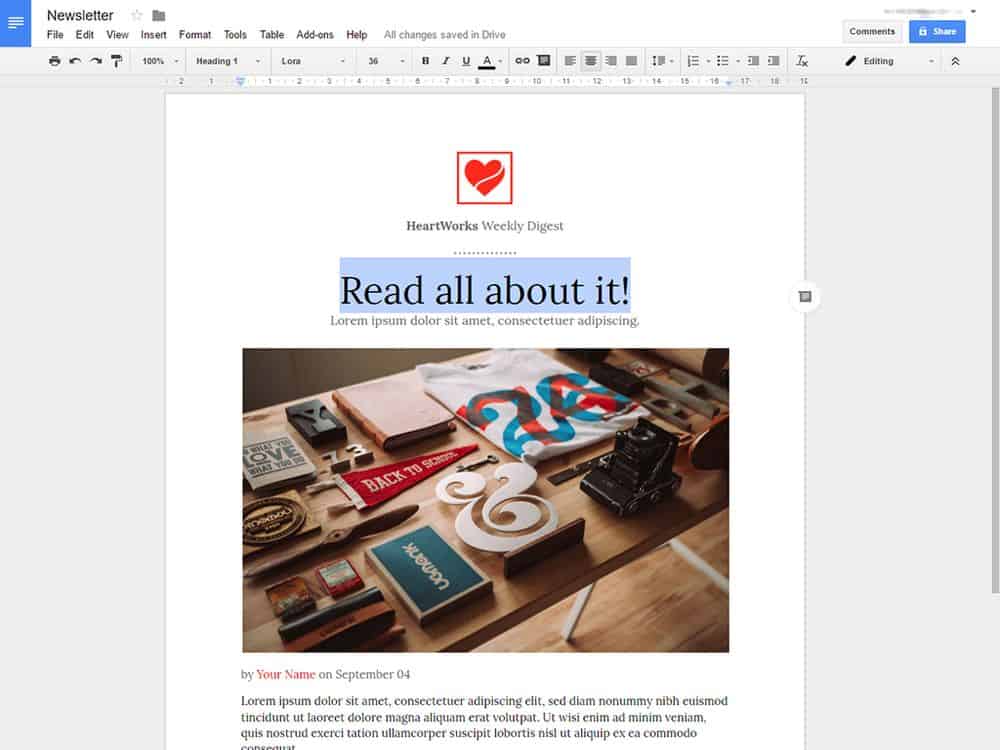
جوجل دوكس برنامج خفيف وسريع لمعالجة النصوص
ديفيد نيلد/ بوبيولار ساينس
بالنسبة لدوكس، يمكن أن تجد كل ما تحتاجه من خيارات التنسيق ضمن شريط الأدوات. يمكن استخدام قائمة الإدراج "insert" لإضافة الصور، والجداول، وغيرها من العناصر، أو قائمة التنسيق "format" لإجراء تعديلات مفصلة على النص. وضمن قائمة الأدوات "tools" توجد العديد من الميزات المفيدة، مثل مدقق التهجئة وعداد الكلمات، كما يمكن تعديل الشكل الكلي للوثيقة عبر بند شكل الصفحة "Page layout"ضمن قائمة الملف "File".
إذا أردت أن تجعل تعديلاتك أكثر وضوحاً لشركاء العمل، انقر بالزر اليمين ضمن النسخة واختر اقتراح التحرير "suggest edits". وعند اختيار هذا النمط، فإن جميع التغييرات التي تجريها ستظهر بشكل مميز لتوضيح الفروقات. وإذا رغبت بالعودة إلى نمط التحرير الطبيعي، يمكنك أن تنقر بالزر اليمين وتختار العودة إلى التحرير "return to editing".
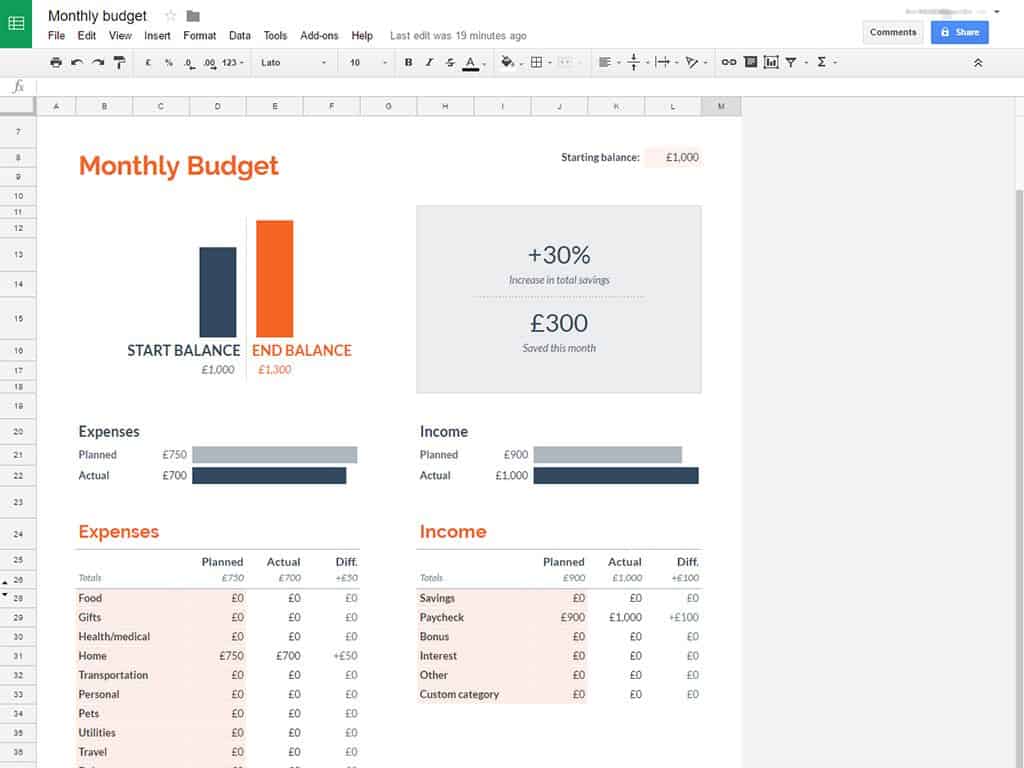
استخدم جوجل شيتس لحساب بعض الأرقام
ديفيد نيلد/ بوبيولار ساينس
إذا فتحت شيتس، سترى مرة أخرى إمكانية تنسيق النص باستخدام الخيارات ضمن شريط الأدوات. ويوجد خيارات إضافية لصيغ الأرقام، وشريط مخصص للمعادلات في الأسفل، بحيث يمكنك أن تقوم بإعداد الحسابات الآلية، ويمكنك أن تستخدم خيار التابع الرياضي "function" في قائمة الإدراج "insert" إذا كنت بحاجة إلى مساعدة في صياغة المعادلة. تعتبر الأشكال البيانية جزءاً هاماً من أي برنامج للجداول، ويمكن إدراجها بالنقر على الإدراج ومن ثم بند الشكل البياني "chart"، كما أن قائمة البيانات "data" تسمح لك بترتيب وفلترة كتل البيانات لديك.
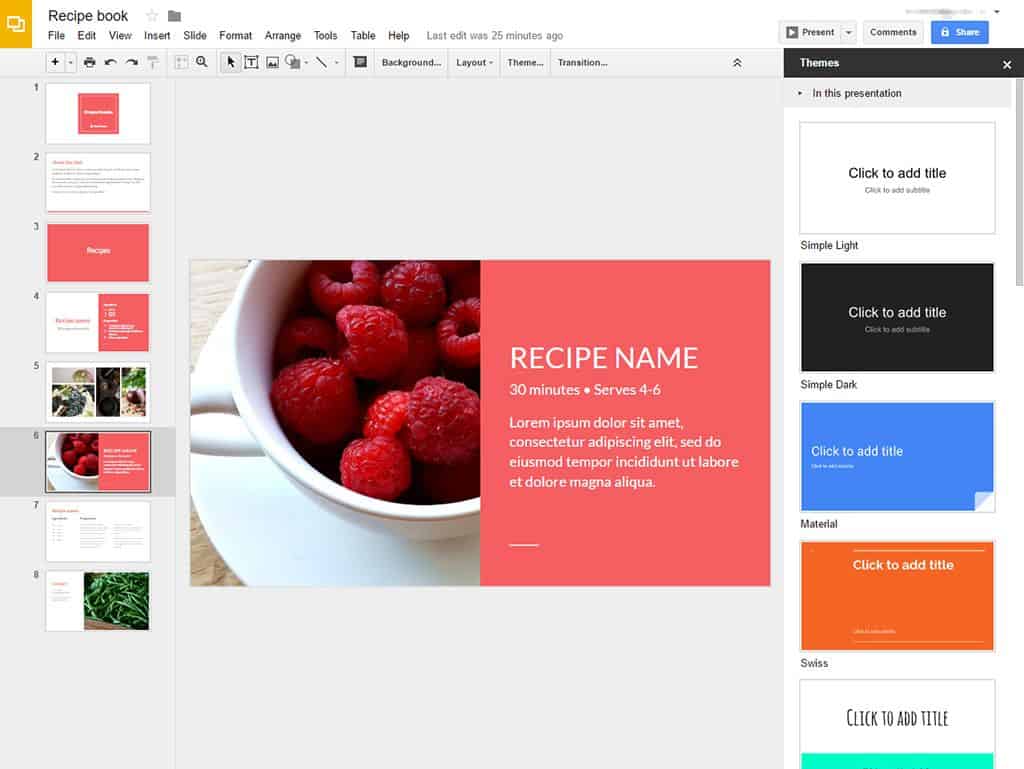
يمكنك أن تحرر العروض التقديمية وتشغلها على الإنترنت باستخدام جوجل سلايدز
ديفيد نيلد/ بوبيولار ساينس
تختلف واجهة سلايدز بعض الشيء عن باقي مجموعة جوجل البرمجية المكتبية، حيث تتوضع مصغرات الشرائح أسفل الشاشة من اليسار، والخيارات المتنوعة لأشكال الشرائح أسفل الشاشة من اليمين. يوجد في شريط الأدوات إمكانية لاستيراد النص، والصور، والأشكال. إذا اخترت شيئاً ضمن العرض التقديمي نفسه، ستظهر لك المزيد من خيارات التنسيق. استخدم قائمة الترتيب "arrange" للتحكم بمواضع العناصر على شرائحك، وقائمة الشريحة "slide" لتحرير شكل الانتقال بين الشرائح وإضافة أو حذف شرائح.
مايكروسوفت أوفيس أونلاين
يمكنك أن تستخدم هذه النسخ المجانية على الإنترنت من وورد، إكسيل وباوربوينت، وذلك بتسجيل الدخول في بوابة مايكروسوفت أوفيس الرئيسية على الويب. كل ما تحتاجه هو متصفح ويب وحساب في مايكروسوفت، والتي تتيح للجميع 5 جيجابايت مجانية على ون درايف، مع إمكانية الدفع للحصول على المزيد من المساحة. إضافة إلى التطبيقات الثلاثة التي ذكرناها سابقاً، يمكنك أيضاً أن تحصل على نسخ مبنية على المتصفح من ون نوت، أوت لوك، وأوت لوك كاليندر، وأداة تقديمية خفيفة تسمى سواي.
ستبدو تطبيقات أوفيس على الإنترنت مألوفة للغاية إذا كنت قد استخدمت النسخ المخصصة للحاسوب، بل أنها مزودة حتى بأشرطة قوائم خاصة بها، على الرغم من أنها لا تتضمن نفس العمق والمجال الواسع للميزات الموجودة في النسخ الكاملة من وورد، إكسيل وباوربوينت (مثلاً، تقتصر بعض ميزات إكسيل المتطورة فقط على النسخ الحاسوبية). لرؤية الملفات التي فتحتها مؤخراً، والنماذج الجاهزة المتوافرة في أي من التطبيقات، يكفي أن تنقر على الاختصارات التي تظهر ما أن تسجل دخولك.
يمكنك أن تجد معظم الخيارات والإعدادات التي ستحتاجها ضمن أشرطة القوائم في الأعلى، ولكن قد يظهر البعض الآخر على الشاشة عند تحديد نص أو صور أو غيرها من العناصر. ويوجد في أعلى الشاشة فوق أشرطة القوائم خيارات لفتح الملف في التطبيق الحاسوبي الموافق، إذا كان موجوداً على الجهاز، ومشاركة الملف مع الآخرين عبر رابط بريد إلكتروني (يمكنك تحديد صلاحيات استعراض الملف وتحريره لكل شخص). وما أن تجري أية تغييرات على وثيقة أو جدول أو عرض تقديمي، سيتم حفظها فورياً.
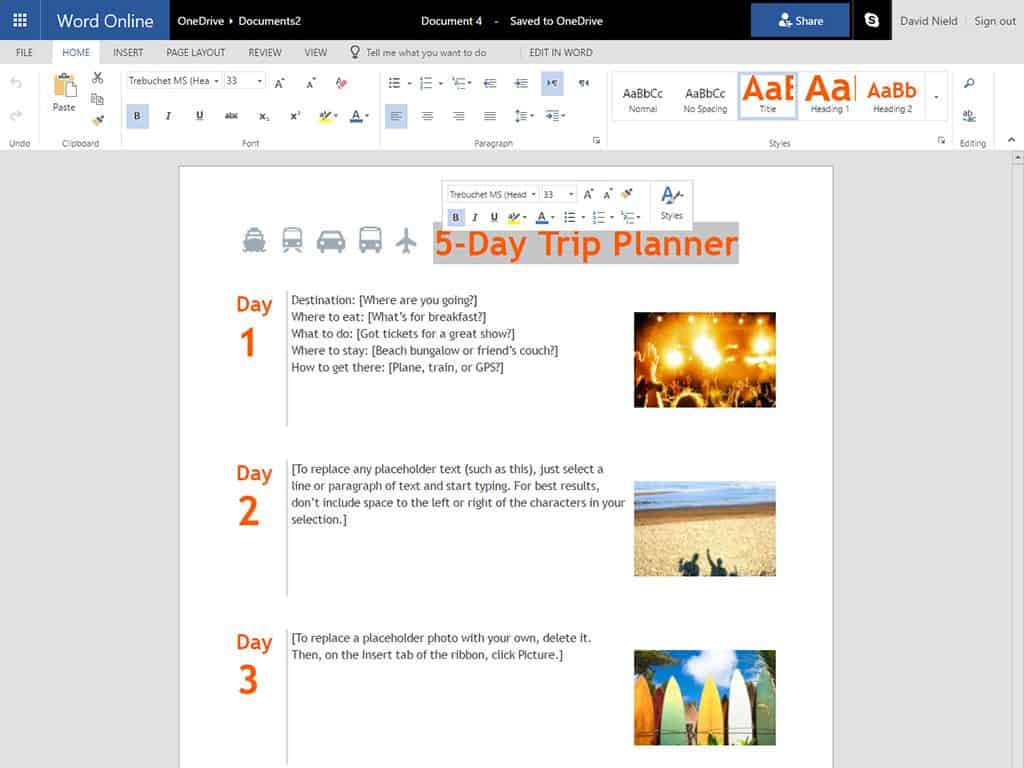
ليست تطبيقات أوفيس أونلاين بتطور مثيلاتها المخصصة للحواسيب، ولكنها تقدم الكثير.
ديفيد نيلد/ بوبيولار ساينس
في وورد أونلاين، ستجد تشكيلة من الخطوط في الواجهة الأساسية "home"، أو يمكنك أن تستخدم قسم الخطوط من القائمة لإجراء تعديلات أكثر تفصيلاً على منظر النص. افتح واجهة الإدراج "insert" لإدراج الصور، والجداول، وغيرها من العناصر. وما أن يتم تحديد أي منها، تظهر خيارات تنسيق إضافية على شريط القوائم، كما في حالة النسخة الحاسوبية من البرنامج. أيضاً، يمكنك التحكم بأبعاد الصفحة وهوامشها في قسم إعداد الصفحة "page layout" من شريط القوائم.
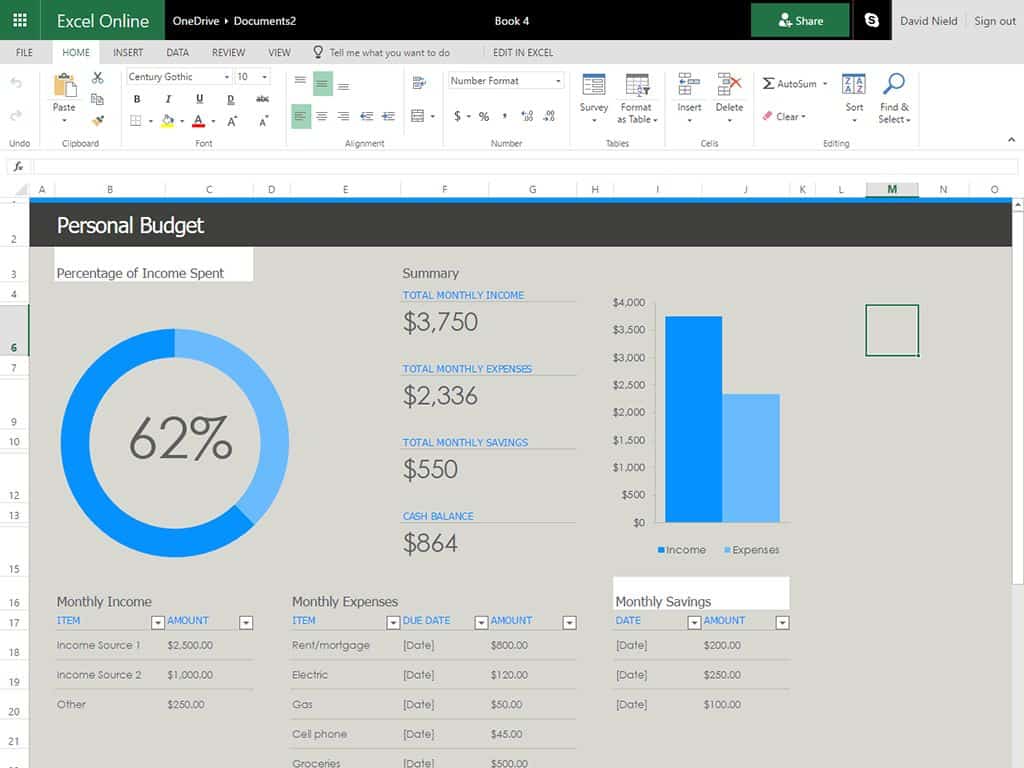
يمكنك أن تبدأ من الصفر أو تستخدم نموذجاً جاهزاً
ديفيد نيلد/ بوبيولار ساينس
يعمل إكسيل أونلاين بشكل مشابه. حيث يقدم لك شريط القوائم في الأعلى إمكانية الوصول إلى جميع الخيارات والميزات المتعلقة بالتنسيق، ورسم الخطوط البيانية، والصور، ويسمح لك شريط المعادلة بين الشرائح وشريط القوائم بصياغة الحسابات الآلية (اضغط على الزر fx لتبدأ بصياغة معادلة). ولإجراء تغييرات على أجزاء موجودة مسبقاً من الجدول، مثل خط بياني، انقر للتحديد، وستتغير الخيارات الموجودة على شريط القوائم وفقاً لما قمت بتحديده.
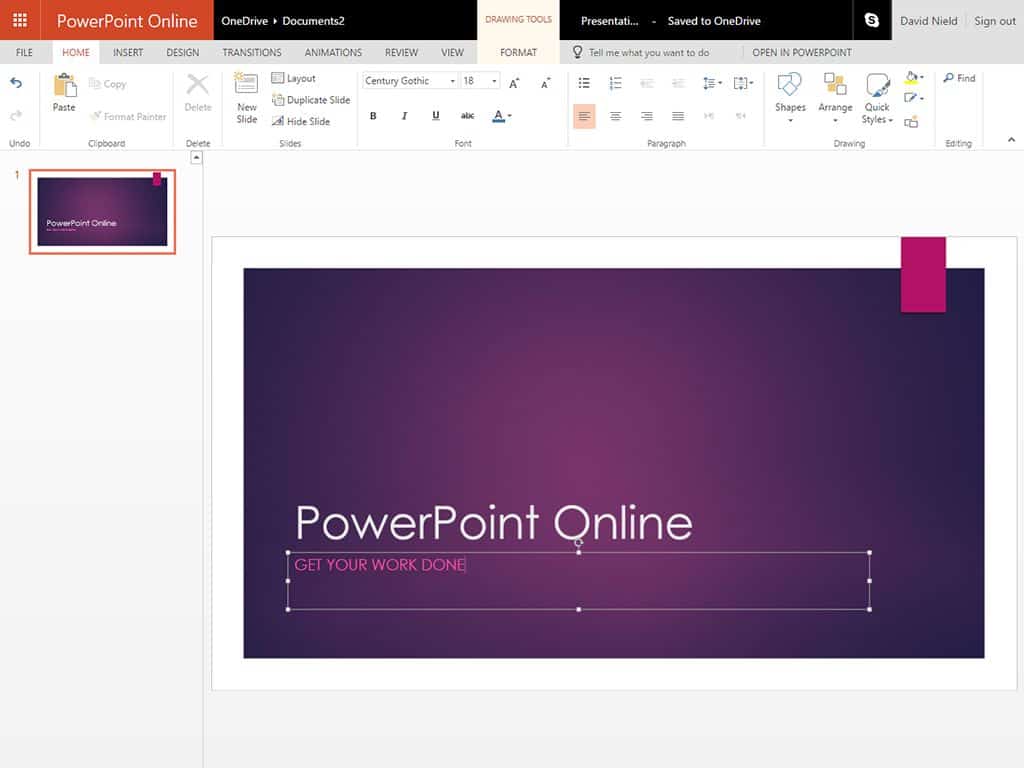
يمكن مشاركة أية وثيقة، أو جدول، أو عرض تقديمي، مع مستخدمين آخرين
ديفيد نيلد/ بوبيولار ساينس
وإلى التطبيق الأخير في مجموعة مايكروسوفت البرمجية، باوربوينت أونلاين، والذي يقدم لك كل ما تحتاجه لبناء عرض تقديمي أساسي على الإنترنت. تعرض قائمة الشرائح في الأسفل من اليسار، وتتوضع مساحة العمل الأساسية في المنتصف، ويمكن تغيير الطابع العام لشرائحك بسهولة كبيرة، وذلك باختيار واجهة التصميم "design". يمكنك أن تضيف الانتقالات بين الشرائح، وحركات للعناصر المنفردة ضمن الشرائح، وذلك من الخيارات في شريط القوائم، كما يمكن عرض الملف على الويب أيضاً، وذلك بنقر رز عرض الشرائح "slide show" في الزاوية السفلى من اليسار.
آبل آي وورك لآي كلاود
يمكن استخدام نسخ الإنترنت من تطبيقات بيجز، نمبرز، وكينوت عبر آي كلاود باستخدام حساب من آبل. وكما في حالة مثيلاتها المخصصة للحواسيب، تتألق هذه التطبيقات بالأناقة والعناية المعتادة من آبل. بتحميل أي منها على المتصفح، يمكنك أن تبدأ من الصفر بملف فارغ أو تحمل نموذجاً جاهزاً من آبل. يحصل مستخدمو آي كلاود على مساحة تخزين مجانية بسعة 5 جيجابايت، عبر كل تطبيقات وخدمات آبل، ويمكنك أن تدفع لتزيد هذه المساحة.
يمكنك أن تجد كل ما تحتاجه في شريط الأدوات في الأعلى (ضع المؤشر فوق أية أيقونة لترى وظيفتها)، أو عبر لوحة التنسيق على اليمين. يمكن إظهار أو إخفاء لوحة التنسيق بضغطة على أيقونة الفرشاة في الزاوية اليمنى العلوية، ويمكنك أن تظهر أو تخفي عناصر أخرى من الصفحة بزر إعداد الصفحة في الزاوية اليمنى اليسرى. كما أن أزرار التحكم بالتكبير والتصغير، والتراجع وإعادة التنفيذ، معروضة على الصفحة بشكل بارز.
لمشاركة الوثائق مع الآخرين، يمكنك أن تستخدم زر التشارك "collaboration" على شريط الأدوات (صورة شخص مع علامة زائد)، ويمكنك أن تتحكم بصلاحيات استعراض وتحرير الملف لكل شخص. إذا كنت بحاجة لتحويل ملفاتك إلى صيغة مايكروسوفت أوفيس لأي سبب كان، يمكنك أن تفعل هذا بالضغط على أيقونة المفك ومن ثم خيار تنزيل نسخة "download a copy". أيضاً، يتم حفظ التغييرات التي تجريها على الملفات في السحابة الإلكترونية بشكل فوري.
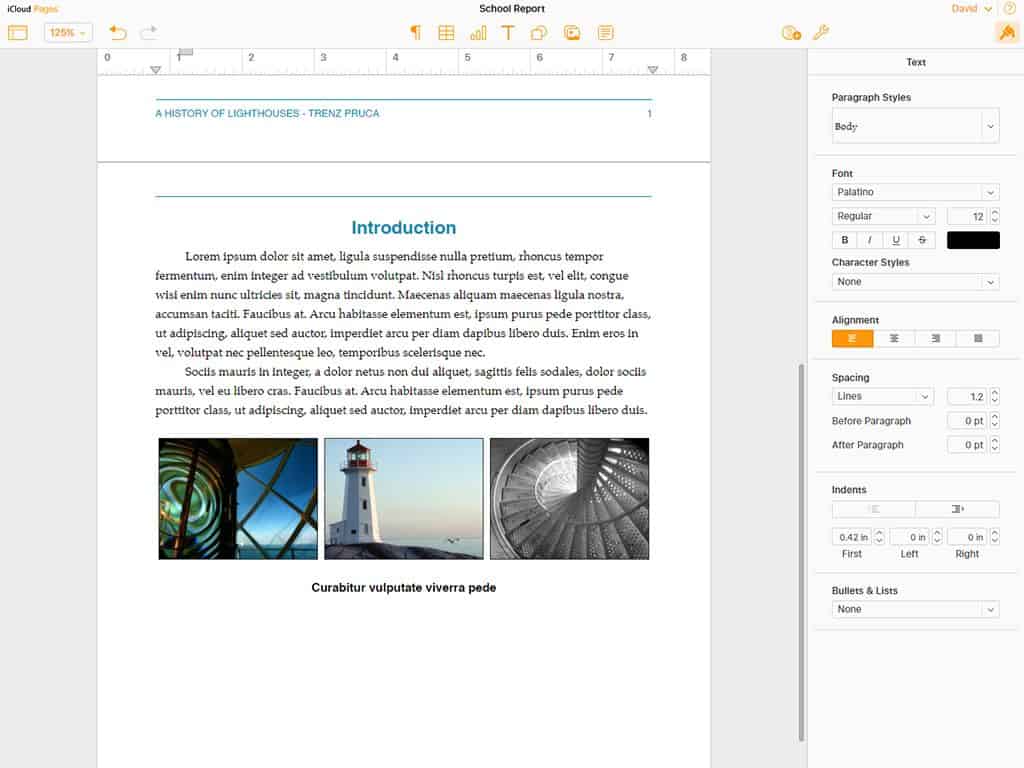
يستخدم آي كلاود كينوت واجهة مماثلة لتطبيقات آبل الأخرى.
ديفيد نيلد/ بوبيولار ساينس
تتشابه هذه التطبيقات فيما بينها من ناحية الشكل والواجهات وتوزيع القوائم والأزرار. ففي تطبيق بيجز، تتواجد كل خيارات التنسيق (النص والمسافات والأساليب) في أسفل يمين الشاشة، مع أدوات لإضافة فواصل بين الصفحات، والجداول، والمربعات النصية والصور في الأعلى. وبالنقر على أي عنصر ضمن الصفحة، تتغير خيارات التنسيق أيضاً، فعند تحديد صورة على سبيل المثال، يمكنك أن تعدل شكلها، وطريقة التفاف النص حولها، وثخن ولون الإطار باستخدام الخيارات على الجانب الأيمن.
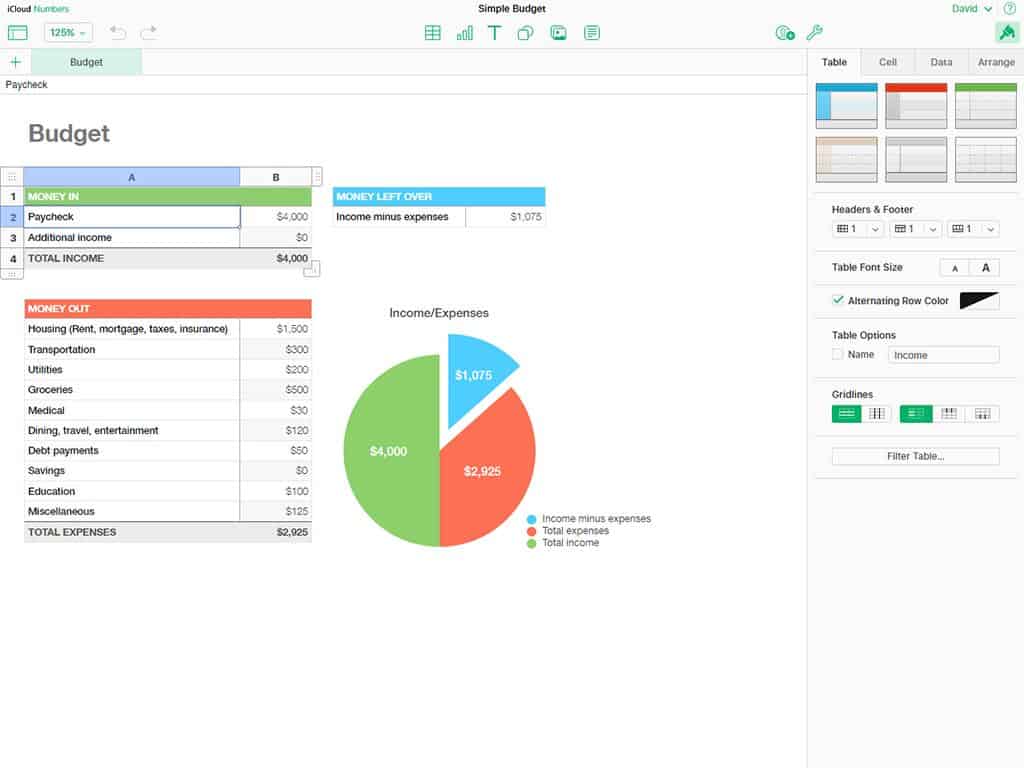
يوجد في آي كلاود نمبرز كل ما تحتاجه لبناء جدول على الإنترنت
ديفيد نيلد/ بوبيولار ساينس
يعتبر نمبرز لآي كلاود برنامجاً بسيطاً ومباشراً لبناء الجداول، وتتوضع خيارات التنسيق فيه أيضاً في أسفل اليمين، وخيارات الإدراج في الأعلى. ويمكن إضافة شرائح جديدة في الجدول الحالي باستخدام أيقونة إشارة الزائد في أعلى اليسار، ويمكن صياغة المعادلات بالنقر على شريط المعادلة (بين رؤوس الشرائح ومساحة العمل)، ومن ثم استخدام التوابع التي تظهر على اليمين.
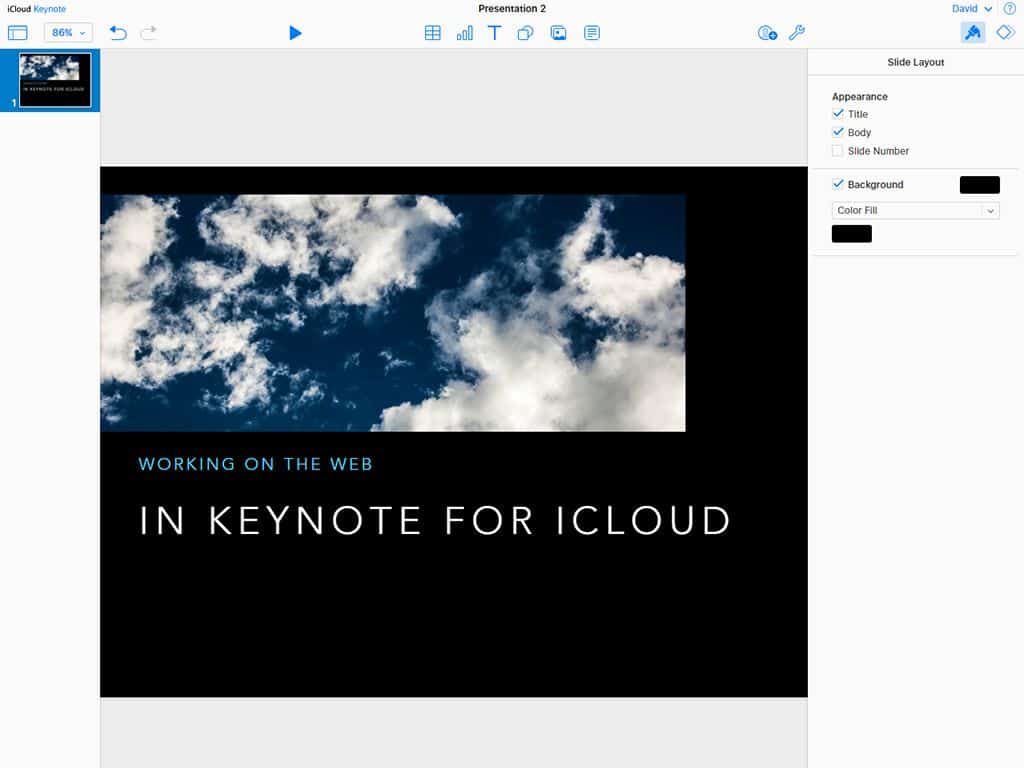
يستخدم آي كلاود كينوت واجهة مماثلة لتطبيقات آبل الأخرى.
ديفيد نيلد/ بوبيولار ساينس
أما بالنسبة لتطبيق كينوت لآي كلاود، يمكنك أن تنشئ شرائح جديدة بالنقر بالزر الأيمن داخل لوحة المصغرات على الجهة اليسرى، ومن ثم إدراج النص والصور وغيرها من العناصر باستخدام الأزرار على شريط الأدوات في الأعلى. وتوجد ضمن لوحة التنسيق في اليمين خيارات للخطوط وأشكال الصور، إضافة إلى خيارات للشرائح بشكل كلي، وإذا نقرت على زر الانتقال (تماماً على يمين أيقونة الفرشاة في الزاوية اليمنى من الأعلى)، يمكنك أن تغير كيفية الانتقال من شريحة إلى أخرى. وعندما يصبح الملف جاهزاً للعرض بشكل كامل على الشاشة، انقر زر التشغيل "play" في الأعلى.





