إذا كان لديك أكثر من حاسوب يعمل بنظام التشغيل "ويندوز 11"، فستجد أن هذه الأجهزة يمكنها التنسيق وتبادل البيانات فيما بينها بسهولة أكبر من تلك التي تعمل بإصدارات أقدم من أنظمة تشغيل شركة "مايكروسوفت". يمكنك مزامنة الملفات والإعدادات والتطبيقات لتحسين سير العمل.
ولكن قد لا ترغب بأن تزامن كل البيانات بين كل الأجهزة على الرغم من أن ميزة المزامنة مفيدة للغاية. ربما لا ترغب في إعداد الحاسوب المحمول الذي يعمل بنظام ويندوز 11 والذي تستخدمه في مكتبك بنفس الطريقة التي تريد فيها إعداد الحاسوب المكتبي الذي يعمل بنفس النظام والذي تستخدمه في المنزل.
تعرف شركة مايكروسوفت ذلك، ولهذا قدمت للمستخدمين مجموعة متنوعة من الخيارات لتحديد ما ستتم مزامنته وما لن تتم مزامنته وصولاً إلى سجل التصفح الخاص بك. لن تستغرق تهيئة كل الإعدادات التي تناسبك الكثير من الوقت.
اقرأ أيضاً: طرق سهلة وذكية لإدارة تحديثات البرامج في نظامي ويندوز وماك أو إس
قم بتسجيل الدخول إلى حساب مايكروسوفت
حساب مايكروسوفت الخاص بك هو العامل الأكثر أهمية لمزامنة جميع الأجهزة التي تعمل بنظام ويندوز 11. سيطلب منك الجهاز تسجيل الدخول باستخدام حساب مايكروسوفت الخاص بك عندما تبدأ بضبط إعدادات ويندوز 11 لأول مرة. وسيتعرّف أي جهاز آخر يعمل بنفس النظام عليك عندما تسجّل الدخول لاحقاً عليه.
إذا قمت بإعداد نظام ويندوز 11 على حاسوب جديد باستخدام حساب مايكروسوفت الخاص بك وكان لديك حاسوب محمول أو مكتبي يعمل بنفس نظام التشغيل ونفس الحساب، فسوف يسألك النظام ما إذا كنت تريد استخدام نفس الإعدادات والتفضيلات والتطبيقات على الحاسوب الجديد. يمكنك عندها النقر على خيار "استعادة" لتستعرض بعض الخيارات حول ما يمكنك مزامنته، مثل البرامج التي تريد تحميلها.
يمكن أن يساعدك ذلك في تسهيل عملية إعداد حاسوب جديد، ولكن إذا لم تكن متأكداً من استعدادك لنقل هذه البيانات على الفور، يمكنك النقر على إعداد كجهاز جديد والوصول إلى نفس الخيارات بمجرد الدخول إلى النظام نفسه. يمكنك الانتقال إلى إعدادات ويندوز 11 عند انتهاء عملية الإعداد الأولي بفتح قائمة ابدأ واختيار الحسابات متبوعاً بحساب مايكروسوفت الخاص بك لإدارة حسابك الحالي أو التبديل إلى حساب آخر.
قم بمزامنة الملفات باستخدام ون درايف
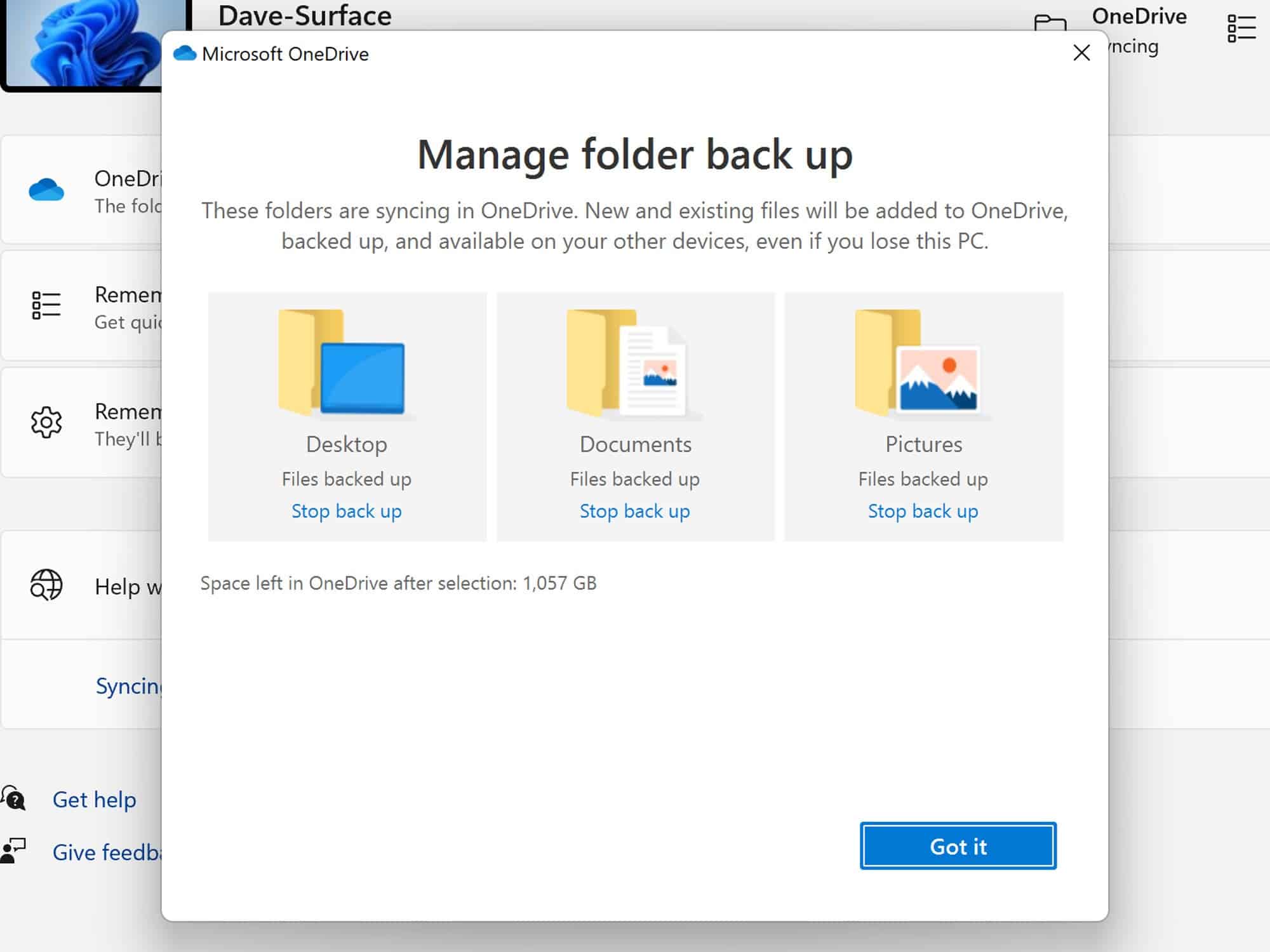
"ون درايف" هو برنامج التخزين السحابي والمزامنة المدمج في نظام ويندوز 11. يمكنك استخدام هذا البرنامج لمزامنة جميع الصور ومقاطع الفيديو والملفات الأخرى بين أجهزتك المختلفة، إلا أن هناك برامج أخرى يمكنك مزامنة ملفاتك باستخدامها أيضاً. يتوفّر أثناء عملية ضبط إعدادات ويندوز 11 خيار مزامنة الملفات المخزنة في برنامج ون درايف مباشرة، كما يمكنك اختيار حفظ الملفات على هذا الحاسوب الشخصي فقط لفصل وحدة التخزين المحلية عن حسابك على ون درايف.
إذا اخترت مزامنة ملفات ون درايف أثناء عملية ضبط الإعداد أو لاحقاً، فستكون الملفات المنقولة من الحواسيب الأخرى التي تعمل بنظام ويندوز 11 متوفرة عبر الإنترنت فقط. ستظهر هذه الملفات على محرك الأقراص الثابتة في مستكشف الملفات لكنها لن تكون مخزنة بالفعل (ستجد رمز سحابة زرقاء بجانب هذه الملفات). يمكن أن يحمّل برنامج ون درايف الملفات التي تحتاج إلى استخدامها ويخزنها على حاسوبك. وسيتم تخزين أي ملفات جديدة تقوم بإنشائها وحفظها في المجلد الخاص ببرنامج ون درايف محلياً على الحاسوب الذي تستخدمه حالياً، كما ستكون متوفرة عبر الإنترنت فقط على أي أجهزة أخرى متصلة تعمل بنظام التشغيل ويندوز 11.
اقرأ أيضاً: تعرف على أبرز الميزات الجديدة في نظام ويندوز 11
انقر بزر الفأرة الأيمن على أي ملف أو مستند موجود في مستكشف الملفات تريد تخزينه محلياً واختر احتفظ دائماً بهذا الملف على هذا الجهاز. لتغيير الملفات والمجلدات المنفصلة عن مجلد ون درايف التي تريد مزامنتها مع الحواسيب الأخرى التي تعمل بنظام ويندوز 11 (سطح المكتب ومجلد المستندات ومجلد الصور على وجه التحديد)، افتح الإعدادات ثم انقر على الحسابات ثم النسخ الاحتياطي الخاص بنظام ويندوز ثم إدارة إعدادات المزامنة جانب مزامنة مجلد ون درايف.
اضبط إعدادات المزامنة الخاصة بمتصفّح مايكروسوفت إيدج
يقضي الكثيرون وقتاً طويلاً في استخدام برامج تصفّح الإنترنت هذه الأيام، ويمنحك متصفح "مايكروسوفت إيدج" الكثير من الخيارات لمزامنة البيانات بين الأجهزة المختلفة، مثل سجل التصفح وكلمات المرور. مايكروسوفت إيدج هو المتصفح الافتراضي في نظام ويندوز 11، وهناك متصفحات أخرى متاحة لها إعدادات المزامنة الخاصة بها. سنركّز على متصفح مايكروسوفت إيدج فيما يلي، على الرغم من أن معظم المتصفحات الأخرى تحتوي على خيارات مشابهة.
افتح متصفح مايكروسوفت إيدج وانقر على النقاط الثلاث في شريط الأدوات (أعلى اليمين) ثم الإعدادات ثم الملف الشخصي. إذا كنت قد سجلت الدخول مسبقاً إلى حساب مايكروسوفت الخاص بك، فسيظهر مباشرة في قائمة الملف الشخصي (ويمكنك تسجيل الخروج مجدداً). أما بخلاف ذلك، يمكنك أن تختار تسجيل الدخول. يمكنك ببساطة تسجيل الخروج إذا كنت لا تريد مزامنة بيانات هذا المتصفح مع المتصفحات على الأجهزة الأخرى التي تعمل بنظام ويندوز 11.
قم بتسجيل الدخول إلى حساب مايكروسوفت وانقر على مزامنة إذا كنت تريد مزامنة بعض البيانات وليس كلها. سترى مفاتيح تبديل لكل أنواع البيانات التي يمكن أو لا يمكن مزامنتها، مثل كلمات المرور والعلامات المرجعية وحتى علامات التبويب المفتوحة. انقر على خيار إيقاف المزامنة لمنع مزامنة أية بيانات. يمكنك أن تظل مسجلاً الدخول إلى حساب مايكروسوفت الخاص بك (ما يجعل الدخول إلى مواقع الويب التابعة لشركة مايكروسوفت مثل بوابة بريد "آوتلوك" الإلكتروني أكثر سهولة).
تفقد خيارات المزامنة الأخرى في ويندوز 11
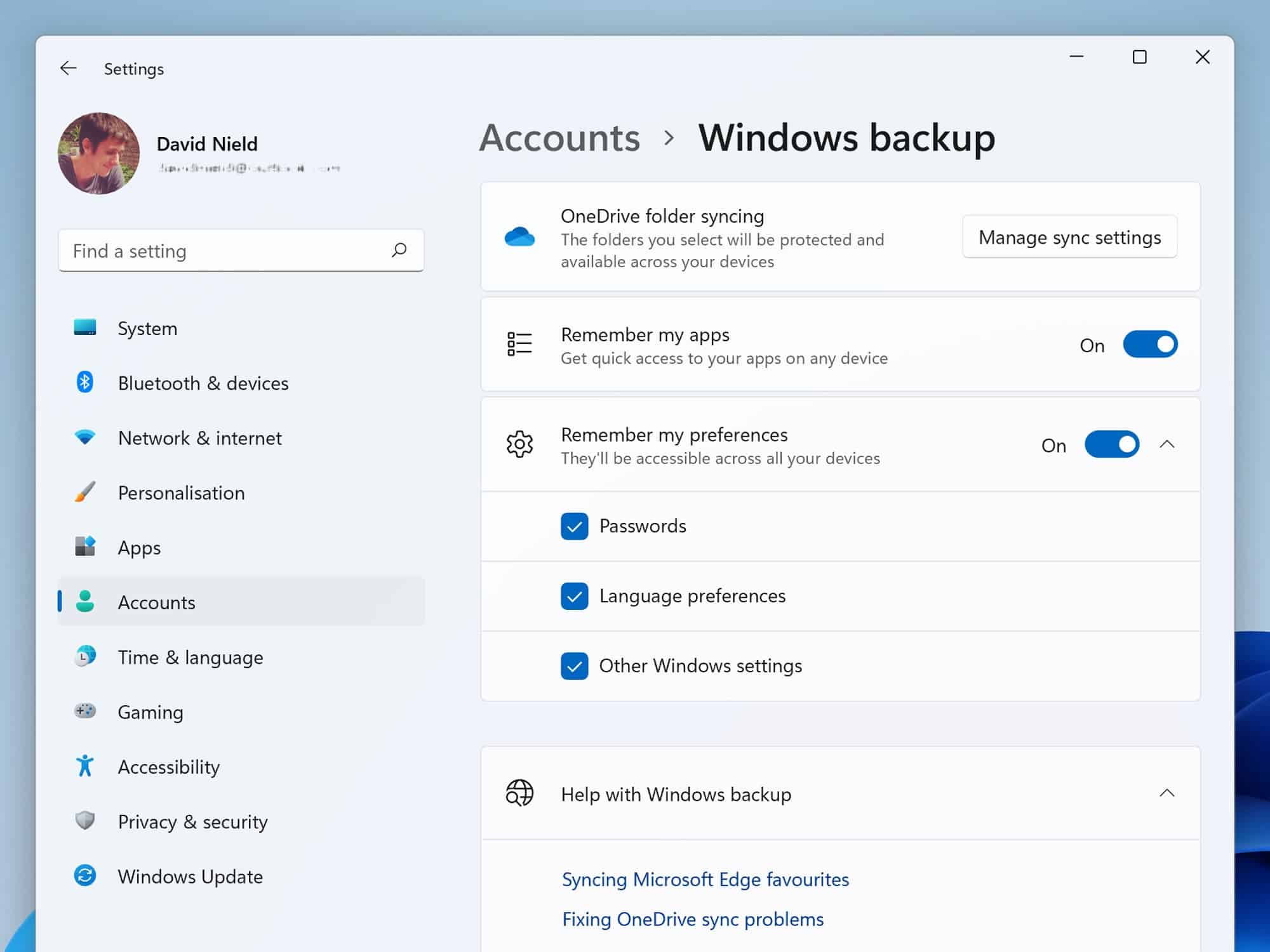
تكلّمنا عن الكثير من خيارات المزامنة المتاحة بين الأجهزة التي تعمل بنظام ويندوز 11 حتى الآن، ولكن هناك المزيد. افتح الإعدادات وانقر على الحسابات ثم النسخ الاحتياطي الخاص بنظام ويندوز. يمكنك استخدام مفتاح التبديل تذكّر تطبيقاتي لتجعل التطبيقات التي قمت بتحميلها من متجر مايكروسوفت متاحة على الحاسوب الذي تعمل عليه حالياً (وفي علامة تبويب المكتبة في بوابة متجر مايكروسوفت أيضاً).
افتح لوحة تذكّر تفضيلاتي وسترى المزيد من البيانات التي يمكنك اختيار مزامنتها أو عدم مزامنتها. وتشمل هذه كلمات المرور وتفضيلات اللغة وإعدادات ويندوز الأخرى (تتضمن هذه الأخيرة إعدادات الإشعارات والتغييرات التي أجريتها لتخصيص مستكشف الملفات). يمكنك ضبط هذه الإعدادات بشكل مستقل.
تمت إزالة بعض خيارات المزامنة التي كانت متوفرة في نظام ويندوز 10 من نظام ويندوز 11، مثل مزامنة خلفية سطح المكتب بين الأجهزة المختلفة. مع ذلك، ليس من الصعب أن تجعل عدة أجهزة تعمل بنظام ويندوز 11 تعمل بشكل جيد معاً، وخاصة بوجود الخيارات المدمجة الخاصة ببرنامج ون درايف ومتصفّح مايكروسوفت إيدج.

