
أُصدر نظام التشغيل ويندوز في عام 1985، ويجب أن تكون من عشاقه لتعرف كل المزايا التي يتمتّع بها. بالنسبة لمعظمنا، هناك ميزات مخفية في نظام التشغيل لم يسبق لنا أن صادفناها أو استفدنا منها، ويمكن أن يكون الكثير منها مفيداً للغاية إذا علمت كيف تجدها.
مثل أفضل الإعدادات المخفية في نظام التشغيل ويندوز، يمكن لهذه الميزات المخفية (التي تختلف عن الإعدادت) أن تُحدث فرقاً حقيقياً في الطريقة التي تستخدم وفقها جهاز الكمبيوتر كل يوم. ومن المرجّح أن تحتوي القائمة التي سنستعرضها في هذا المقال على ميزة أو اثنتين ستعتمد عليها مع الزمن.
اقرأ أيضاً: خطوات بسيطة لإعادة ضبط ويندوز 10 و11 دون فقدان بياناتك
قائمة ابدأ السريّة
قائمة ابدأ العادية في نظام التشغيل ويندوز فعالة للغاية إذا أردت أن تستخدم البرامج الموجودة على جهاز الكمبيوتر بسرعة، ولكن قد ترغب في الانتقال مباشرة إلى جزء معين من نظام التشغيل في بعض الأحيان. قد يكون أحد هذه الأجزاء هو مدير المهام (Task Manager) مثلاً.
هنا تؤدي قائمة ابدأ السرية دوراً مهماً، على الرغم من أنها ليست مخفية تماماً. ما عليك للوصول إليها سوى النقر على زر قائمة ابدأ (Start menu). من هناك، يمكنك الوصول إلى مجموعة من الاختصارات المفيدة التي لا علاقة لها بالبرامج التي تستخدمها.
بخلاف مدير المهام، يمكنك الانتقال مباشرة إلى سطح المكتب أو تسجيل الخروج من حساب المستخدم الذي تستخدمه حالياً، أو البحث في جهاز الكمبيوتر الخاص بك أو الوصول إلى شاشات مثل مدير الجهاز أو النافذة الطرفية (Terminal window).
الوصول المباشر إلى الرموز التعبيرية من أي مكان
يمكن أن تعبّر الرموز التعبيرية أحياناً عما تريد قوله على نحو أفضل من الكلمات، وهناك طريقة للعثور عليها في أي تطبيق في نظام ويندوز أو من أي شاشة فيه قد لا تعرفها. ما عليك سوى الضغط على الاختصار “. + Win” (مفتاح ويندوز ومفتاح النقطة في الوقت نفسه) لإظهار لوحة مليئة بالرموز التعبيرية والرموز الخاصة الأخرى.
اقرأ أيضاً: ما أهمية تحديثات نظام التشغيل ويندوز 10؟ وهل هناك ضرر من إيقافها؟
تسجيل الشاشة
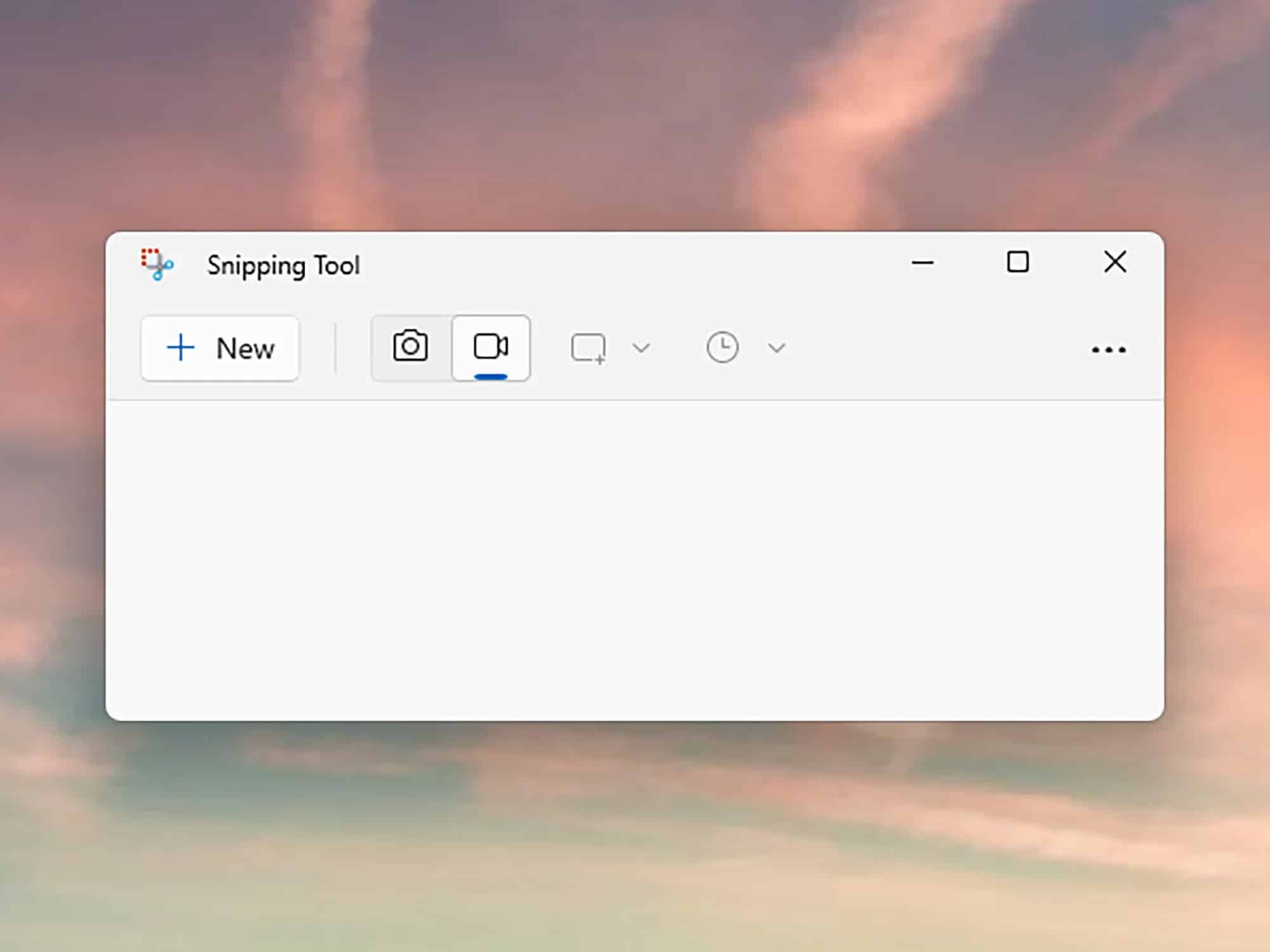
ربما تكون أداة اجتزاء ويندوز (Windows Snipping Tool) التي تساعدك على التقاط صور للشاشة مألوفة بالنسبة لك، ولكنها أيضاً قادرة على تسجيل نشاط الشاشة، وهي ميزة مثالية لإنشاء مقاطع الفيديو التعليمية أو الحصول على مساعدة لحل مشكلة ما أو تسجيل ما يحدث على البرامج وفي مواقع الويب.
شغّل أداة القطع من قائمة ابدأ، ثم انقر على زر التسجيل (يبدو مثل كاميرا فيديو) لتسجّل ما يحدث في الشاشة. حدد جزءاً معيناً من الشاشة أو كلّها، وسيبدأ التسجيل. يمكنك استخدام زرَّي الإيقاف المؤقت والتوقّف الموجودَين أعلى الشاشة لإيقاف التسجيل لفترة أو إنهائه تماماً.
سيظهر مقطع الفيديو المسجل بعد ذلك داخل أداة الاجتزاء، حيث يمكنك مراجعته وحفظه في مكان محدد على جهازك.
سجلّ الحافظة
لفترة طويلة، كانت حافظة ويندوز قادرة على الاحتفاظ بعنصر واحد فقط في كل مرة، سواء كان صورة أو نصاً أو ملفّاً أو أي شيء آخر. على الرغم من أن واجهة المستخدم الخاصة بهذه الميزة لا تبيّن ذلك، فإن حافظة ويندوز أصبحت قادرة على تخزين المزيد حالياً.
للتأكد من تشغيل سجل الحافظة، افتح الإعدادات (Settings) واختر النظام (System) ثم انقر على الحافظة (Clipboard). بمجرد تفعيل الميزة، يمكنك عرض السجل الكامل من خلال الضغط على الاختصار “Win + V” على لوحة المفاتيح. ستتيح لك النافذة المنبثقة التي تظهر تثبيت العناصر على نحو دائم في الحافظة ونسخ أي عنصر منها ومسح السجل.
اقرأ أيضاً: تعرف على أبرز الميزات الجديدة في نظام ويندوز 11
مستكشفات الأخطاء ومصلحاتها المفصّلة
يحتوي ويندوز على مجموعة من أدوات استكشاف الأخطاء وإصلاحها المفيدة التي يمكنك اللجوء إليها قبل إجراء البحث على الويب أو طلب النصيحة من الآخرين أو الاتصال بالمتخصصين لحل مشكلة ما. يمكن أن تكون هذه الأدوات فعّالة للغاية، كما أنها تغطّي تقريباً كل جانب من العمليات التي يجريها جهاز الكمبيوتر تقريباً.
افتح الإعدادات من قائمة ابدأ، ثم اختر النظام وانقر على استكشاف الأخطاء وإصلاحها (Troubleshoot) ثم على مستكشفات الأخطاء ومصلحاتها الأخرى (Other troubleshooters). انقر على تشغيل (Run) بجوار مستكشف الأخطاء ومصلحها لتشغيله. تشمل الموضوعات التي تغطيها هذه الأدوات تشغيل الفيديو والبلوتوث والطابعات واتصالات الشبكة والإنترنت.
توصيات الطاقة من أجل تعزيز كفاءة استهلاكها
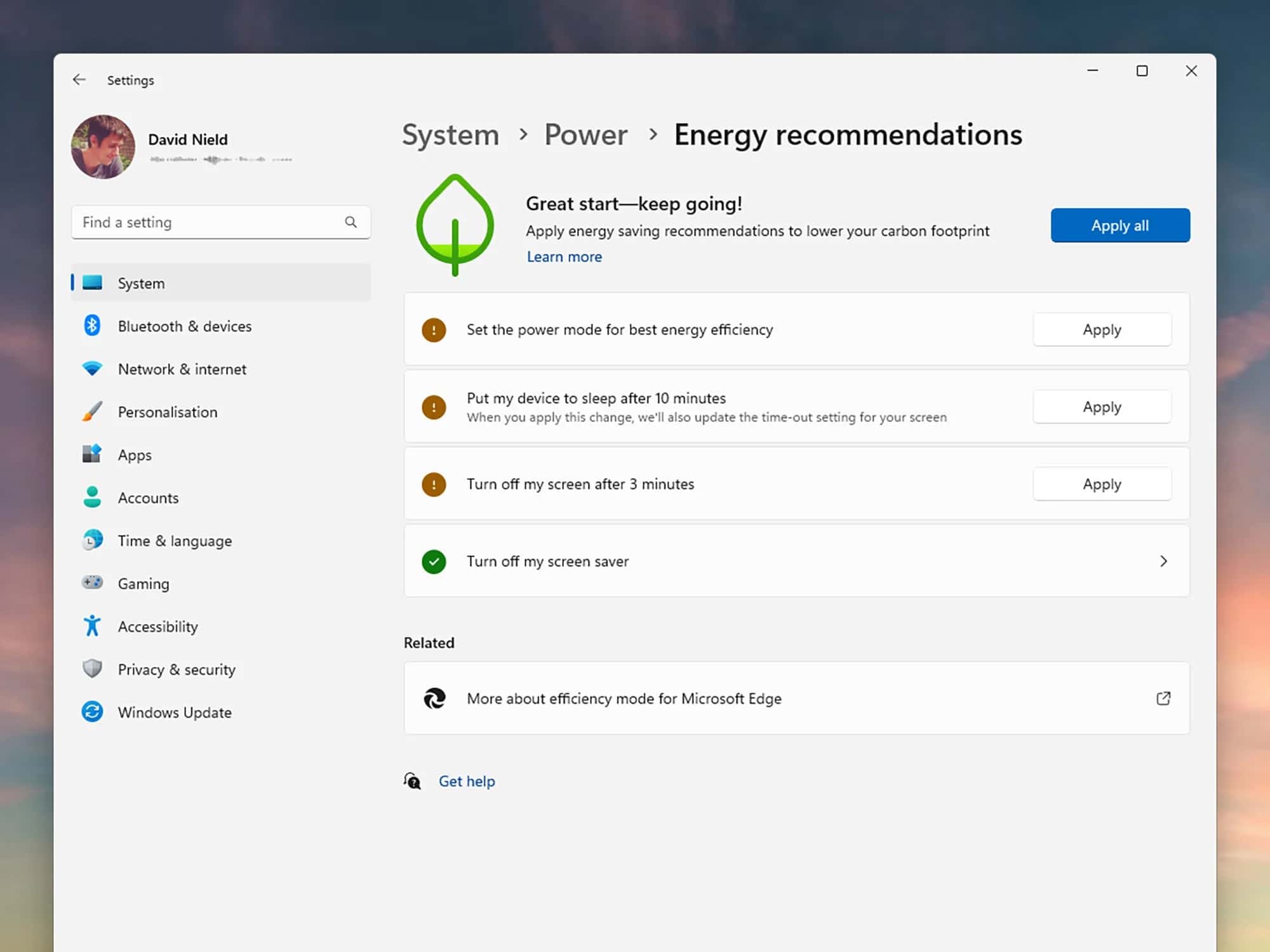
إذا لم تكن متأكداً من الطريقة الأمثل لتقليل مقدار الطاقة التي يستخدمها الكمبيوتر المحمول أو الكمبيوتر المكتبي الذي تستخدمه، يمكن أن يساعدك نظام ويندوز من خلال تقديم بعض الاقتراحات حول كيفية تهيئة جهاز الكمبيوتر. إنه دليل مفيد لتطبيق الإعدادات الرئيسية ذات الصلة.
من الإعدادات، اختر النظام ثم انقر على الطاقة والبطارية (Power & battery، على جهاز الكمبيوتر المحمول) أو الطاقة (Power، على الكمبيوتر المكتبي). إذا كانت هناك طرق لتوفير الطاقة في جهاز الكمبيوتر، سترى رابطاً باسم توصيات الطاقة (Energy recommendations) في الأعلى. انقر على هذا الرابط للاطلاع على هذه التوصيات.
يمكن أن تغطّي التوصيات مختلف التفاصيل بدءاً من سطوع الشاشة إلى الطريقة التي تُزوَّد وفقها أجهزة يو إس بي بالطاقة عندما يكون جهاز الكمبيوتر في وضع السكون. انقر على خيار تطبيق (Apply) بجوار أي توصية ترغب في اتباعها، أو على خيار تطبيق الكل (Apply all) لتطبيقها كلها مرة واحدة.
اقرأ أيضاً: 4 تعديلات خفيّة لتسريع نظام ويندوز
التحويلات في حاسبة ويندوز
تتمتع البرامج المدمجة في ويندوز بحصتها الخاصة من الميزات المخفية أيضاً. خذ الآلة الحاسبة مثالاً، إذ يمكنها أن تؤدي الكثير من المهام المختلفة عن حساب المجاميع. شغّل الآلة الحاسبة من قائمة ابدأ، وانقر على الأسطر الثلاثة في أعلى اليسار، وسترى عدداً كبيراً من الخيارات لإجراء التحويلات.
يمكنك إجراء التحويلات بناءً على العملة والحجم والطول والوزن والكتلة ودرجة الحرارة والطاقة والمساحة والسرعة والزمن والطاقة، ويمكنك أيضاً حساب عدد الأشهر والأسابيع والأيام بين تاريخين.
