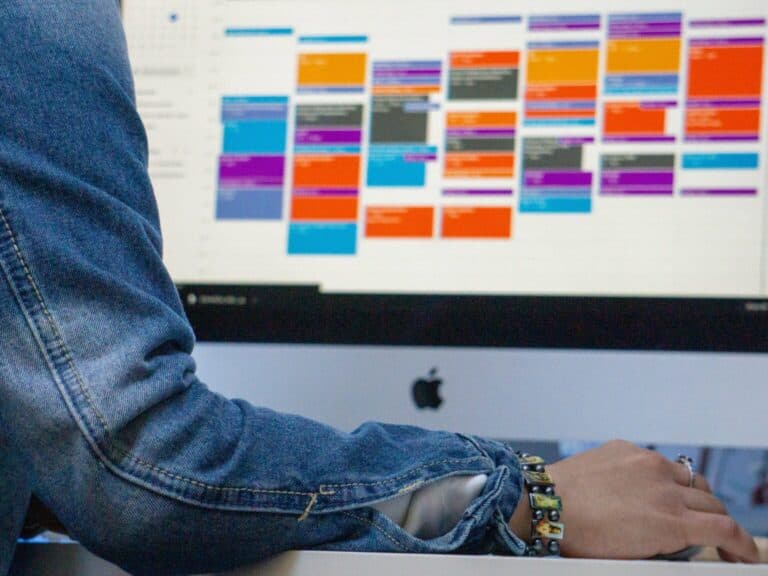في عالمنا المليء بالبيانات اليوم، تتوفر العديد من الأدوات التي يمكنها جمع المعلومات حول حياتنا وعرضها، ويمكنك استخدامها لإجراء أي نوع ومستوى من التحليل. ومن بين هذه الأدوات «تقويم جوجل» (Google Calendar)، والذي يحتوي ميزةً سهلة الاستخدام تُسمى «إحصاءات الوقت» (Time Insights).
طرحت جوجل هذه الأداة التحليلية في نهاية شهر أغسطس/ آب من هذا العام، وتجدها على الشريط الجانبي لتطبيق تقويم جوجل على متصفح سطح المكتب، ولكنها لا تتوفر في تطبيق الهاتف المحمول. لا تَشغل هذه الميزة سوى خمسة أسطر (وسطراً واحداً إذا ما قمت بتصغيرها)، لذلك يمكنك تجاهلها إذا لم تكن تتفحّص جدولك باستمرار أو كنت تعمل من تطبيق الهاتف المحمول. وسواء لاحظت وجودها أم لا، فإن فهم كيفية عمل هذه الأداة قد يساعدك على تنظيم يومك بشكل أفضل.
كيفية عرض واستخدام أداة «إحصاءات الوقت»
عندما لا تكون الأداة مصغرة، تعرض إطاراً زمنياً متوافقاً مع العرض الزمني على صفحة التقويم الرئيسية (ربما يوم أو أسبوع أو شهر أو سنة)، ومقدار الوقت الذي يحتويه هذا الإطار الزمني من اجتماعات، ومقارنته بمتوسط وقت الاجتماعات عبر ثلاث فترات مكافئة سابقة. على سبيل المثال، إذا كنت تستعرض الأسبوع الممتد من 19 إلى 25 ديسمبر/كانون الأول، قد تخبرك الأداة أن لديك خمس ساعاتٍ من الاجتماعات المجدولة، وأن متوسط وقت الاجتماعات في الأسابيع الثلاثة الماضية كان 1.9 ساعة.
وتعرض الأداة هذه المعلومات في شريط متعدد الألوان، ومقسّم إلى أجزاء لـِ «وقت التركيز» و«الاجتماعات» و«الاجتماعات التي لم تقرر بعد بشأنها». عند تمرير مؤشر الماوس فوق الرسم البياني، سترى إجمالي وقت كل فئة ومتوسطه.
من هناك، يمكنك النقر فوق «المزيد من الإحصاءات» (More insights) لعرض المزيد من إحصاءات الوقت. إذا كنت قد قمت بتصغير الأداة، فيمكنك النقر فوق رمز «المزيد من الإحصاءات» (يأخذ شكل رسم بياني خطي صاعد مزين بنجوم). سيؤدي ذلك إلى إظهار شريط جانبي جديد على الجانب الأيمن من الشاشة. لن يتمكن أحد من رؤية هذه المعلومات إلا أنت وأي شخص يمكنه تعديل التقويم الخاص بك.
اقرأ أيضاً: اكتشف أوامر متصفح جوجل كروم المفيدة التي لم تسمع بها من قبل
«تحليل الوقت» (Time breakdown)
الوظيفة الأكثر أهمية في هذه الأداة هي حلقة تقسيم الوقت، والمقسمة بألوانٍ مختلفة لوقت التركيز والاجتماعات الفردية والاجتماعات مع ثلاث ضيوف أو أكثر والطلبات التي لم تستجب لها، بالإضافة إلى عرض عدد ساعات العمل المتبقية في اليوم أو الأسبوع أو أي فترةٍ زمنية تستعرضها، ولكن يجب تمكين الميزة الأخيرة أولاً لعرضها.
عند تمرير مؤشر الماوس فوق أحد الألوان، سيؤدي ذلك إلى تعتيم جميع الأحداث في التقويم باستثناء الأحداث التي تتطابق مع الأحداث التي تخص اللون الذي تقصده، حيث يقوم التطبيق بإبرازها بشكلٍ واضح كي تتمكن من رؤيتها بسهولة بين كل الأحداث الأخرى في التقويم.
اقرأ أيضاً: 6 طرق للاستفادة من متصفح جوجل كروم في وضع عدم الاتصال
وقت التركيز (Focus time)
يعتبر الإدخال الأهم في هذه الحلقة، وهي ميزةٌ أدخلتها جوجل في أواخر شهر أكتوبر/تشرين الأول الماضي. قالت الشركة في منشور لها أنها تأمل أن تساعد هذه الميزة الأشخاص في تحديد وقت العمل الفردي، وستظهر جنباً إلى جنب مع علامتي «خارج المكتب» (Out of office) و«المناسبة» (Event) عند إنشاء إدخال جديد في التقويم. تجدر الإشارة إلى أن ميزة وقت التركيز متوفرةٌ لمن يملكون حسابات جوجل للعمل أو المدرسة فقط.
لإعداد ميزة وقت التركيز من واجهة «إحصاءات الوقت»، انقر فوق «جدولة وقت التركيز» (Schedule focus time). سيظهر مربع حوار إنشاء مناسبة قياسي، حيث يمكنك تخصيص اسم الإدخال والوقت واللون والسمات الأخرى. للتركيز فعلاً على ما تنوي جدولته، حدد المربع بجوار «رفض الاجتماعات تلقائياً» (Automatically decline meetings) في هذا الوقت.
ساعات العمل (Working hours)
لتضمين جميع ساعات عملك في حلقة تقسيم الوقت، انقر إما فوق «تعيين ساعات العمل» (Set working hours) أو على «ضبط ساعات العمل» (Adjust working hours)، اعتماداً على ما إذا كانت هذه الميزة ممكنة أم لا. ستنتقل بعد ذلك إلى صفحة التقويم الرئيسية، حيث يتعين عليك العثور على تبويب «ساعات العمل والموقع» (Working hours & location) والتأكد من تحديد المربع بجوار «تنشيط ساعات العمل» (Enable working hours). يمكنك بعد ذلك إدخال ساعات عملك أو تعديلها. إذا كان لديك هذا الإعداد وحاول شخصٌ ما دعوتك إلى اجتماع خارج وقت عملك، فسوف يخبره التقويم تلقائياً بأنك غير متاح.
اقرأ أيضاً: 6 طرق تبقيك منتجاً عند انقطاع الإنترنت
وقت الاجتماعات (Time in meetings)
ستجد عنوان «وقت الاجتماعات» ضمن حلقة تقسيم الوقت. تُظهر لك هذه الخاصية اليوم الذي تميل فيه إلى حضور أكبر عدد من الاجتماعات، والمتوسط اليومي الذي قضيته في الاجتماعات على مدار الأسابيع الثلاثة الماضية، بالإضافة إلى عرض قضبانٍ ملونة تظهر بالتفصيل طريقة عرض التقويم الحالية، والفترة الزمنية التالية بنفس الطول، بالإضافة إلى القطعتين المكافئتين السابقتين من الوقت. لكل من هذه الإحصاءات ألوانٌ منفصلة تميز الاجتماعات المتكررة والاجتماعات لمرة واحدة، وإذا قمت بتمرير مؤشر الماوس فوق الكتلة الموجود فيها حالياً، سيقوم التقويم بتسليط الضوء على جميع الاجتماعات من هذا النوع.
اقرأ أيضاً: كيف تمنع تشتت انتباهك أثناء العمل عبر الإنترنت؟ هذا الدليل يساعدك
الأشخاص الذين تجتمع معهم (People you meet with)
العنوان الأخير في واجهة إحصاءات الوقت هو «الأشخاص الذين تقابلهم»، حيث تُظهر هذه الميزة الأشخاص الذين لديك أكبر عدد من الاجتماعات معهم في الفترة الزمنية المحددة، ويمكنك تحديد ما يصل إلى 10 أشخاص لمشاهدة وقت الاجتماع المشترك معهم بشكلٍ دائم. سترى أيضاً أشرطة ملونة تشير إلى ما إذا كانت هذه الاجتماعات فردية أم في مجموعةٍ يصل تعدادها حتى 15 شخصاً، ما عليك سوى تحريك مؤشر الماوس فوقها ليقوم التقويم بإبرازها بوضوح. إذا لم يكن لديك اجتماع مع شخص حددته سابقاً خلال الفترة الزمنية المختارة، فسيخبرك هذا القسم أيضاً بموعد اجتماعك التالي معه.