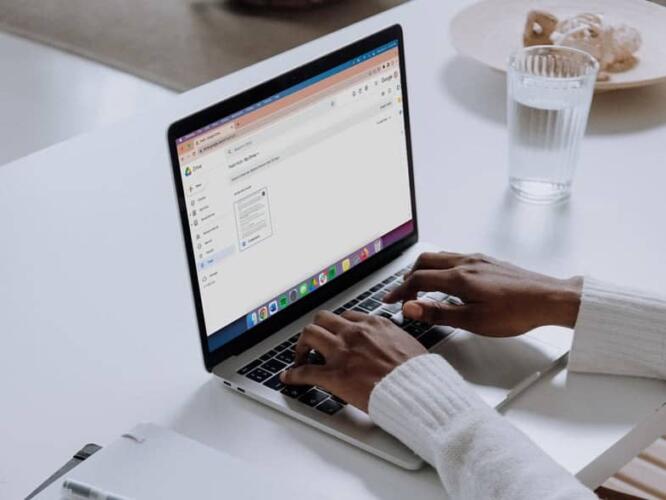عندما تم إطلاق محرر مستندات جوجل (جوجل دوكس) لأول مرة منذ عقد من الزمن، كانت فكرة تشغيل البرمجيات ضمن متصفح الويب غريبة وغير عادية. ازدادت منذ ذلك الحين قدرات خدمة "جوجل درايف"، إذ أصبح ملايين المستخدمين الآن يعتمدون على أدوات معالجة النصوص والجداول البيانية والعروض التقديمية المجانية التي توفرها هذه الخدمة.
ولكن حتى لو كنت تستخدم خدمة جوجل درايف، فهذا لا يعني أنك تستفيد من جميع إمكانياتها. إذ توفّر هذه الخدمة ميزات فعالة وغير متوقعة عندما تتعمق بها.
8 نصائح لاستخدام جوجل درايف
1. العمل في وضع عدم الاتصال بالإنترنت
يتيح لك وضع عدم الاتصال بالإنترنت في خدمة جوجل درايف إنشاء الملفات وتعديلها ضمن متصفح الويب دون الحاجة للاتصال بالإنترنت. ستتم مزامنة جميع التغييرات التي أجريتها عندما تعاود الاتصال بالإنترنت مباشرة. يمكنك لتفعيل وضع عدم الاتصال بالإنترنت النقر على رمز المسنن في صفحة جوجل درايف ثم الدخول إلى الإعدادات ثم تحديد المربع بجوار وضع عدم الاتصال بالإنترنت (Offline).
اقرأ أيضاً: تساعدك أثناء تحرير النصوص: أهم الاختصارات في محرر مستندات جوجل
2. نسخ التنسيقات
يمكنك تفعيل هذه الأداة التي تعتبر واحدة من أكثر الأدوات المفيدة في كل من محرر المستندات وجداول البيانات والعروض التقديمية من خلال النقر على زر صغير يوجد في شريط الأدوات يشبه أسطوانة الطلاء اسمه "تنسيق الطلاء". تسمح لك هذه الأداة بلصق تنسيق النصوص (وليس النصوص نفسها). يجب عليك لاستخدام هذه الأداة تحديد نص معين والنقر على رمز أسطوانة الطلاء ثم تعيين النص الذي تريد إعادة تنسيقه. سيغير جوجل تنسيق النص الأخير بشكل آلي ليصبح مثل تنسيق النص الأول.
3. البحث داخل الصور ومستندات بي دي إف
قد لا تعرف أن جوجل درايف يقوم بمسح كل الصور ومستندات بي دي إف التي قمت بتحميلها. ويجعل هذا المسح النصوص الواردة في الصور ومستندات بي دي إف تظهر في نتائج البحث. حاول أن تبحث عن عبارة تعلم أنها موجودة داخل صورة أو مستند بي دي إف وستتمكن من إيجادها. هذه الميزة ليست مثالية بعد ولكنها تظل مفيدة. لذا لا تحاول البحث عن عبارات مكتوبة بخط اليد على سبيل المثال.
اقرأ أيضاً: تعرف على ميزة شرائح البحث الجديدة في جوجل درايف
4. مزامنة الملفات عبر أجهزة الحاسوب
يمكنك تحميل برامج تابعة لجوجل درايف على الأجهزة التي تعمل بنظامي التشغيل "ويندوز" و"ماك أو إس" والتي ستقوم بمزامنة ملفاتك التي تنشئها في جوجل درايف وتلك الموجودة على محرك الأقراص المحلي بين أجهزة الحاسوب المختلفة. ينشئ البرنامج الخاص بالحاسوب المكتبي مستندات خاصة بجوجل درايف على جميع الحواسيب. وسيتم تحميل أي ملف تقوم بنقله إلى أحد هذه المستندات إلى الويب وستتم مزامنته مع مستندات جوجل درايف الموجودة على جميع الحواسيب الأخرى. لا تحاول تحميل كل الملفات الموجودة على حاسوبك لأن هناك سعة تخزين محدودة في جوجل درايف (انظر النصيحة رقم 7).
5. الإشارة للأشخاص في التعليقات
تعتبر خدمة جوجل درايف مناسبة للعمل على المستندات والجداول البيانية والعروض التقديمية مع الأشخاص الآخرين. يمكنك إن أردت تنبيه شخص تعمل معه إلى أمر ما أن تقوم بإنشاء تعليق وتكتب فيه رمز "@" أو "+" متبوعاً باسم الشخص. ما عليك سوى أن تختار الشخص الذي تريد تنبيهه من قائمة المقترحات التي ستظهر أمامك.
6. راجع النُّسخ الأقدم من مستنداتك
يمكنك الوصول إلى النسخ الأقدم من مستنداتك أو جداول البيانات أو الشرائح الخاصة بك إذا أردت أن تصحح بعض الأخطاء أو أن تطّلع فقط على أعمالك القديمة. افتح قائمة الملف على أية منصة من المنصات السابقة وانقر على تاريخ النُّسخ وستتمكن من مراجعة النسخ القديمة من مستنداتك أو عرضها. يمكنك أيضاً الدخول مباشرة إلى تاريخ المستند من خلال النقر على رابط التعديلات الأخيرة على يمين علامة التبويب "إمكانية الوصول".
7. التحقق من الملفات الأكبر حجماً
قد يرغب الأشخاص الذي قاموا بشراء مساحة التخزين الإضافية على جوجل درايف في معرفة أي الملفات هي التي تستهلك معظم هذه المساحة. وإذا كانت مساحة التخزين لديك تنفد، فقد ترغب في معرفة ما هي أكبر الملفات حجماً لديك. ما عليك لمعرفة ذلك سوى أن تمرر مؤشر الفأرة فوق مربع نسب أحجام الملفات الموجود على يسار شاشة جوجل درايف والنقر عليه لترى قائمة بأكبر الملفات حجماً.
8. بث مقاطع الفيديو
إذا قمت بتحميل مقاطع الفيديو ذات الصيغ الشائعة (مثل صيغة "إم بي 4"، MP4) إلى جوجل درايف، فيمكنك بث هذه المقاطع مباشرة من السحابة كما تفعل في تطبيق "يوتيوب" دون الحاجة لضبط أية إعدادات أو القيام بأية تعديلات خاصة. هذه هي إحدى الطرق التي يمكنك فيها نقل مكتبتك من الأفلام حيثما تريد.
اقرأ أيضاً: السطور البرمجية ووحدات الماكرو لتعزيز إنتاجيتك مع جوجل درايف
4 نصائح لاستخدام محرر مستندات جوجل
9. إضافة روابط مخصصة
ليس من الضروري أن تقود الروابط التشعبيّة الموجودة في مستندات جوجل إلى مواقع ويب دائماً. إذ أنه يمكنك بسهولة إنشاء روابط تنقل القارئ إلى ملفات أخرى داخل محرر مستندات جوجل. افتح مربع حوار الروابط من خلال النقر على رمز الرابط الموجود في شريط الأدوات ثم ابحث عن عنوان الملف الذي تريد إضافة رابط تشعبي له.
10. استيراد الخطوط الجديدة
يمكنك استيراد خطوط جديدة لكتابة النصوص عندما تريد إضافة طابع جمالي على مستنداتك. افتح قائمة الخطوط المنسدلة الموجودة في شريط الأدوات واختر المزيد من الخطوط وستتمكن من الوصول إلى آلاف الخيارات الموجودة في مجموعة خطوط جوجل ("جوجل فونتس").
11. الكتابة بالصوت (المستندات الإملائية)
إذا كنت تريد أن تريح يديك من الكتابة، يمكنك أن تستفيد من ميزة التلقين في محرر مستندات جوجل. افتح قائمة الأدوات وانقر على الكتابة بالصوت ثم انقر على رمز المايكروفون وابدأ بالتحدّث. إذا قام البرنامج بارتكاب خطأ في الكتابة، لا مشكلة في ذلك لأنك ستظل قادراً على تحرير النص باستخدام لوحة المفاتيح عندما تكون نافذة ميزة التلقين مفتوحة.
اقرأ أيضاً: دون تطبيقات: أفضل الأدوات المجانية لتحرير الصور عبر الإنترنت
12. إضافة كلمات جديدة للقاموس
يتم تسطير الكلمات التي تحتوي على أخطاء إملائية بشكل افتراضي في محرّر مستندات جوجل، ما يمكن أن يكون مزعجاً إذا كنت تستخدم الكثير من المصطلحات المخصصة والعامية. يمكنك لإضافة أية كلمة مسطرة إلى المعجم النقر بزر الفأرة الأيمن عليها ثم اختيار إضافة [الكلمة] إلى المعجم. إذا أردت أن تطّلع على الكلمات والمصطلحات التي قمت بإضافتها إلى قاعدة بيانات محرر مستندات جوجل، يمكنك إيجادها من خلال النقر على قائمة الأدوات ثم التدقيق الإملائي النحوي ثم القاموس الشخصي.
4 نصائح لاستخدام جداول بيانات جوجل
13. املأ سلاسل الخلايا بسرعة
يمكنك لملء عمود أو صف طويل من الخلايا بسلسلة معينة (مثل أيام الأسبوع أو الأرقام) تحديد الخلية أو الخلايا الأولى في السلسلة ثم النقر على المربع الأزرق الصغير في الزاوية اليمنى السفلى. يجب أن يبدو مؤشر الفأرة عند تمريره فوق هذه الخلايا كعلامة "+" صغيرة. اسحب مؤشر الفأرة بشكل طولي أو عرضي. وإذا كان التطبيق قادراً على اكتشاف طبيعة السلسلة، فإنه سيملأ المربعات التي تحددها بعناصر هذه السلسلة.
14. عرض العمليات الحسابية بشكل لحظي
عندما تعمل على جدول بيانات في تطبيق جداول بيانات جوجل، انتبه لمربع الملخص الصغير الذي يظهر في الزاوية اليمنى السفلى عند تحديد مجموعة من الخلايا. سترى بشكل افتراضي مجموع محتويات الخلايا في هذا المربع. ولكن إذا قمت بالنقر عليه، سترى إحصائيات أخرى مفيدة مثل متوسط محتويات الخلايا والقيم العليا والدنيا لها.
اقرأ أيضاً: ثلاث نصائح احترافية للتعامل مع جداول البيانات
15.ابدأ باستخدام النماذج الجاهزة
يحتوي تطبيقا محرر مستندات جوجل وشرائح جوجل على العديد من النماذج الجاهزة. لكنها مفيدة بشكل خاص عند استخدام جداول بيانات جوجل. يمكن أن تساعدك هذه المخططات على البدء بتنظيم أمورك المالية وتقاريرك السنوية وغيرها من المستندات بشكل جيد. توجّه إلى الصفحة الرئيسية لتطبيق جداول بيانات جوجل على الويب لترى النماذج الأولية المتوفرة.
16. إضافة الصور
يمكنك زيادة حيوية جداول البيانات التي تقوم بإنشائها من خلال إضافة عدد من الصور. ويمكنك أن تجعل هذه الصور تطفو فوق المستند (انقر على إدراج ثم صورة) أو تضعها داخل خلية معينة. بالنسبة للخيار الأخير، اكتب "IMAGE[URL]=" في الخلية مع استبدال "URL" برابط الصورة على الويب.
4 نصائح لاستخدام شرائح جوجل
17. التعديل الجماعي
هل تريد أن تعدّل عدد من الشرائح معاً؟ يمكن أن يساعدك تطبيق شرائح جوجل في ذلك، وهو التطبيق الأفضل لتحضير العروض التقديمية. افتح قائمة تطبيق شرائح جوجل وانقر على تعديل السمة العامة وستتمكن من تعديل ترتيب النماذج الجاهزة للشرائح الخاصة بك من شريحة العنوان إلى تلك التي تعرض القوائم المختلفة.
18. قم بانتقاء الصور المناسبة
إذا كنت تريد إضافة صورة إلى العرض التقديمي، يجب عليك أن تختار صورة مناسبة للألوان الموجودة في العرض. ويمكن أن يساعدك تطبيق شرائح جوجل في ذلك. انقر على إدراج ثم صورة. وإذا انتقلت إلى خيار البحث في الويب في القائمة وأدخلت بعض المصطلحات، يمكنك اختيار صورة لها اللون السائد المثالي.
19. بث العروض التقديمية إلى محوّل الوسائط كروم كاست
من المرجح أنك تخطط لمشاركة العروض التقديمية التي تقوم بتحضيرها باستخدام تطبيق شرائح جوجل مع مجموعة من المشاهدين. إذا نقرت على قائمة عرض الشرائح المنسدلة في الزاوية اليمنى العليا من الصفحة الرئيسية لتطبيق جداول بيانات جوجل على الويب، فسترى خيار عرض على شاشة أخرى. استخدم هذه الميزة لإرسال الشرائح لأي محول وسائط قريب أو حتى لمستقبلات خدمة "أير بلاي" من شركة "آبل".
20. نشر العروض التقديمية على الإنترنت
أحد الطرق الأخرى التي يمكنك باستخدامها إرسال العروض التقديمية الخاصة بك إلى المشاهدين هي نشرها على صفحة ويب. انقر على الملف ثم على انشر على الويب وستتمكن إما من نشر العرض التقديمي للعموم باستخدام رابط "يو آر إل" (URL) الخاص به أو الحصول على رمز "أتش تي إم إل" (HTML) الذي تحتاجه لنشر العرض في مكان آخر. يمكنك أيضاً تغيير الإعدادات لتحديد حجم الشرائح ولجعل عرضك التقديمي يبدأ بمجرد تحميل المشغل ثم تتم إعادة تشغيله بعد انتهائه مباشرة.