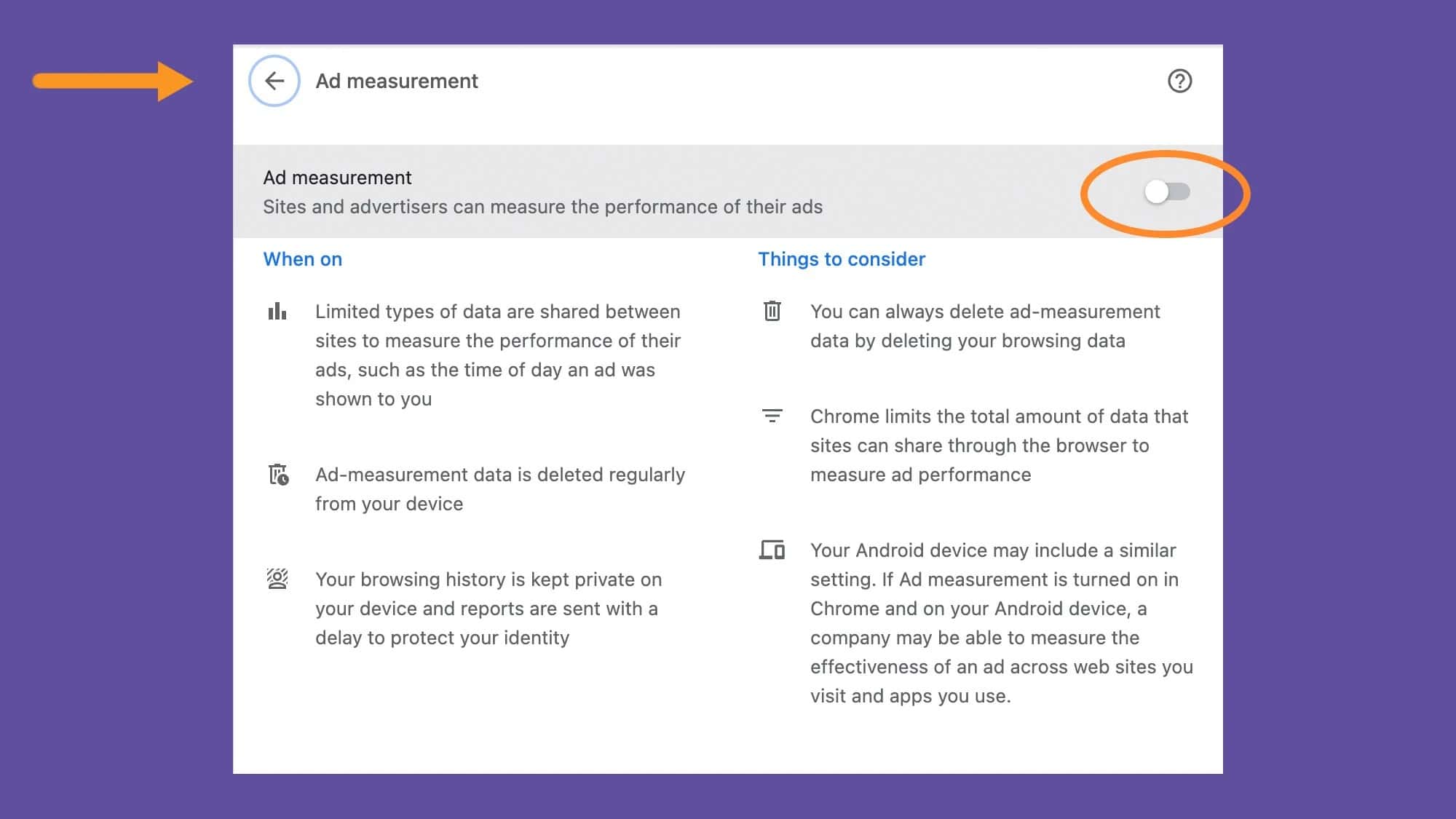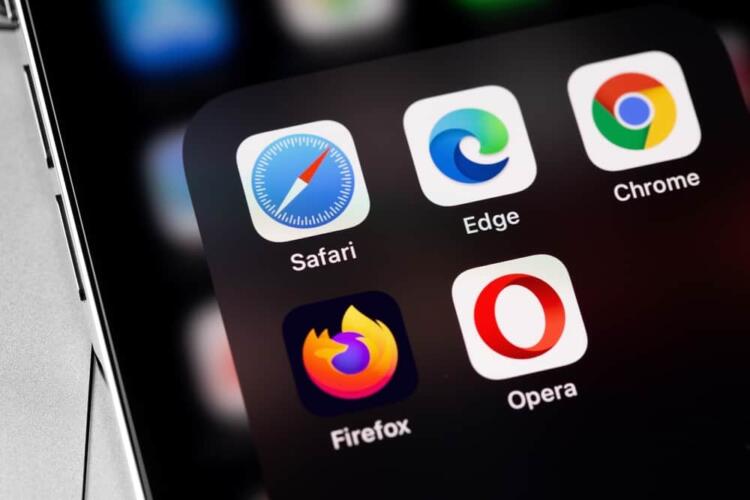
يحتوي أحدث إصدار من متصفّح جوجل كروم (Google Chrome) على إعدادات جديدة أثارت مخاوف تتعلق بالخصوصية. صرّحت شركة جوجل بأن الأدوات الجديدة “توفّر المزيد من الخيارات للتحكّم بالإعلانات المعروضة”، وهو أمر يبدو إيجابياً. ولكن هذا الكلام هو تعبير معقّد معناه أن المتصفح سيتتبع المواقع التي يزورها المستخدمون ويشارك جزءاً من بياناتهم مع الجهات التي تنشر الإعلانات حتى تتمكن هذه الأخيرة من عرض إعلانات تغري المستخدم بإنفاق المال بفعالية أكبر.
انتقد المدافعون عن حقوق الخصوصية التحديث الجديد، وعلى الرغم من أنه بالإمكان إلغاء تفعيل هذه الميزات جميعها (وسنتحدث عن ذلك أكثر أدناه)، يمكنك أيضاً التخلّي عن متصفّح كروم تماماً واستيراد بياناتك إلى متصفح آخر، مثل فايرفوكس (Firefox) أو إيدج (Edge) أو سفاري (Safari).
تغيير المتصفّح سهل للغاية، وعلى الرغم من أنك لن تتمكن من نقل التخصيصات جميعها التي ضبطها في متصفح كروم على مر السنين (مثل محركات البحث المخصصة والعلامات التجريبية)، ستتمكن من استئناف عملك في وقت قصير.
استيراد الإشارات المرجعية وبيانات كروم الأخرى إلى متصفّح فايرفوكس
إذا كنت حريصاً على خصوصيتك، فإن متصفّح فايرفوكس هو بديل مناسب لمتصفح كروم. هذا المتصفّح مجاني وسريع وقابل للتخصيص بدرجة كبيرة، كما أنه سهل الاستخدام. بالإضافة إلى ذلك، أثبت المتصفّح على مر السنين أنه قادر على منع ملفات تعريف الارتباط من تتبع المستخدمين عبر الويب.
ابدأ بتحميل متصفّح فايرفوكس Firefox (المتوفر في أنظمة التشغيل الرئيسية جميعها) وفتحه.
1. انقر على ملف (File) في شريط التنقّل الرئيسي، ثم على خيار استيراد من متصفح آخر (Import from another browser). سيؤدي ذلك إلى فتح أداة مخصصة لنقل البيانات في علامة تبويب جديدة.
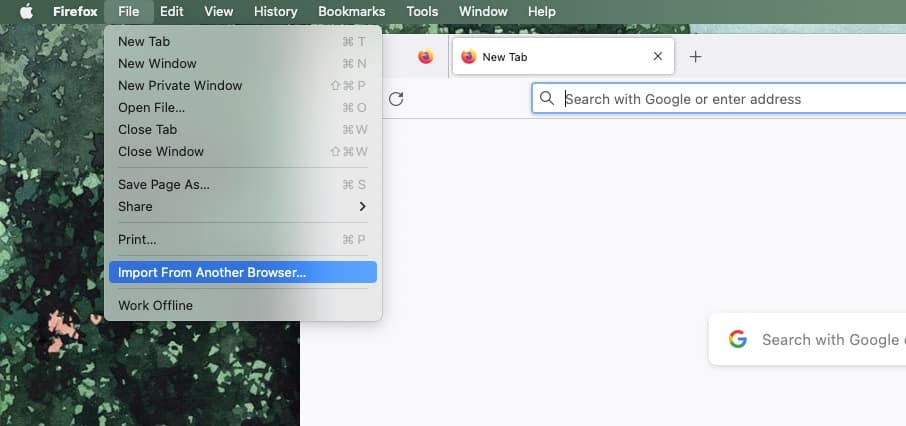
2. يلاحظ فايرفوكس تلقائياً وجود المتصفحات الأخرى الموجودة على جهازك وملفات المستخدمين الشخصية أو الجلسات المحفوظة في كل متصفح. استخدم القائمة المنسدلة لتحديد كلٍّ من المتصفح والجلسة الذي تريد استيراد بياناتك منه.
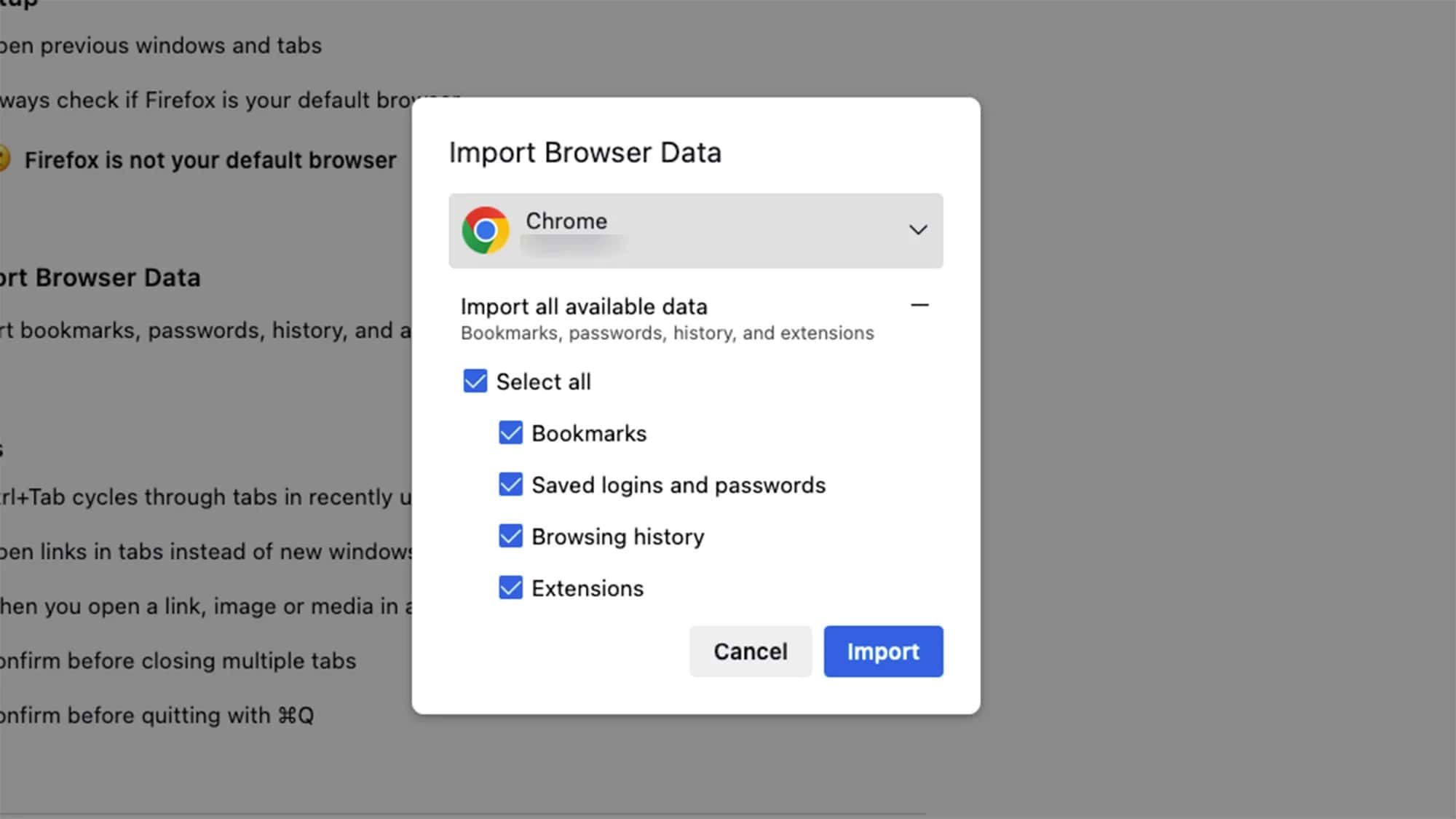
3. انقر على إشارة “+” بجوار خيار استيراد البيانات المتاحة جميعها (Import all available data) لتخصيص ما تريد نقله من كروم. تكون مربعات الاختيار بجوار الإشارات المرجعية (Bookmarks) وتسجيلات الدخول وكلمات المرور المحفوظة (Saved logins and passwords) وسجل التصفّح (Browsing history) والأدوات الإضافية (Extensions) محددة افتراضياً. إذا أردت عدم نقل مجموعة معينة من البيانات إلى المتصفّح الجديد، يمكنك النقر على مربع الاختيار بجوارها لإلغاء تحديدها.
4. أنهِ العملية بالنقر على استيراد (Import).
سينظّم فايرفوكس مباشرة الإشارات المرجعية في شريط خاص بها، وسيجعل سجل التصفّح متاحاً بسهولة، كما أنه سيعرض لك كلمات المرور عندما تحتاج إليها. قد يتطلّب إعداد الأدوات الإضافية المزيد من الضبط، ويمكنك تحديد الأدوات التي تتطلب ذلك من خلال النقر على أيقونة الأدوات الإضافية على يمين شريط العناوين (تشبه قطعة من أحجية).
اقرأ أيضاً: كيف تمنع إضافات متصفح جوجل كروم من التجسس عليك؟
استيراد بيانات كروم إلى متصفّح إيدج
صُمم متصفح مايكروسوفت إيدج الذي حُدّث مؤخراً بناءً على متصفح كروميوم (Chromium)، ما يعني أنه متوافق للغاية مع متصفح كروم. يعني ذلك أيضاً أن استيراد الإشارات المرجعية والبيانات الأخرى إلى إيدج سهل وبديهي، وستتمكن أيضاً من استيراد المزيد من البيانات مقارنة بالمتصفحات الأخرى.
1. افتح متصفح إيدج وانقر على النقاط الثلاث في الزاوية اليمنى العليا من الشاشة، ثم انتقل إلى الإعدادات (Settings).
2. انقر على الملفات الشخصية (Profiles) في علامة التبويب الجديدة، ثم انقر على استيراد بيانات المتصفح (Import browser data).
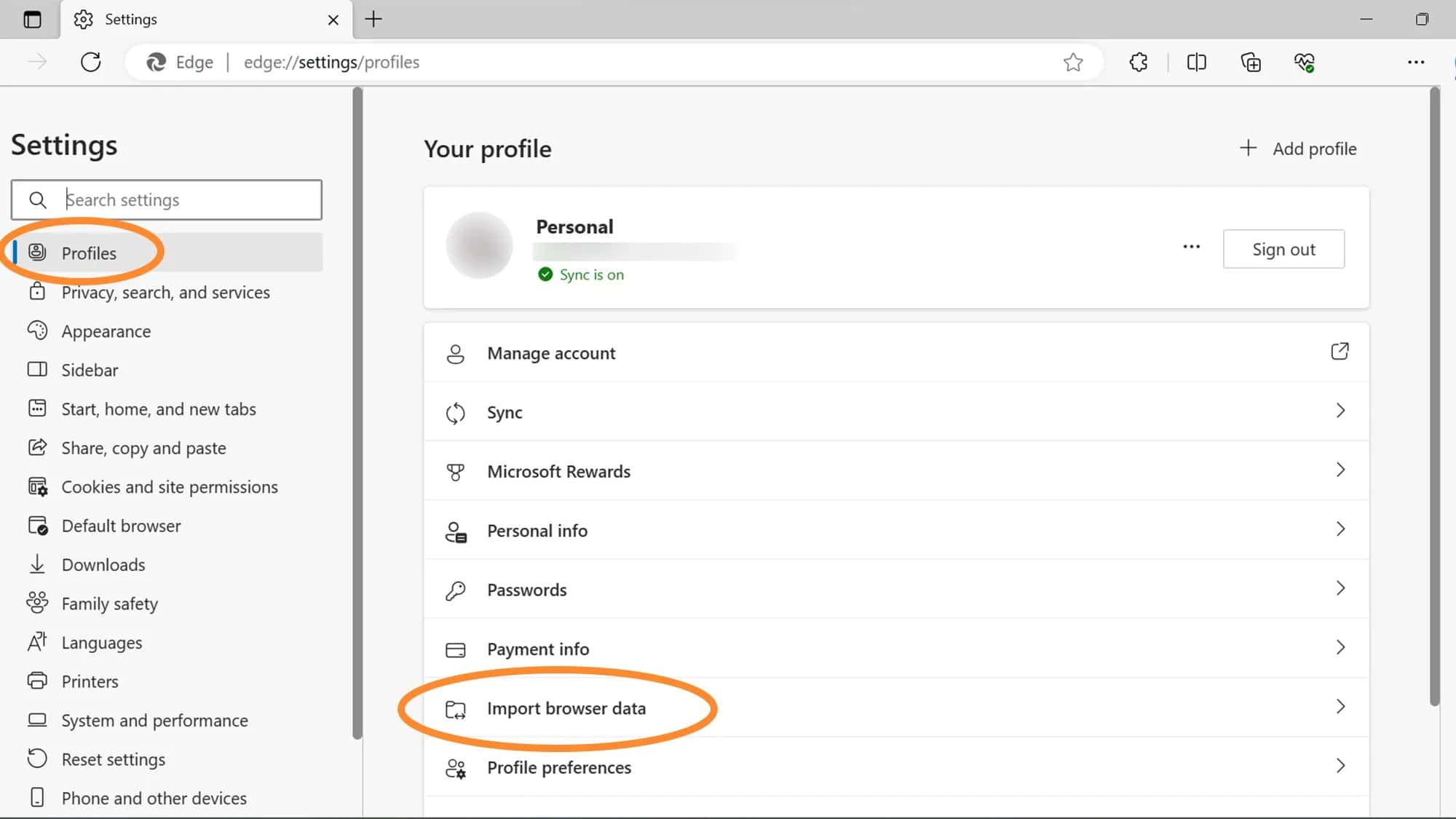
3. انقر على خيار استيراد بجوار خيار استيراد البيانات من جوجل كروم (Import data from Google Chrome).
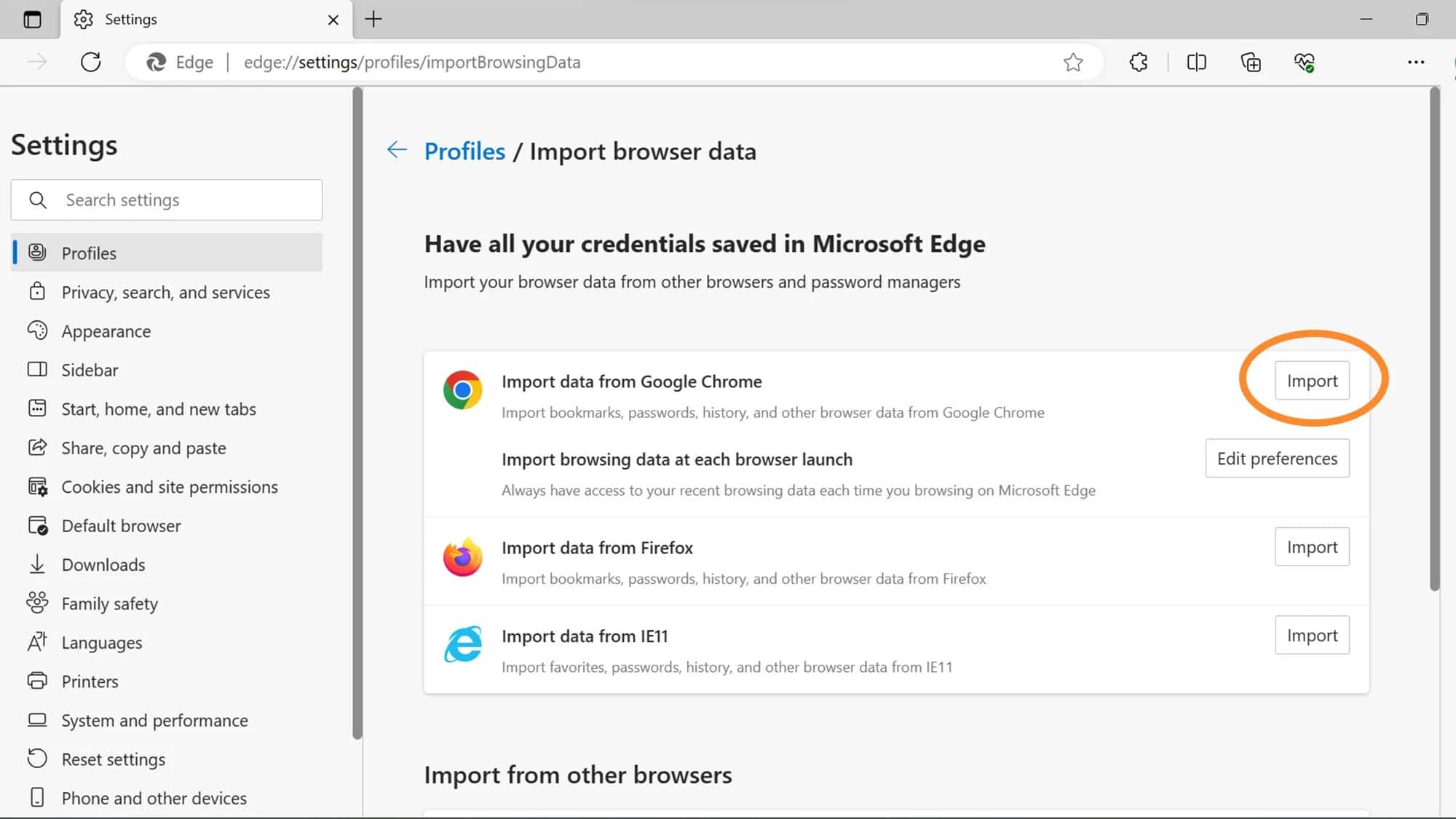
4. سترى في مربع الحوار المنبثق قائمتين منسدلتين، حدد جلسة كروم التي تريد استيراد البيانات منها في القائمة الثانية.
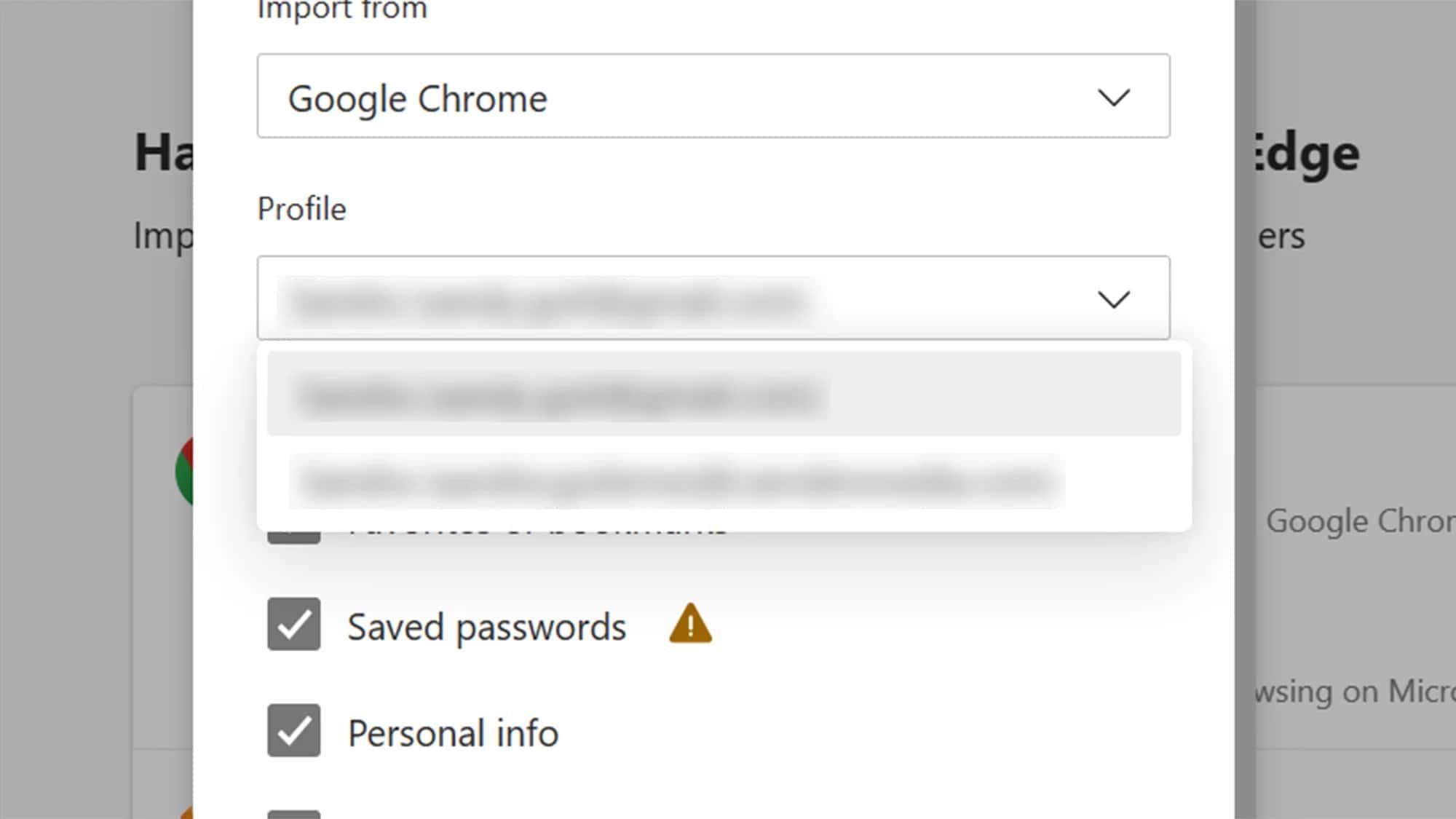
5. استخدم مربعات الاختيار أدناه لتحديد ما تريد استيراده من كروم. ستُحدد العناصر جميعها افتراضياً، وهي تشمل العناصر المفضّلة أو الإشارات المرجعية، وكلمات المرور المحفوظة والمعلومات الشخصية ومعلومات الدفع وسجل التصفح والإعدادات وعلامات التبويب المفتوحة والأدوات الإضافية. إذا أردت عدم نقل عنصر ما، ما عليك سوى النقر على مربع الاختيار بجواره. انقر على استيراد عند الانتهاء.
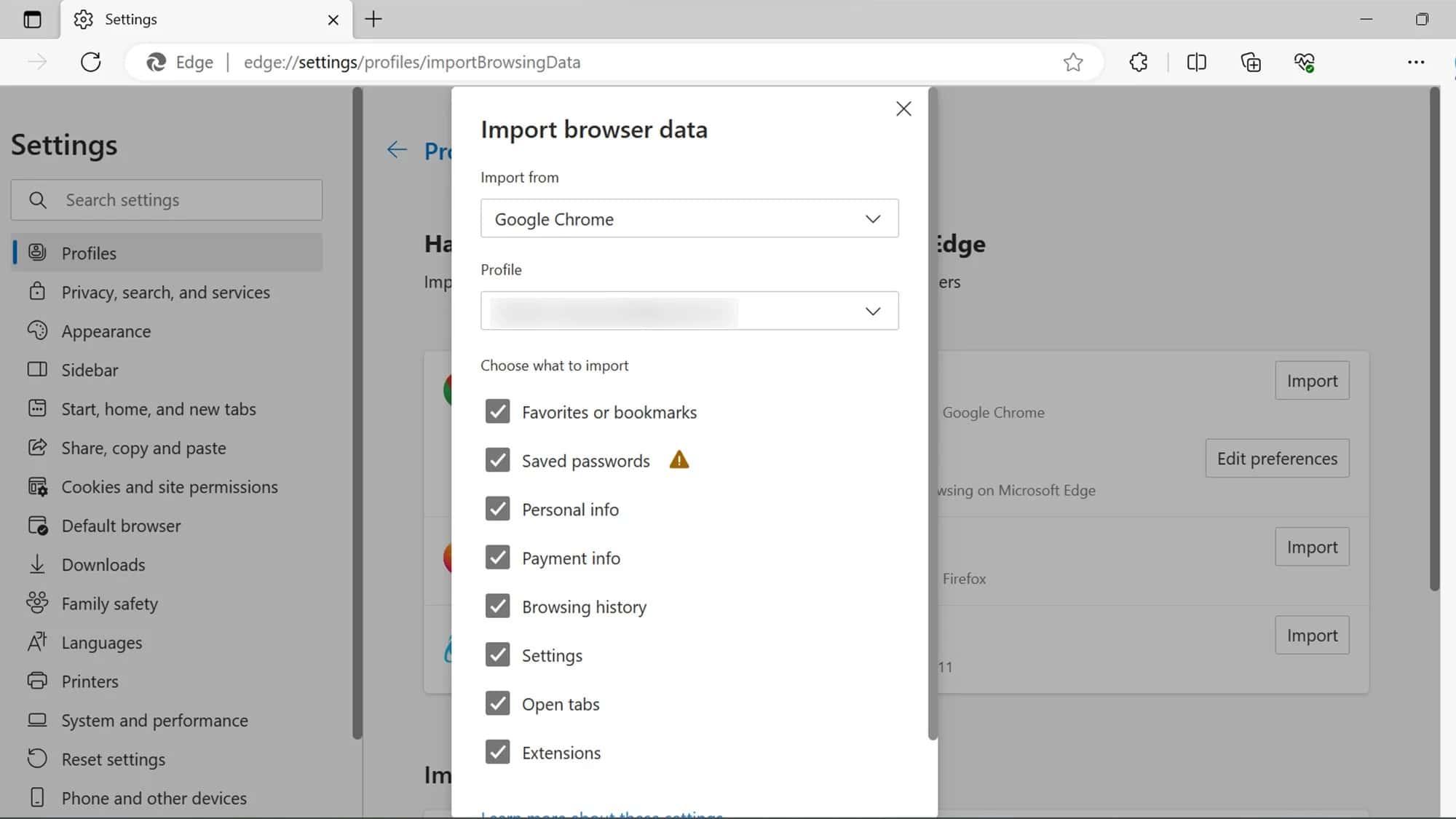
6. ينجز إيدج عملية الاستيراد بسرعة كبيرة، وسيُعلمك عند الانتهاء. ستكون معلوماتك جميعها متاحة بسهولة كما كانت في كروم. وهذه هي ميزة الانتقال إلى متصفّح مُصمم بطريقة مشابهة لكروم.
اقرأ أيضاً: ميزة جديدة في متصفح جوجل كروم تسهل البحث عبر الويب
استيراد بيانات كروم إلى متصفّح سفاري
يستطيع مستخدمو منتجات شركة آبل تجربة متصفح سفاري المدمج، الذي يقول البعض إنه قد يكون أفضل من كروم. الجانب السلبي الوحيد هو أنه، تماماً مثل تطبيقات الأجهزة المحمولة في نظامي التشغيل آي أو إس وأندرويد، الأدوات الإضافية في كروم مختلفة عن تلك الموجودة في سفاري. يعني ذلك أنك لن تتمكن من نقل هذه الأدوات من متصفح إلى آخر، ويجب عليك تحميلها وتنزيلها من جديد. مع ذلك، يمكنك استيراد الإشارات المرجعية وسجّل التصفح وكلمات المرور بسهولة.
1. افتح متصفّح سفاري وانقر على ملف، ثم ضع مؤشّر الفأرة فوق خيار استيراد من (Import from)، واختر جوجل كروم (Google Chrome).
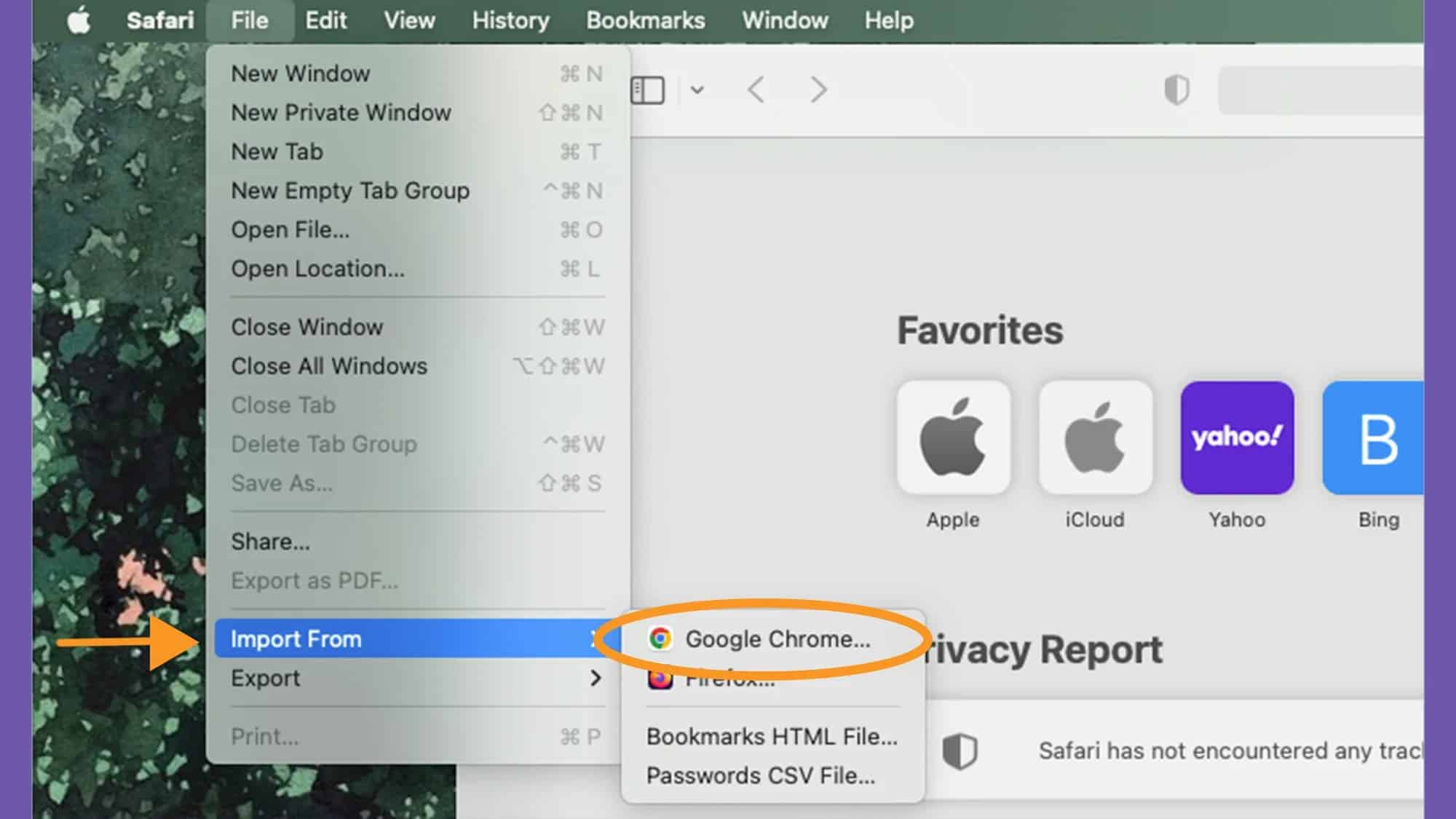
2. سيُظهر المتصفّح عندها مربع حوار يحتوي على العناصر جميعها التي يمكن استيرادها من كروم، وهي الإشارات المرجعية وسجل التصفّح وكلمات المرور. مربعات الاختيار هذه محددة افتراضياً، وإذا رغبت في عدم استيراد مجموعة معينة من البيانات، ما عليك سوى النقر على مربع الاختيار بجوارها لإلغاء تحديدها.
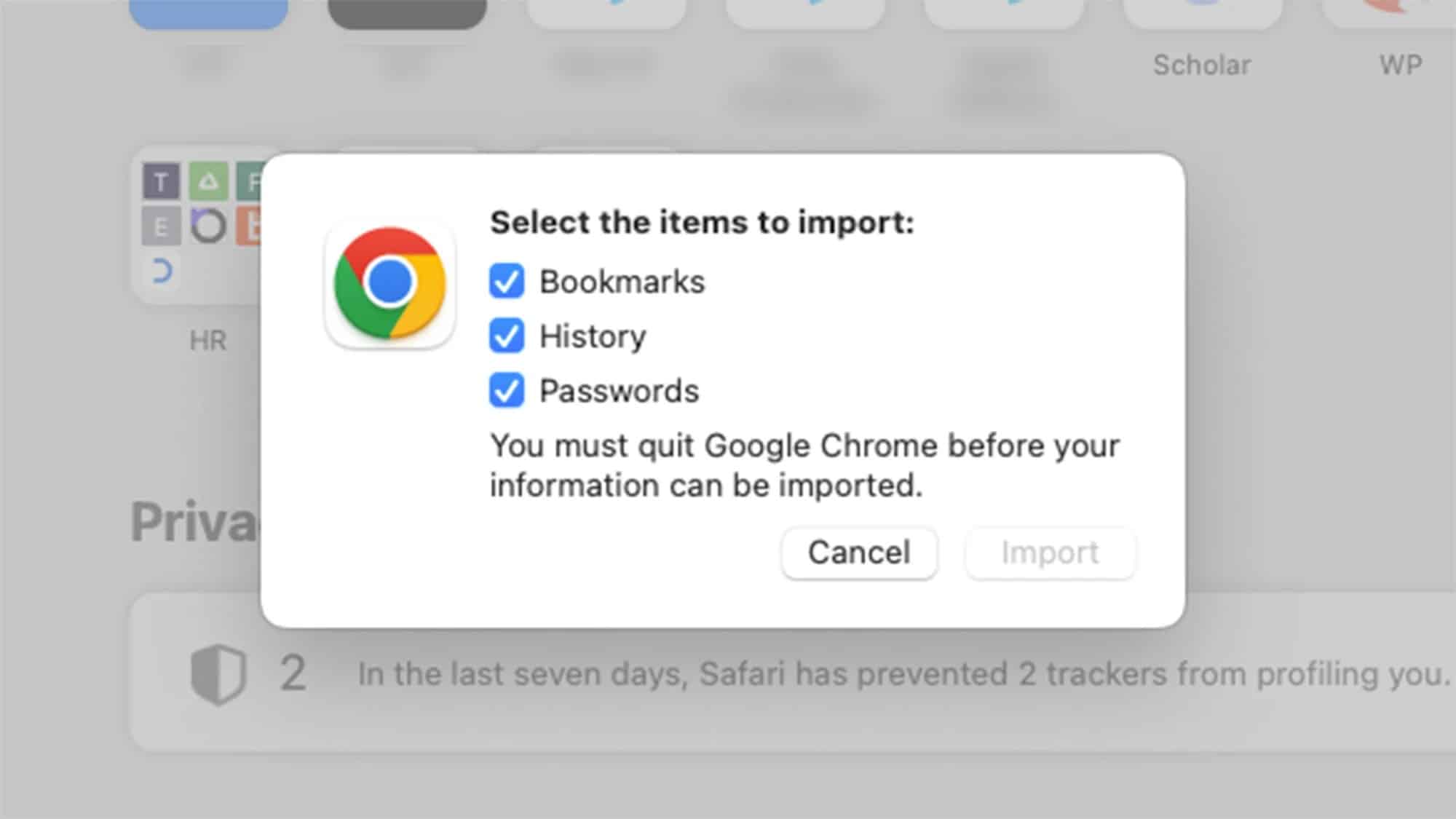
3. بمجرد الانتهاء من ضبط الخيارات، اغلق متصفّح كروم (إن لم تغلقه بالفعل)، ثم انقر على استيراد. سيُظهر لك سفاري ما فعله بالضبط عندما ينهي عملية الاستيراد، ويمكنك النقر على خيار موافق (OK) لإغلاق مربع الحوار.
سيكون سجل التصفّح متاحاً بسهولة، وكذلك الأمر بالنسبة لكلمات المرور. لسوء الحظ، يستورد سفاري الإشارات المرجعية إلى مجلد داخل مجلد. لذلك، لن تتمكن من رؤية الروابط التي استوردتها في شريط العناصر المفضلة مباشرة. يمكنك نقل العناصر وحذف المجلدات الإضافية، ولكن ستضطر إلى سحبها وإفلاتها يدوياً، ما يمكن أن يكون مزعجاً اعتماداً على عدد الصفحات التي حفظتها.
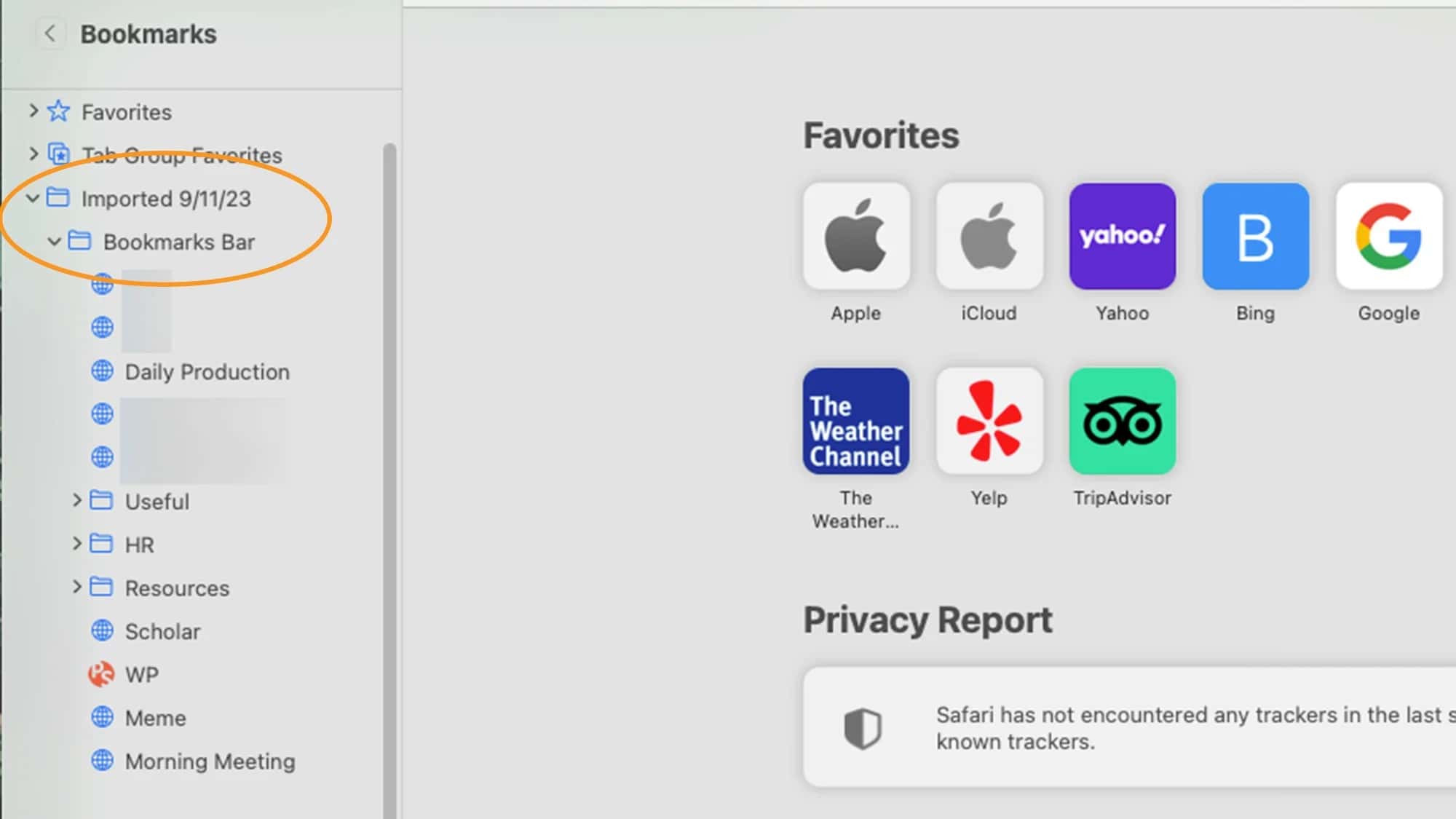
استيراد البيانات إلى فايرفوكس وإيدج وسفاري باستخدام ملفات سي إس في وآتش تي إم إل
إذا لم تتمكن من استيراد البيانات إلى المتصفح الجديد بالطرق المذكورة أعلاه لسبب ما، يمكنك استيراد ملف سي إس في (CSV، ملف القيم المفصولة بفواصل) يتضمّن كلمات المرور ومعلومات تسجيل الدخول الخاصة بك، وملف آتش تي إم إل (HTML، ملف لغة توصيف النص الفائق) يحتوي على الإشارات المرجعية. ولكن عليك تصدير هذه البيانات من كروم أولاً.
تصدير البيانات من متصفّح كروم
1. افتح نسخة سطح المكتب من متصفح كروم وانقر على النقاط الثلاث في الزاوية اليمنى العليا من الشاشة، ثم توجّه إلى مدير كلمات المرور من جوجل (Google Password Manager)، وسيفتح المتصفح هذه الأداة في علامة تبويب جديدة.
2. انقر على الإعدادات في الشريط الجانبي الأيسر.
3. انقر على خيار تحميل الملف (Download file) ضمن قائمة تصدير كلمات المرور (Export passwords)، وقدّم بيانات إثبات الشخصية أو المقاييس الحيوية التي قد يطلبها كروم لتأكيد هويتك.
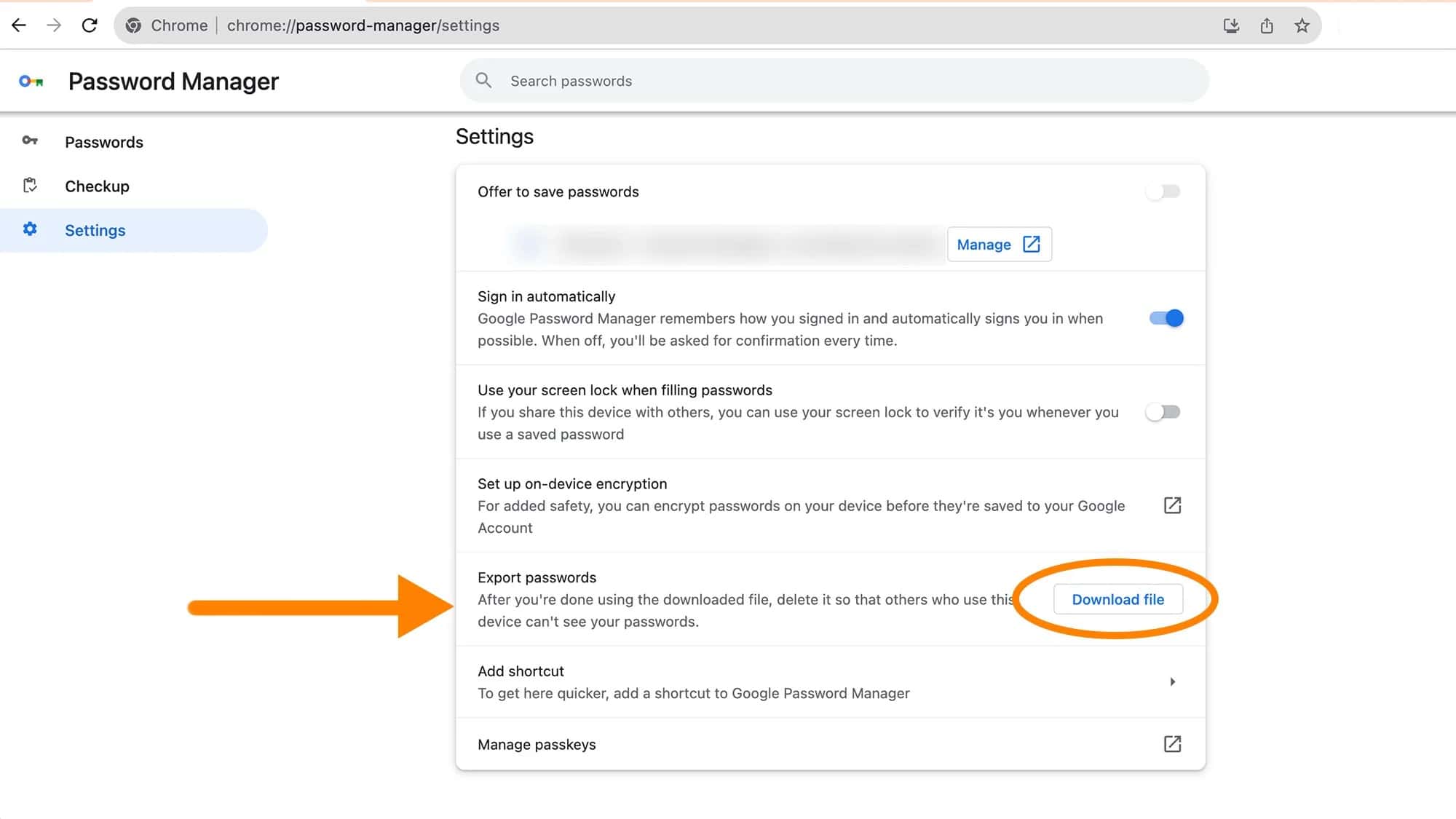
4. حدّد موقع تحميل ملف سي إس في ضمن نافذة المستكشف المنبثقة، ثم انقر على خيار حفظ (Save).
- ملاحظة: يحتوي ملف سي إس في على بيانات إثبات الشخصية جميعها ولن يكون مشفراً. يعني ذلك أنه سيتمكن أي شخص يفتحه من رؤية اسم المستخدم وكلمات المرور الخاصة بحساباتك المحفوظة جميعها. ابدأ باستيراد محتويات الملف على الفور واحذفه بمجرد الانتهاء. ثم أزله تماماً من محرك الأقراص الصلبة في جهازك من خلال حذفه مجدداً من سلة المهملات.
5. يجب عليك الآن تحميل ملف آتش تي إم إل يحتوي على الإشارات المرجعية. انقر على النقاط الثلاث في الزاوية اليمنى العليا من الشاشة، ثم ضع مؤشر الفأرة فوق عنوان الإشارات المرجعية وانقر على مدير الإشارات المرجعية (Bookmark manager).
6. انقر على النقاط الثلاث في الزاوية اليمنى العليا من علامة التبويب. هذه النقاط ليست نفسها التي نقرت عليها في الخطوة رقم 1، وستجدها أسفل النقاط الثلاث الأولى.
7. انقر على تصدير الإشارات المرجعية (Export bookmarks). حدد موقع تحميل الملف في النافذة المنبثقة، ثم انقر على حفظ.
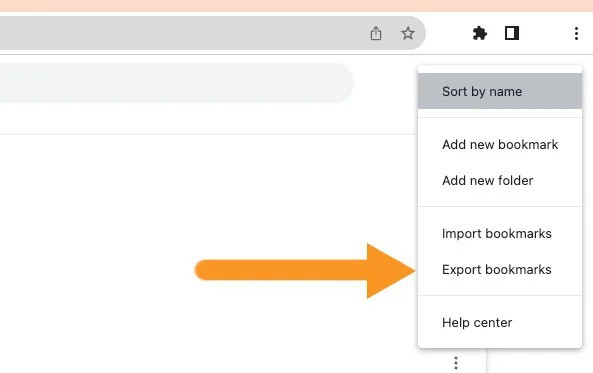
اقرأ أيضاً: اكتشف أوامر متصفح جوجل كروم المفيدة التي لم تسمع بها من قبل
استيراد ملفات سي إس في وآتش تي إم إل إلى متصفّح فايرفوكس
1. انقر على ملف في شريط التنقل الرئيسي، ثم انقر على استيراد من متصفّح آخر. سيفتح المتصفّح أداة استيراد في علامة تبويب جديدة.
2. استخدم القائمة المنسدلة لاختيار كلمات المرور من ملف سي إس في (Passwords from CSV file ) أو الإشارات المرجعية من ملف آتش تي إم إل (Bookmarks from HTML file). مهما كان الملف الذي تختاره، سيفتح فايرفوكس نافذة جديدة تمكّنك من تحديد الملف الصحيح. انقر على هذا الملف، وسيبدأ المتصفّح باستيراد البيانات.
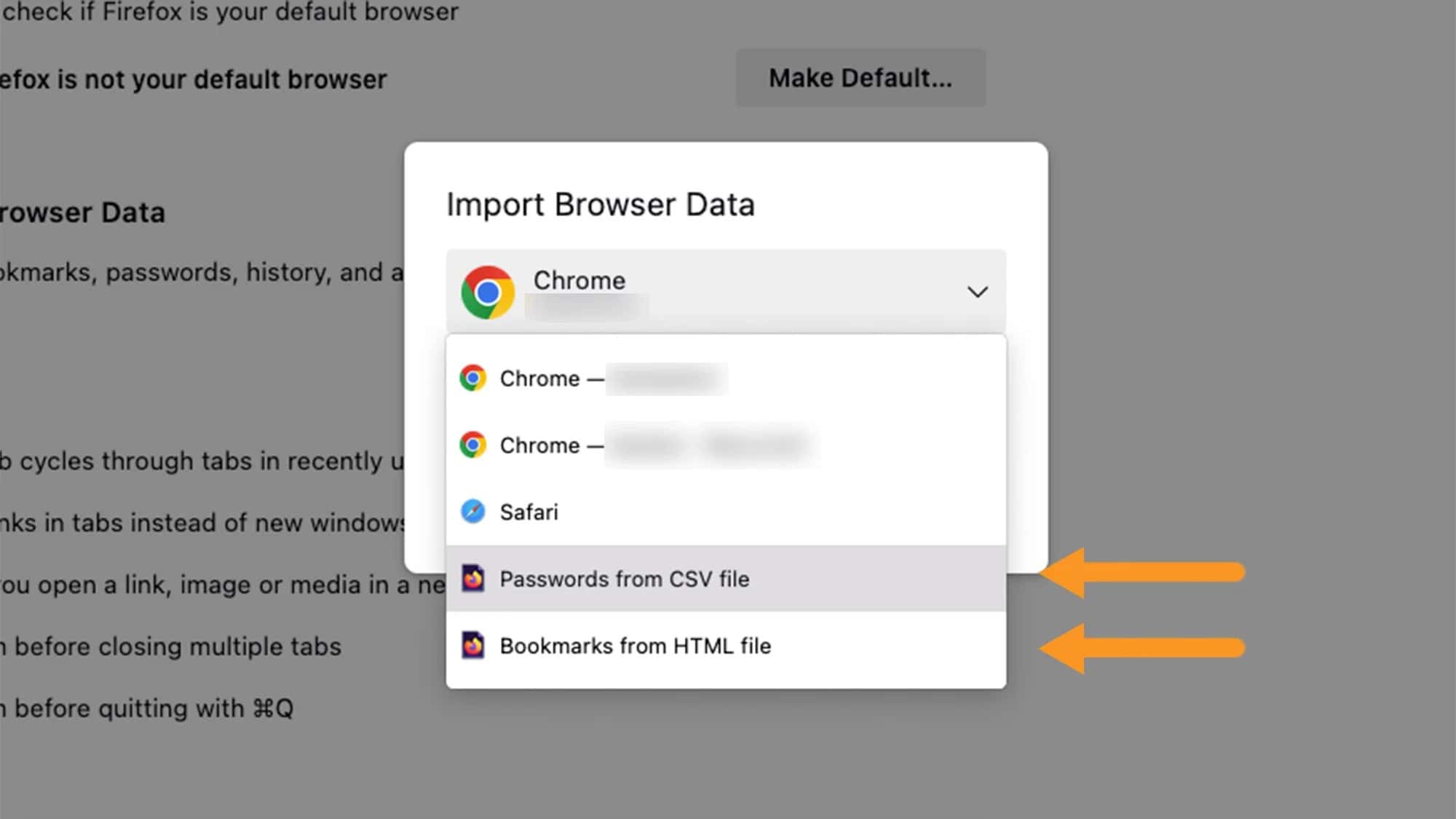
3. كرر العملية مع الملف الآخر.
استيراد ملفات سي إس في وآتش تي إم إل إلى متصفّح سفاري
1. افتح متصفّح سفاري وانتقل إلى ملف وانقر على استيراد من، ثم اختر إما ملف الإشارات المرجعية بتنسيق آتش تي إم إل (Bookmarks HTML file) أو ملفات كلمات المرور بتنسيق سي إس في (Passwords CSV files).
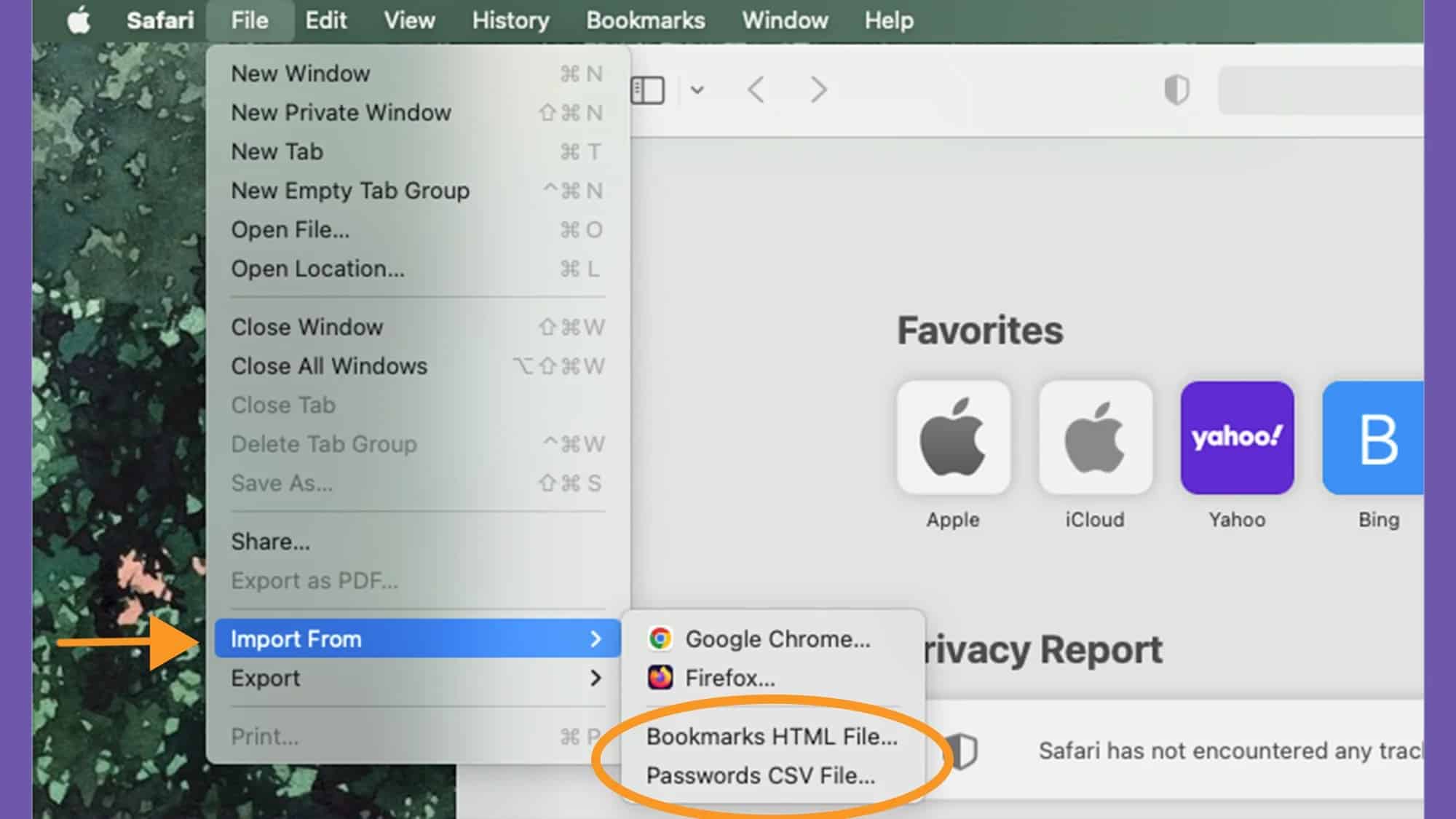
2. انتقل إلى موقع الملف في جهازك لاستيراده باستخدام النافذة المنبثقة. عند استيراد كلمات المرور، سيطلب سفاري إثبات هويتك (باستخدام المقاييس الحيوية أو كلمة المرور) لإضافة المعلومات الجديدة إلى سجل تطبيق كي تشين (Keychain).
3. ستنتهي العملية عند استيراد الإشارات المرجعية. عند استيراد كلمات المرور، سيُعلمك المتصفّح بعدد بيانات إثبات الشخصية التي استوردها. إذا فشل المتصفح في حفظ بعض البيانات، يمكنك النقر على خيار افتح إعدادات كلمة المرور (Open Password settings) في مربع الحوار وإضافة المعلومات المفقودة يدوياً.
4. كرر العملية مع الملف الآخر.
استيراد ملفات سي إس في وآتش تي إم إل إلى متصفّح إيدج
1. افتح متصفّح إيدج وانتقل إلى الإعدادات من خلال النقر على النقاط الثلاث في الزاوية اليمنى العليا من الشاشة. انقر على الملفات الشخصية ثم على استيراد بيانات المتصفّح.
2. انقر على خيار استيراد بجوار خيار استيراد البيانات من جوجل كروم (Import data from Google Chrome).
3. في مربع الحوار المنبثق، استخدم القائمة المنسدلة الأولى لتحديد ملف العناصر المفضلة أو الإشارات المرجعية بتنسيق آتش تي إم إل (Favorites or bookmarks HTML file) أو ملف كلمات المرور بتنسيق سي إس في (Passwords CSV file).
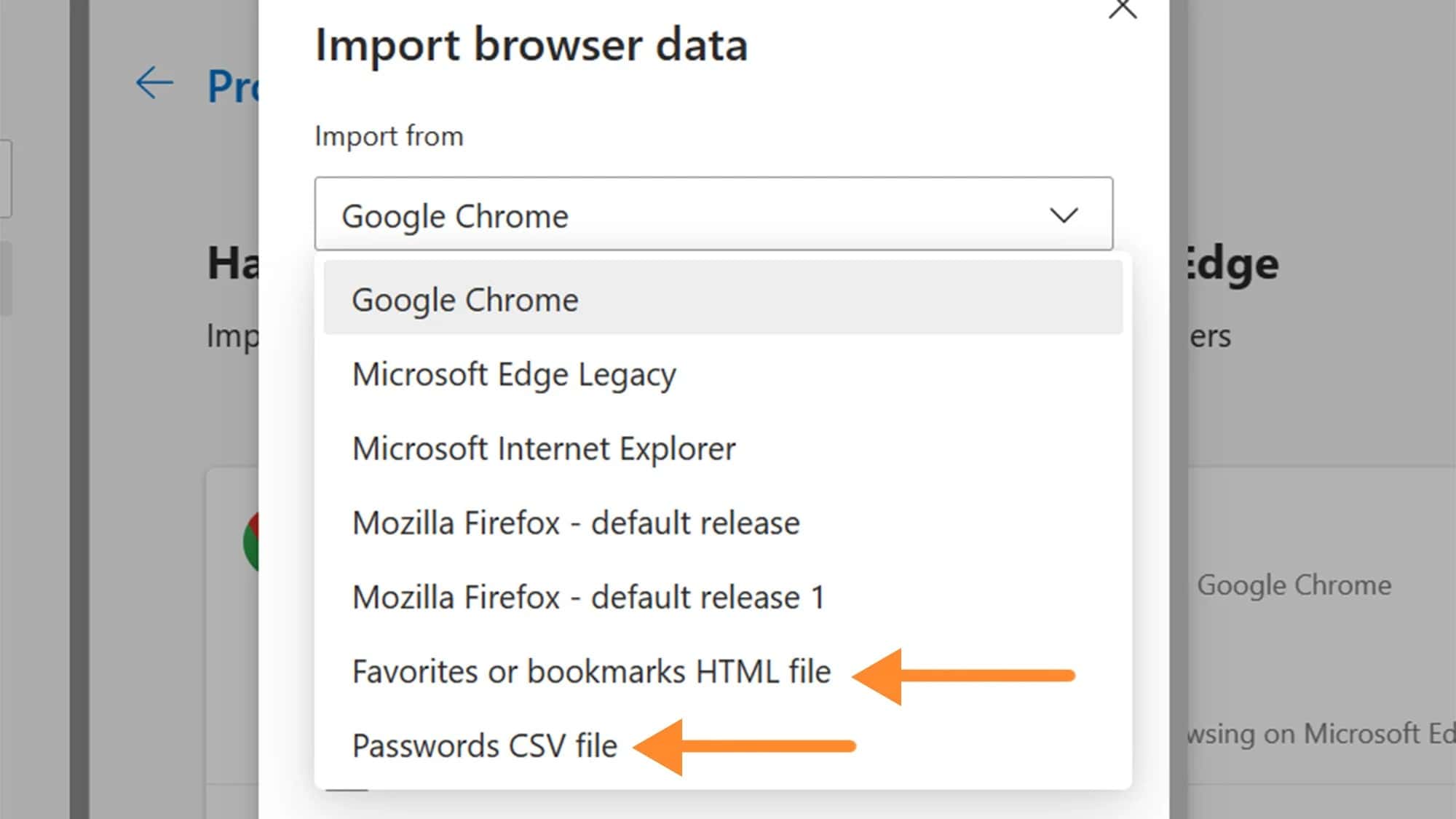
4. انقر على اختيار ملف (Choose file) في مربع الحوار الذي يظهر تالياً. اختر الملف الذي تريده المخزّن على محرك الأقراص الصلبة في جهازك من خلال نافذة مستكشف الملفات (File Explorer). حدّد الملف وانقر على خيار افتح (Open). سيُعلمك المتصفّح عند الانتهاء من استيراد البيانات، التي ستكون متاحة للاستخدام مباشرة.
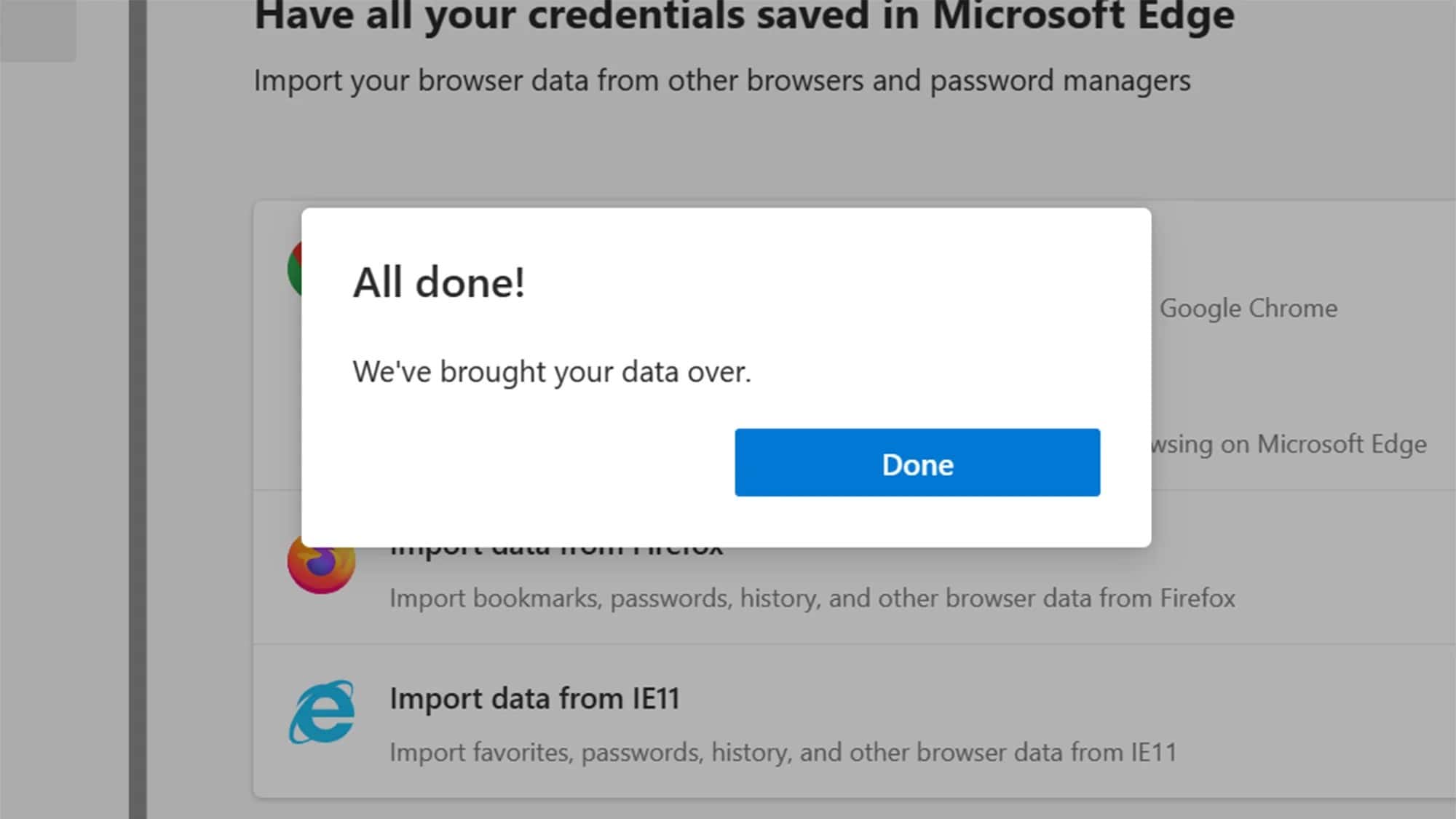
5. كرر الخطوتين رقم 3 و4 مع الملف الآخر.
اقرأ أيضاً: خمس حيل متقدمة يتيحها لك “جوجل كروم” لترفع بها أداءك في التصفح
إلغاء تفعيل إعدادات الخصوصية الجديدة في متصفّح كروم
إذا لم ترغب في التخلّي عن متصفّح جوجل كروم وكنت تبحث عن طريقة لاستخدامه دون المخاطرة بخصوصيتك، يمكنك ببساطة إلغاء تفعيل إعدادات التتبع الجديدة.
افتح كروم وانتقل إلى إعدادات الخصوصية أو انسخ الرابط “chrome://settings/adPrivacy” في شريط البحث. سترى هناك 3 خيارات يمكنك النقر عليها للاطلاع على المزيد من المعلومات، وهي موضوعات الإعلانات (Ad topics) والإعلانات التي تقترحها المواقع (Site-suggested ads) وتقييم الإعلانات (Ad measurement).
تحلل ميزة موضوعات الإعلانات سجل التصفح لتحديد الموضوعات التي تهمك. لذلك، إذا بحثت عن “درجات فريق برشلونة” وزرت الموقع الرسمي للدوري الإسباني الرئيسي، سيضيف جوجل كروم كلمات “كرة قدم” أو “رياضة” إلى موضوعاتك. يمكنك الاطلاع على قائمة الموضوعات التي حددها المتصفح وحظر الموضوعات التي لا تهمّك. يشارك كروم البيانات التي جُمعت على مدى 4 أسابيع دفعة واحدة مع الجهات التي تطلق الإعلانات حتى تتمكّن هذه الأخيرة من عرض الإعلانات التي قد تهمك. إذا أردت إلغاء تفعيل ميزة موضوعات الإعلانات، ما عليك سوى النقر على مفتاح التبديل بجوار موضوعات الإعلانات.
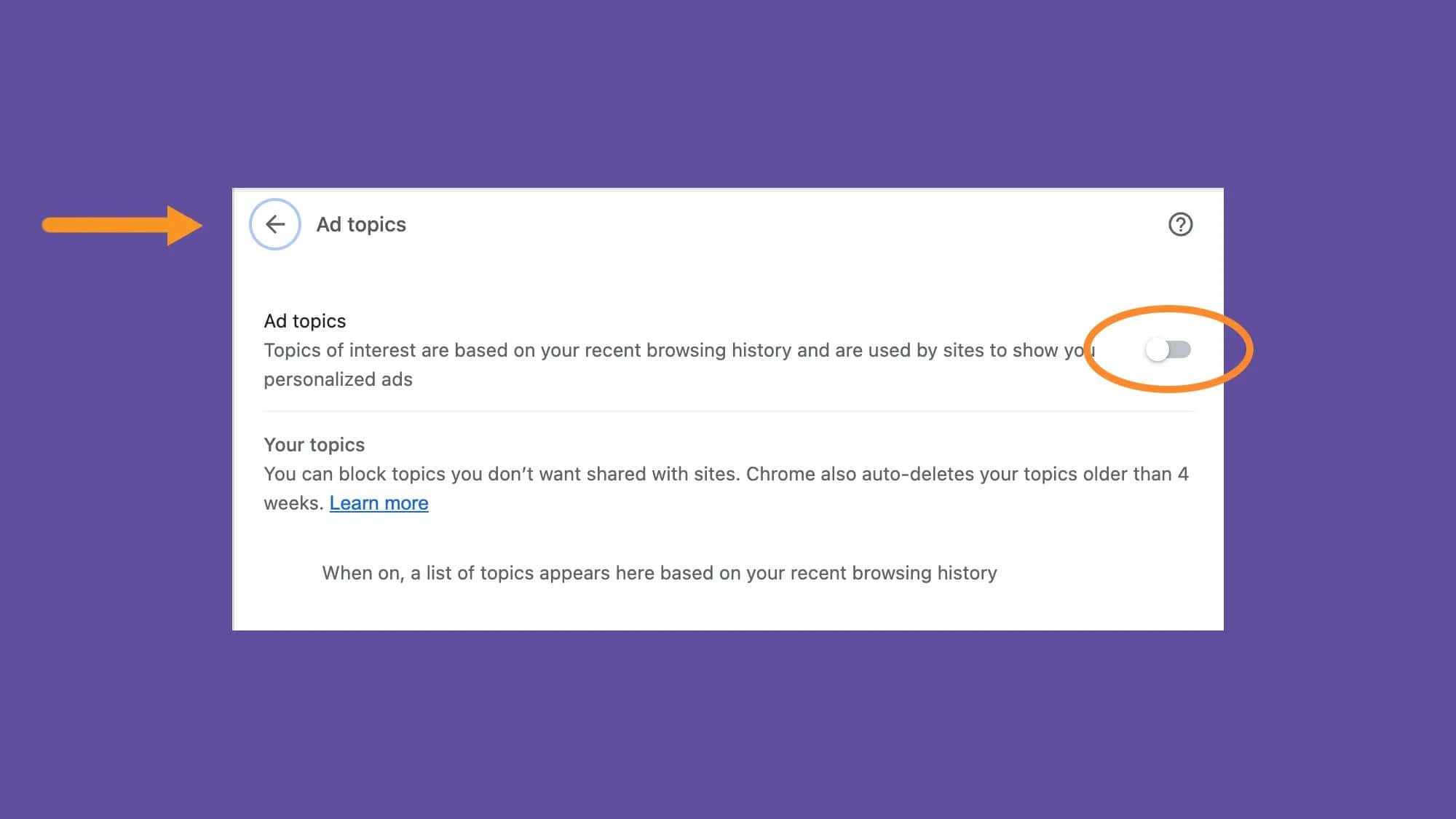
يتيح كروم من خلال ميزة الإعلانات التي تقترحها المواقع للمواقع عرض الإعلانات للمستخدم استناداً إلى الموضوعات التي يبحث عنها وبيانات التصفّح الأخرى. لن تتمكن من الاطلاع على قائمة شاملة بالمواقع التي تقترح الإعلانات، ولكن يمكنك حظر المواقع التي لا تريد مشاركة بياناتك معها إذا كنت تتذكّر أسماءها. ويمكنك أيضاً إلغاء تفعيل الميزة بأكملها من خلال النقر على مفتاح التبديل بجوار الإعلانات التي تقترحها المواقع.
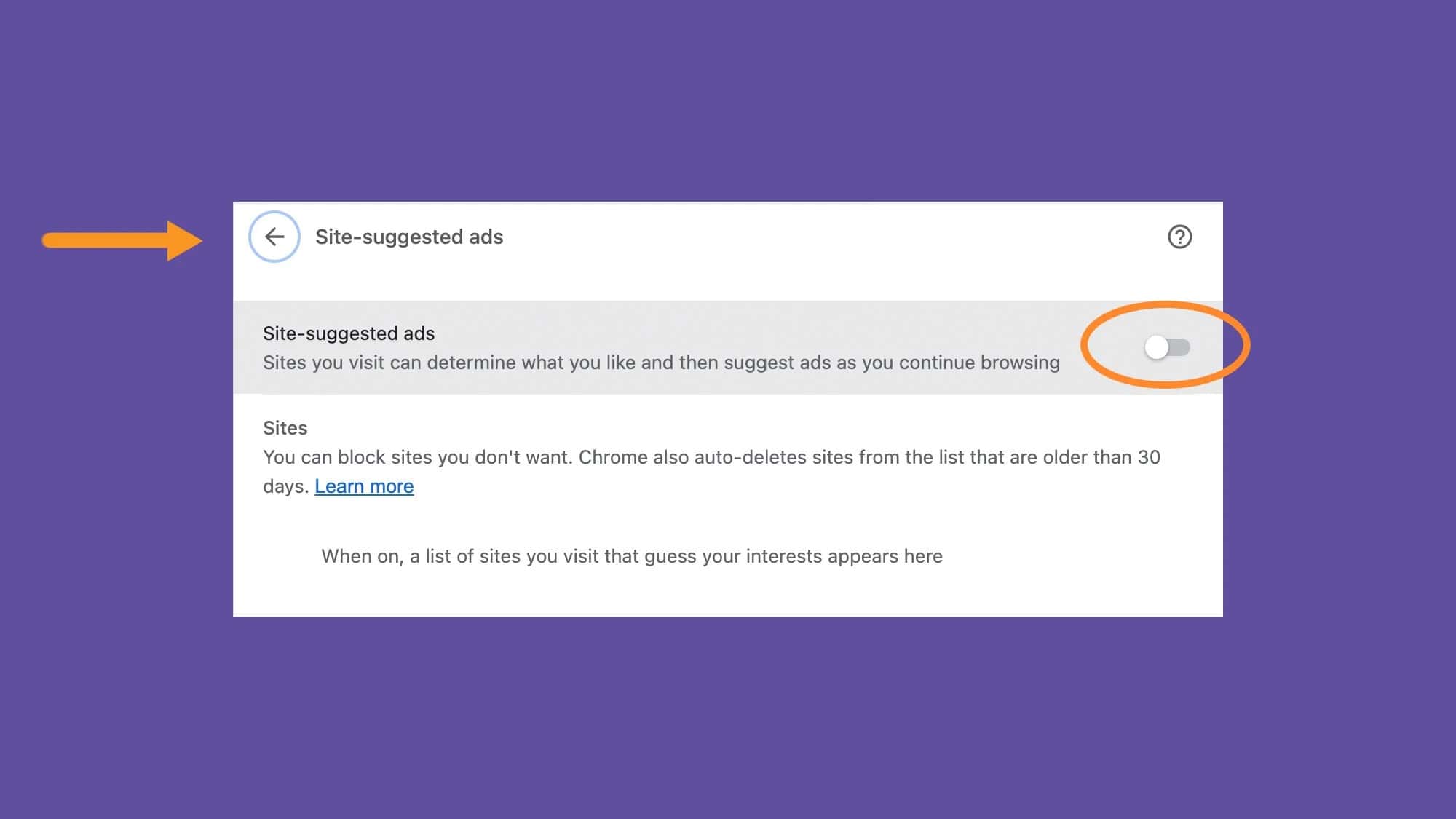
أخيراً، تُتيح ميزة تقييم الإعلانات لمتصفح كروم مشاركة بيانات معينة مع مواقع الويب حتى يعرف القائمون عليها مدى فاعلية الإعلانات التي تعرضها المواقع. تقول جوجل إن كروم يحذف هذه البيانات دورياً، لكنها لا تذكر تواتر عملية الحذف، كما أنها توضّح أن سجل التصفح لا يُشارك، ولكن ليس من الواضح إلى أي مدى يمكن إخفاء هوية الأشخاص الذين تعود إليهم هذه البيانات. إذا كنت تفضّل تجنّب المخاطرة، يمكنك إلغاء تفعيل الميزة من خلال النقر على مفتاح التبديل بجوار تقييم الإعلانات.