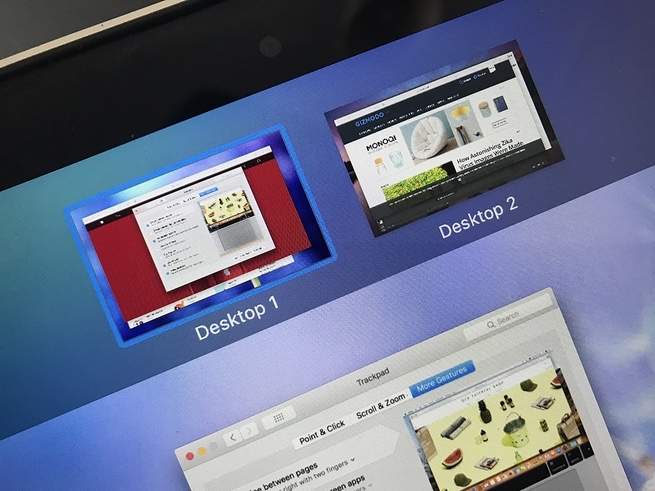لماذا تحتاج مساحة إضافية على شاشة كمبيوترك؟ يمكنك العثور على استخدامات غير محدودة لمساحة العرض الإضافية هذه، مثل عرض جزء أكبر من جدول البيانات، مع الاحتفاظ ببث نتفليكس قيد التشغيل في الخلفية، ومراقبة العديد من شاشات وسائل التواصل الاجتماعي، ومقارنة موقعين إليكترونيين، والمزيد.
للحصول على هذه الميزات الافتراضية، يمكنك تركيب شاشة منفصلة، ولكن هناك حل أسهل: وهو إنشاء سطح مكتب افتراضي، أي شاشة منفصلة يمكنك زيارتها بالضغط على أحد المفاتيح. يأتي كل من نظامي ويندوز وماك أو إس مع أدوات مدمجة تسمح لك بإعداد العديد من أسطح المكتب الافتراضية على الشاشة الحقيقية.
لماذا تحتاج إلى سطح المكتب الافتراضي؟
تسمح أسطح المكتب الافتراضية بتقسيم البرامج المفتوحة وإفساح المجال لها، تماماً مثل شاشة ثانية حقيقية. ومع ذلك، ونظراً لأنك لا تزال تعتمد على شاشة حقيقية واحدة، فإنك لا تزال تعرض شاشة واحدة فقط في كل مرة. وهذا يعني أن سطح المكتب الافتراضي هو الأفضل لفصل وتنظيم تطبيقات معينة، بدلاً من عرض مختلف النوافذ جنباً إلى جنب.
على سبيل المثال، قد تقوم بتعيين أحد أسطح المكتب للعمل والآخر للترفيه. يمكن أن تحتوي شاشة عملك على صندوق البريد الوارد ومعالج الكلمات، في حين أن شاشة الترفيه سوف تتضمن مقاطع الفيديو على الإنترنت وتطبيقات وسائل التواصل الاجتماعي التي لا تريد إيقاف تشغيلها. ونظراً لأنه يمكنك إعداد العديد من أسطح المكتب الافتراضية، يمكنك تقسيم عملك عبر شاشات متعددة، واحدة لكل مشروع نشط. ويتيح لك هذا الإعداد لعرض تقديمي كبير على شاشة افتراضية أثناء ملء جدول بيانات على شاشة أخرى.
ولهذه التقنية أيضاً تطبيق آخر أقل مصداقية، ولكنه سهل الاستخدام: حيث يمكنه إخفاء نشاط تصفحك على الشبكة بسرعة من أعين المتطفلين. إذا كنت ترغب في إجراء بعض الأبحاث الشخصية أثناء العمل، فضع تلك النوافذ على سطح مكتب منفصل والذي عادة ما يكون مخفياً عن الظهور. عندما يمر بك مديرك، يمكنك الضغط على مفتاح للتحول من الأعمال الخاصة إلى شاشة العمل. أو ربما ترغب في التسوق للحصول على هدية تقدمها كمفاجأة، حيث تتيح لك عمليات البحث هذه على سطح مكتب افتراضي آخر إخفاء خططك في لحظات.
يكمن جمال أسطح المكتب الافتراضية في مجموعة متنوعة من الطرق المختلفة التي يمكنك استخدامها. في الواقع ، قد لا تكتشف جميع تطبيقات سطح مكتبك الافتراضي حتى تقوم باستخدامه لفترة من الوقت. قم بقضاء بعض الوقت مع الشاشات المتعددة، وسيصبح لديك في نهاية المطاف وسائلك الخاصة للاستفادة من هذه التقنية.
إعداد أسطح مكتب متعددة في نظام ويندوز
تملك مايكروسوفت في نظامها ويندوز ميزة تسميها "أسطح المكتب المتعددة". وإذا وضعنا المصطلحات جانباً، فهي نفس شاشات سطح المكتب الافتراضي التي كنا نناقشها.
يمكنك إدارة هذه الشاشات الاحتياطية من خلال عرض المهام، وهي شاشة تتيح لك رؤية جميع أسطح المكتب المفتوحة وتنظيمها، بالإضافة إلى جميع التطبيقات المفتوحة. للوصول إليها، انتقل إلى شريط المهام وانقر على زر عرض المهام الموجود على يمين مربع البحث أو اضغط على كل من مفتاحي Windows + Tab في لوحة المفاتيح.
بمجرد الوصول إلى عرض المهام، اختر سطح مكتب جديد لإعداد شاشة جديدة. يمكنك أيضاً إنشاء سطح مكتب جديد من خلال اختصار آخر للوحة المفاتيح، وهو Windows + Ctrl + D
تتيح لك مايكروسوفت إنشاء أي عدد تريده من الشاشات، على الأقل قد يصل إلى عدة مئات من الشاشات.
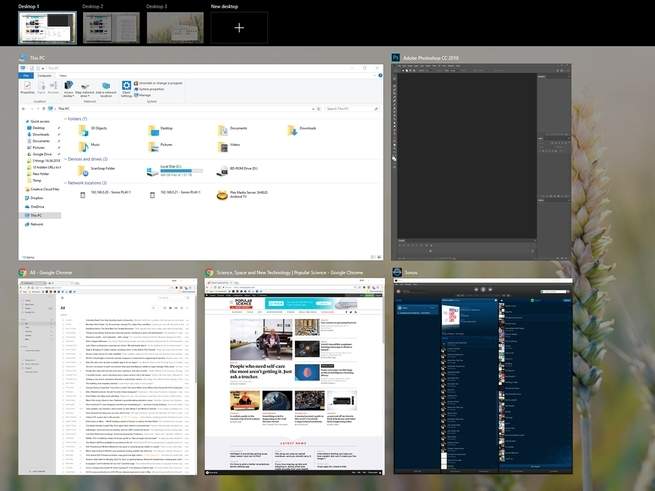
قم بزيارة شاشة عرض المهام لإنشاء سطح المكتب الافتراضي الخاص بك وإدارته على نظام ويندوز.
حقوق الصورة: ديفيد نيلد
ستبدو أسطح المكتب الإضافية هذه تشبه إلى حد كبير سطح المكتب الأصلي. فلها نفس الخلفية، وشريط المهام (كاملاً مع البرامج المثبتة نفسها)، وقائمة ابدأ، واختصارات سطح المكتب. الاختلافات الوحيدة هي التطبيقات المفتوحة والنوافذ الموجودة في كل سطح مكتب.
وبمجرد إنشاء عدة أسطح المكتب وتشغيلها، يمكنك التبديل بينها عن طريق الرجوع إلى شاشة عرض المهام والضغط على الصور المصغرة التي تظهر في الأعلى. أو، من نفس العرض، انقر على أي نافذة فردية: عند التبديل إلى هذا البرنامج المحدد، ستنتقل أيضاً إلى سطح المكتب حيث مكانه حالياً. يمكنك أيضاً التنقل إلى الخلف وإلى الأمام من خلال مجموعة من أسطح المكتب من خلال الضغط على Windows + Ctrl ثم النقر على مفتاح السهم الأيسر أو الأيمن.
لإغلاق أحد أسطح المكتب، يجب الرجوع إلى شاشة عرض المهام، والبحث عن الصورة المصغرة لسطح المكتب، ثم النقر فوق علامة X التي تظهر فوقها. ومع ذلك، لا يؤدي هذا إلى إيقاف تشغيل كافة التطبيقات التي تم تخزينها على سطح المكتب هذا. وبدلاً من ذلك، ستؤدي أي تطبيقات كانت لا تزال مفتوحة عند إغلاق الشاشة إلى نقل أحد أسطح المكتب إلى اليسار.
يمكن أن تكون أسطح المكتب هذه مرنة كما تريدها. لتعبئة سطح المكتب بالنوافذ، انتقل إلى المساحة المعنية وافتح تطبيقاً جديداً. في الواقع، يمكنك إنشاء نوافذ متعددة لتطبيق واحد - على سبيل المثال، متصفح شبكة أو مستكشف ملفات - وإخفاء كل نافذة على سطح مكتب منفصل. لنقل نافذة مفتوحة من سطح مكتب إلى آخر، عد إلى شاشة عرض المهام، وتحقق من الصور المصغرة في الأعلى، وحرك مؤشر الفأرة فوق سطح المكتب الذي يحمل التطبيق المعني. يجب أن يظهر هذا معاينةً للتطبيق. انقر على المعاينة واسحبها إلى أي من الصور المصغرة الأخرى لسطح المكتب في الصف. ويمكنك بدلاً من ذلك أن تنقر بزر الفأرة الأيمن على الصورة المصغرة للتطبيق، واختيار نقل إلى، واختيار سطح مكتب آخر كوجهة.
عند النقر بزر الفأرة الأيمن على صورة مصغرة لتطبيق ما، ستحصل أيضاً على خيارات قائمة أخرى. حاول تجربة عرض هذه النافذة على جميع أسطح المكتب أو عرض النوافذ من هذا التطبيق على جميع أسطح المكتب. تتيح لك هذه الخيارات إمكانية نسخ تطبيقات أو نوافذ محددة عبر جميع أسطح المكتب. استخدمها للبرامج، مثل تطبيق مشغل الموسيقى الذي ترغب في الوصول إليه في كل مكان. إذا قمت بإجراء تغييرات على النافذة، مثل نقلها إلى موقع آخر على الشاشة أو فتح موقع إلكتروني جديد في متصفح ما، فستظهر هذه التغييرات عبر جميع أسطح المكتب.
استخدام مساحات متعددة على نظام ماك أو إس
يمتك جهاز الكمبيوتر الذي يعمل بنظام ماك أو إس القدرة على إنشاء أسطح مكتب افتراضية أطول من الجهاز الذي يعمل بنظام ويندوز. وفي الواقع، لدى شركة آبل مصطلحها الخاصة لهذه الميزة: وهو "مساحات متعددة".
للتنقل عبر هذه المساحات، توجه إلى ضبط المهام، ويمكنك القيام بذلك بعدة طرق: اضغط على اختصارات لوحة المفاتيح F3 أو Ctrl + Up ، مع التمرير السريع لأعلى مع ثلاثة أو أربعة أصابع على لوحة التعقب (افحص أو غيّر الإشارة الصحيحة في قسم لوحة التعقب من تفضيلات النظام)، أوافتح من لوحة الانطلاق أو نافذة تطبيقات في الباحث. إذا كنت تخطط لاستخدام أسطح المكتب الافتراضية بشكلٍ متكرر، فنحن نوصيك بإضافة ضبط المهام إلى شريط التطبيقات "دوك" (افتح الباحث، اذهب إلى نافذة التطبيقات، واسحب الرمز إلى شريط التطبيقات "دوك").
بمجرد وصولك إلى ضبط المهام، يمكنك إنشاء ما يصل إلى 16 سطح مكتب افتراضياً عن طريق النقر على زر large+ في الزاوية العلوية اليسرى. سيظهر كل سطح مكتب كصورة مصغرة أعلى الصفحة.
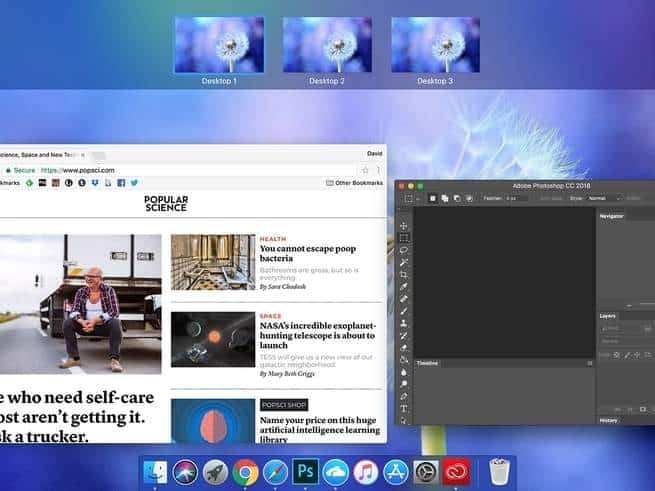
حقوق الصورة: ديفيد نيلد
مثل العديد من أسطح المكتب على نظام التشغيل ويندوز، تبدو المساحات المتعددة على نظام ماك أو إس نفسها في حالتها الافتراضية. يمكنك الوصول إلى نفس شريط القائمة وشريط التطبيقات "دوك" من أي منها. ومع ذلك، تسمح لك آبل بتعديل كل مساحة لتبدو فريدة.
في ضبط المهام، انتقل إلى أي سطح مكتب بالنقر فوق صورته المصغرة. يمكنك أيضاً التنقل بين أسطح المكتب من خلال التمرير السريع لليسار أو اليمين باستخدام ثلاثة أو أربعة أصابع على لوحة التعقب (مرة أخرى، يمكنك تحديد الإشارة الصحيحة في قسم لوحة التعقب من تفضيلات النظام) أو الضغط باستمرار على Ctrl ثم النقر على أسهم اليسار أو اليمين.
لإغلاق أحد أسطح المكتب، ارجع إلى ضبط المهام واضغط على الزر X المجاور لصورته المصغرة. وكما هو الحال في نظام التشغيل يندوز، يؤدي إغلاق مساحة افتراضية إلى تحويل جميع البرامج المفتوحة إلى سطح المكتب الذي على يساره.
بمجرد وصولك إلى سطح مكتب معين، سيظهر أي تطبيق تقوم بتشغيله في تلك المساحة. بالنسبة إلى التطبيقات التي يمكنك فيها فتح عدة نوافذ، مثل الباحث أو سفاري، يمكنك تقسيم هذه النوافذ بين أسطح مكتب مختلفة. وعندما تعمل على جهاز كمبيوتر ضمن نظام ماك أو إس، سيكون لديك طرق أكثر لنقل النوافذ المفتوحة بين أسطح المكتب. وابسط هذه الطرق، أن تنقر على نافذة وتسحبها إلى إحدى حواف الشاشة. بعد لحظة، ستتحول الشاشة إلى سطح مكتب آخر إلى يسار أو يمين السطح الحالي.
ويمكن بدلاً من ذلك أن تنقر مع الاستمرار على شريط عنوان النافذة، ثم الضغط على Ctrl + Left أو Ctrl + Right لنقله إلى المساحة التالية في المجموعة. يمكنك أيضاً نقل النوافذ عبر ضبط المهام عن طريق سحب الصور المصغرة للتطبيق من سطح مكتب إلى آخر.
يمكنك أيضاً قفل نافذة تطبيق ما على سطح مكتب معين عن طريق النقر مع الاستمرار على رمز ذلك التطبيق في شريط التطبيقات "دوك"، واختيار الخيارات ثم اختيار سطح المكتب هذا. أو قد ترغب في ظهور نافذة أخرى في كل مساحة فردية. للقيام بذلك، اضغط مرة أخرى على رمز هذا التطبيق في شريط التطبيقات وحدد الخيارات، ولكن هذه المرة، انقر فوق جميع أسطح المكتب. الآن، سيتم نسخ أية تغييرات تجريها على هذا الإطار عبر كل سطح مكتب.
تسمح لك أيضاً طريقة النسخ هذه بتعديل مظهر أسطح المكتب الفردية. ابدأ بوضع تفضيلات النظام على كل أسطح المكتب. يمكنك الآن زيارة قسم سطح المكتب وشاشة التوقف في هذا التطبيق لتعيين خلفية مختلفة لكل مساحة.
أثناء العمل في تفضيلات النظام، اختر قسم ضبط المهام لضبط كيفية عمل المساحات المتعددة. على سبيل المثال، يمكنك اختيار مجموعة ضبط المهام لجميع الصور المصغرة للنوافذ من نفس التطبيق، بغض النظر عن موضعها على أسطح المكتب المختلفة. ابحث في الإعدادات للعثور على التكوين الذي يناسبك.