إذا صادفت في أثناء تصفّح الويب صفحة أردت حفظها أو مشاركتها مع شخص آخر، فستحتاج إلى صورة شاشة تحتوي على هذه الصفحة. التقاط صورة لصفحات الويب الكاملة ليس صعباً، لكن خطوات العملية تختلف اعتماداً على المتصفح الذي تستخدمه.
تختلف هذه العملية قليلاً عن التقاط صور الشاشة العادية، سواء في نظام ويندوز أو ماك أو إس أو أندرويد أو آي أو إس. سنتحدث في هذا المقال عن التقاط صورة للمحتوى في صفحة الويب نفسها مهما كان، دون استخدام أشرطة الأدوات في المتصفح أو قوائمه أو أي عناصر أخرى في الواجهة البينية على حواف الصفحة.
اقرأ أيضاً: ميزة في نظام ويندوز تتيح لك تثبيت النوافذ المهمة على الشاشة
التقاط صور الصفحات في جوجل كروم
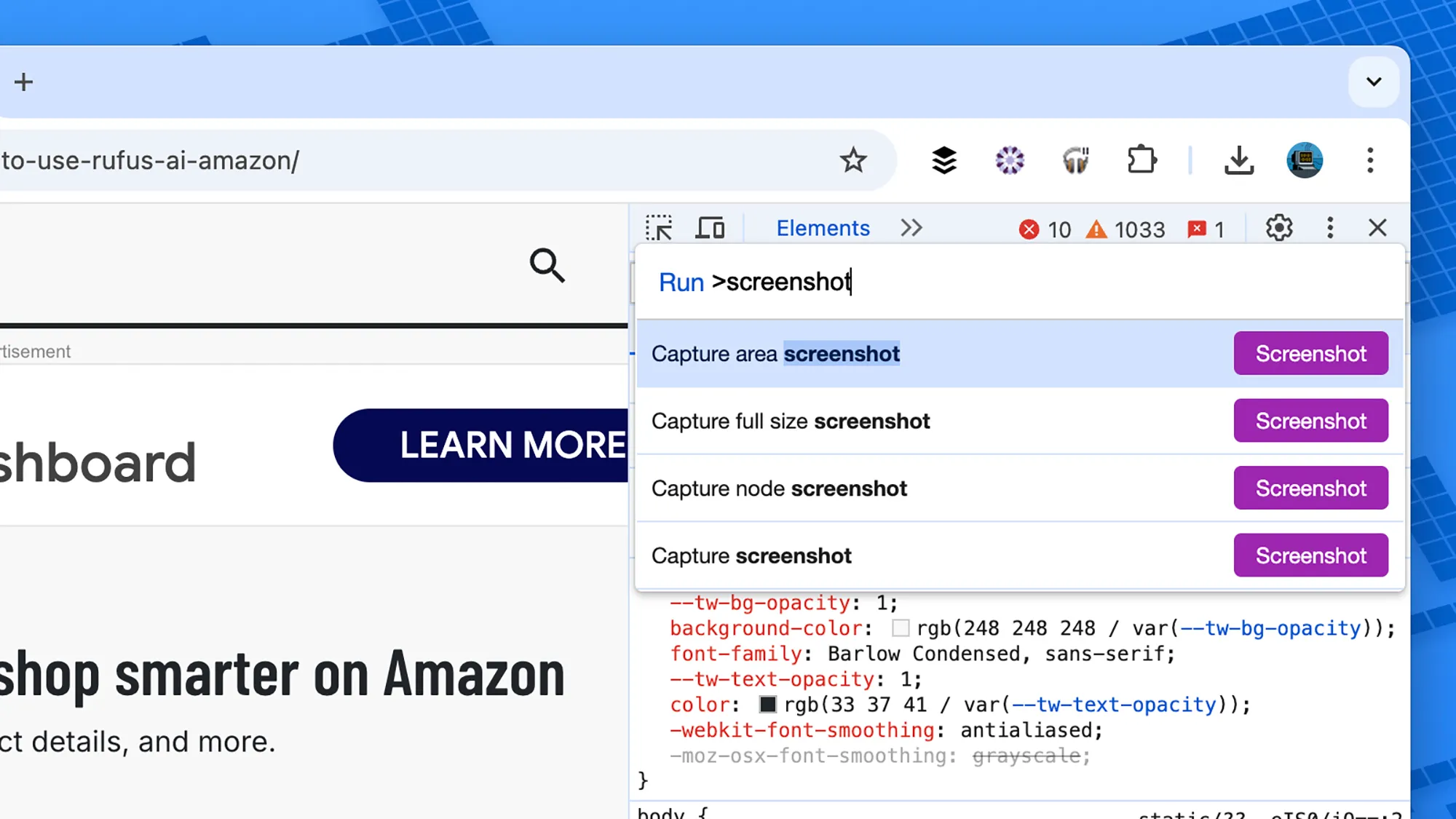
نسخة متصفح جوجل كروم المخصصة لأجهزة الكمبيوتر المكتبية مزودة بميزة مدمجة لالتقاط صور للشاشة، لكنها مخفية في أدوات مطور المتصفح. افتح الصفحة التي تريد تصويرها واضغط على الاختصار (Ctrl+Shift+I) في نظام ويندوز، أو الاختصار (Cmd+Option+I) في نظام ماك أو إس لإظهار لوحة أدوات المطور. بعد ذلك، اتبع التعليمات التالية:
- انقر على النقاط الثلاث في الزاوية اليمنى العليا في اللوحة.
- انقر على خيار تشغيل موجه الأوامر (Run command).
- اكتب (screenshot) لإظهار خيارات التقاط صورة للشاشة.
- انقر على خيار التقاط صورة للشاشة بالحجم الكامل (Capture full size screenshot) لتصوير الصفحة بأكملها.
- انقر على خيار التقاط صورة الشاشة (Capture screenshot) لتصوير الجزء المرئي من الصفحة.
بعد لحظات، ستظهر نافذة حوار للحفظ تمكّنك من حفظ صورة الشاشة في الموقع الذي تريده. إذا لم يناسبك هذا الخيار المدمج، هناك الكثير من أدوات الطرف الثالث المخصصة لتصوير الشاشة التي يمكنك استخدامها. برنامجا ويب بيج سكرين شوت (Webpage Screenshot) وغو فول بيج (GoFullPage) هما من البرامج الشعبية للغاية، وهما مجانيان ويمنحانك العديد من الخيارات (الأول متقدم أكثر قليلاً، بينما الثاني أبسط قليلاً).
أما في نسختي الهواتف الذكية، فهناك خيار مدمج في متصفح كروم المخصص لنظام أندرويد، لكنك ستضطر لاستخدام العملية القياسية لالتقاط صورة للشاشة في نسخة كروم المخصصة لنظام آي أو إس. في نظام أندرويد، افتح الصفحة التي تريد التقاط صورة لها ثم انقر على النقاط الثلاث (أعلى اليمين) ثم على مشاركة (Share) وأخيراً على صورة شاشة طويلة (Long screenshot).
اقرأ أيضاً: خطوات بسيطة لتجميع علامات التبويب في متصفح جوجل كروم
التقاط صور الصفحات في متصفح آبل سافاري
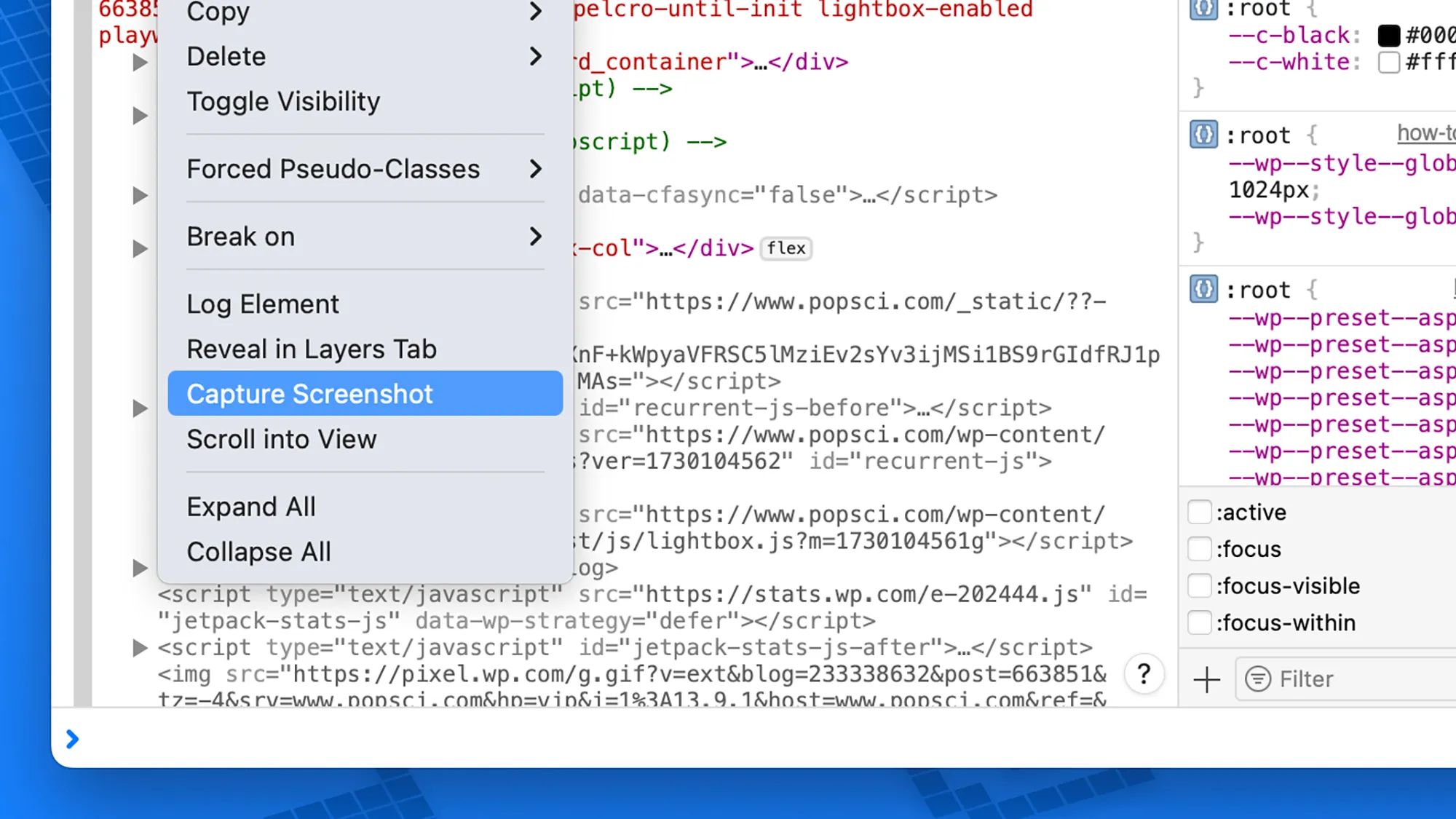
كما هي الحال في متصفح كروم، فإن أدوات تصوير الشاشة في متصفح سافاري المخصص لنظام التشغيل ماك أو إس مخفية في خيارات المطور، ما يعني أن عليك تفعيلها أولاً. انقر على سافاري (Safari) ثم على الإعدادات (Settings) وأخيراً على إعدادات متقدمة (Advanced)، ثم حدد مربع الاختيار بجوار إظهار ميزات مطوري الويب (Show features for web developers). بعد تفعيل الميزة، اتبع الخطوات التالية:
- افتح القائمة بعنوان "التطوير" (Develop) واختر إظهار مراقب الويب (Show Web Inspector).
- انتقل إلى علامة التبويب بعنوان "العناصر" (Elements) إن لم تكن مفتوحة بالفعل.
- انقر بزر الماوس الأيمن على السطر العلوي من الرمز البرمجي (الذي يبدأ عند وسم "آتش تي إم إل").
- انقر على خيار التقاط صورة للشاشة (Capture Screenshot) من القائمة المنبثقة.
ستظهر بعد ذلك نافذة حوار يمكنك فيها اختيار موقع تخزين صورة الشاشة. ستكون الصورة كاملة الحجم وقابلة للتمرير، وستتضمن صفحة الويب بأكملها، علماً أن خيار حفظ الجزء المرئي فقط من الشاشة غير متاح.
لا تتوفر لدينا معلومات حول وجود أدوات إضافية عالية الجودة لالتقاط صورة للشاشة في متصفح سافاري المخصص لنظام ماك أو إس. فضلاً عن أن هذه الميزة ليست متاحة في نسخة المتصفح المخصصة لنظام آي أو إس، على الرغم من أنك قادر على التقاط صور للشاشة قابلة للتمرير بالطريقة الاعتيادية، التي ستصور الصفحة بأكملها.
اقرأ أيضاً: خرائط آبل أصبحت متاحة على الويب فكيف تستخدمها؟
التقاط صورة للشاشة في متصفح مايكروسوفت إيدج
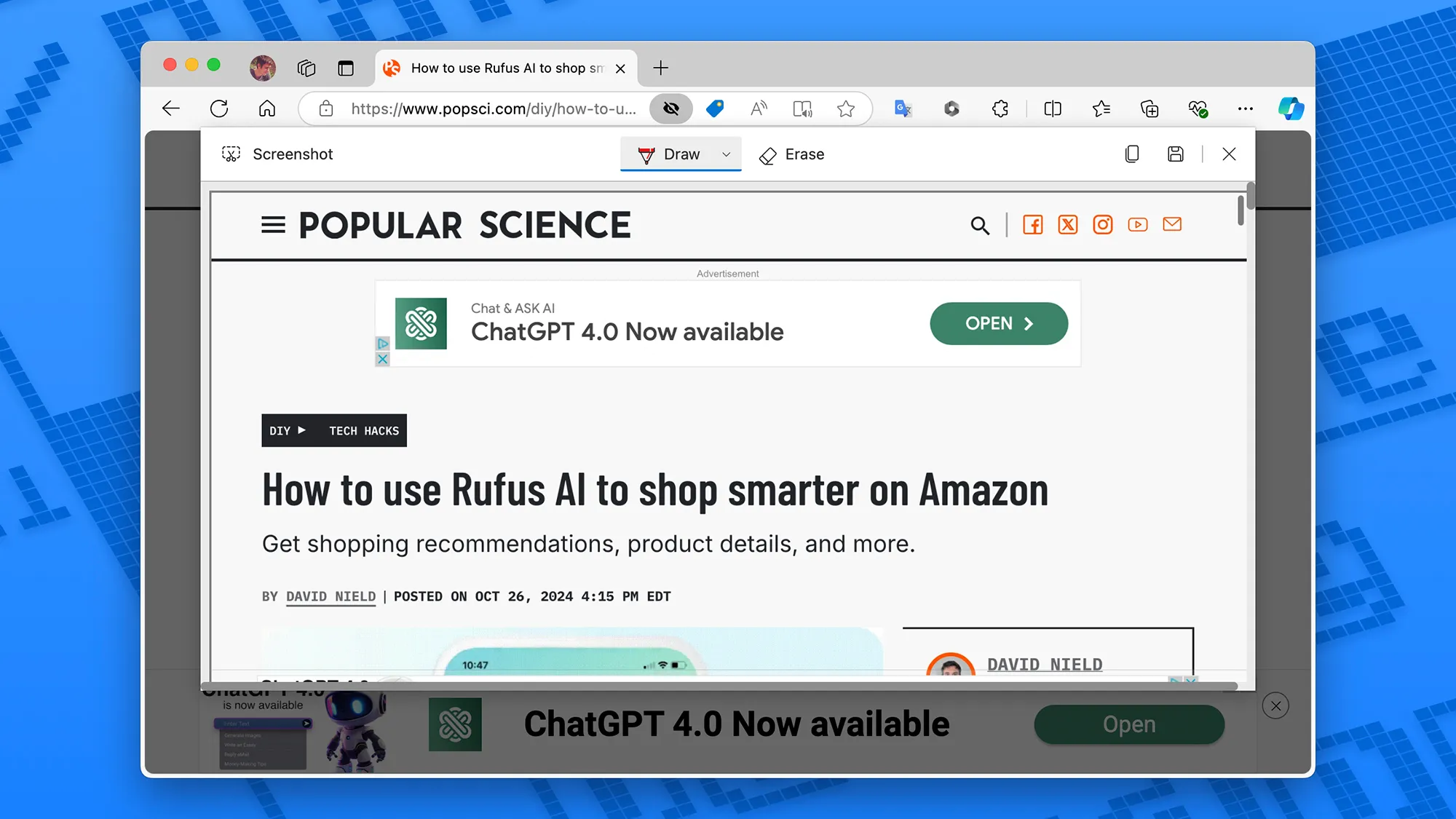
متصفح مايكروسوفت إيدج المخصص لأجهزة الكمبيوتر المكتبية مزود بأداة مدمجة لتصوير الشاشة، ما يجعل التقاط صورة للشاشة سهلاً. افتح الصفحة التي تريد التقاط صورة لها وانقر على النقاط الثلاث (أعلى اليمين) ثم على صورة الشاشة (Screenshot).
سترى عندها 3 خيارات تظهر أعلى الصفحة. الأول هو التقاط صورة لمنطقة (Capture Area)، والذي يتيح لك تصوير منطقة محددة من الصفحة يمكنك تحديدها من خلال سحب مستطيل، والثاني هو التقاط صورة لمنطقة من الشاشة (Capture Screen Area)، والذي يتيح لك التقاط الجزء من الشاشة الظاهر حالياً، والثالث هو التقاط صورة للصفحة بأكملها (Capture Full Page)، والذي يتيح لك تصوير الصفحة كلها.
ستظهر الصورة عندها في نافذة منفصلة، ويمكنك إضافة تعليق لها باستخدام أداة قلم بسيطة إذا أردت. ستعثر في الزاوية اليمنى العليا من النافذة على رموز لنسخ صورة الشاشة إلى حافظة النسخ في النظام وحفظها على القرص.
يعتمد متصفح إيدج على أسس الرموز البرمجية نفسها التي يعتمد عليها كروم، ما يعني أنك ستتمكن من استخدام الأدوات الإضافية نفسها إذا أردت الاستفادة من خيارات غير متاحة في الأداة المدمجة في المتصفح. مجدداً، برنامجا ويب بيج سكرين شوت وغو فول بيج مفيدان في هذه الحالة.
أما في نسخ الهاتف من المتصفح، فخطوات العملية هي الخطوات نفسها في متصفح كروم. في نظام أندرويد، هناك أداة لالتقاط صور الشاشة يمكنك العثور عليها من خلال النقر على زر القائمة (ثلاث خطوط أعلى اليمين) ثم على مشاركة (Share) وأخيراً على صورة شاشة قابلة للتمرير (Scrolling Screenshot). أما في نظام آي أو إس، فستضطر لتطبيق الطريقة المدمجة في برمجيات النظام.
اقرأ أيضاً: كيف تترجم أي موقع في أي متصفح بسهولة؟
التقاط صور للشاشة في متصفح موزيلا فايرفوكس
نسخة متصفح فايرفوكس المخصصة لأجهزة الكمبيوتر المكتبية مزودة بأداة خاصة لالتقاط صور للشاشة. انقر بزر الماوس الأيمن على صفحة الويب المفتوحة حالياً، ثم انقر على خيار التقاط صورة للشاشة (Take Screenshot).
لديك 3 خيارات، الأول هو النقر بالماوس وسحبها عبر منطقة معينة من الصفحة، والثاني هو النقر على زر حفظ الجزء المرئي (Save visible)، والثالث هو النقر على زر حفظ الصفحة بالكامل (Save full page) في الزاوية اليمنى العليا. ستظهر عندها نافذة معاينة وخيارات لنسخ الصورة (Copy) أو تنزيلها (Download).
لا شك في أن فايرفوكس هو أحد أفضل المتصفحات عندما يتعلق الأمر بدعم الأدوات الإضافية، وإذا لم يناسبك الخيار المدمج، يمكنك استخدام الأدوات الملحقة مثل إيزي سكرين شوت (Easy Screenshot) ولايت شوت (Lightshot) وأوسوم سكرين شوت (Awesome Screenshot). هذه الخيارات عالية الجودة وتتمتع بواجهات بينية سهلة الاستخدام.
أما بالنسبة لنسخ الهاتف من المتصفح، فلا تحتوي نسختا أندرويد وآي أو إس على أدوات مدمجة لالتقاط صور للشاشة، ما يعني أنك ستضطر إلى استخدام خيارات تصوير الشاشة القياسية. لكن يمكنك حفظ صفحات الويب بصيغة بي دي إف (PDF) في نسخة أندرويد من خلال النقر على النقاط الثلاث (أعلى اليمين) ثم على رمز المشاركة في الأعلى وأخيراً على خيار حفظ بصيغة بي دي إف (Save as PDF).
