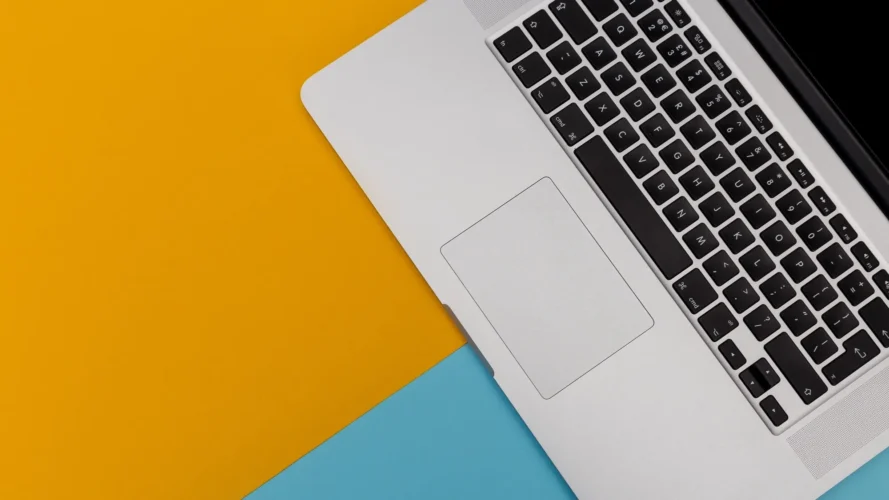مثل المرآب ومكتب العمل، يمكن أن يصبح نظام ماك أو إس فوضوياً بمرور الوقت؛ إذ إن الملفات والتطبيقات والمخلفات الرقمية الأخرى تتراكم، ويحدث ذلك دون أن تدركه في الكثير من الأحيان، ما يتسبب بإبطاء عمليات الحوسبة اليومية التي تجريها باستخدام الأجهزة التي تعمل بهذا النظام تدريجياً.
يمكن أن يُحدث ترتيب سريع لأجهزة ماك فرقاً كبيراً، ما يجعل العثور على الملفات أو التطبيقات سهلاً مجدداً دون أن يشعرك بأنك أجريت مهمة صعبة. سنتحدث هنا عن بعض النصائح الفعالة لتنظيم أجهزة ماك وإزالة العناصر غير الضرورية.
اقرأ أيضاً: لماذا يجب عليك الترقية إلى جوجل درايف المخصص لسطح المكتب؟
ترتيب سطح المكتب
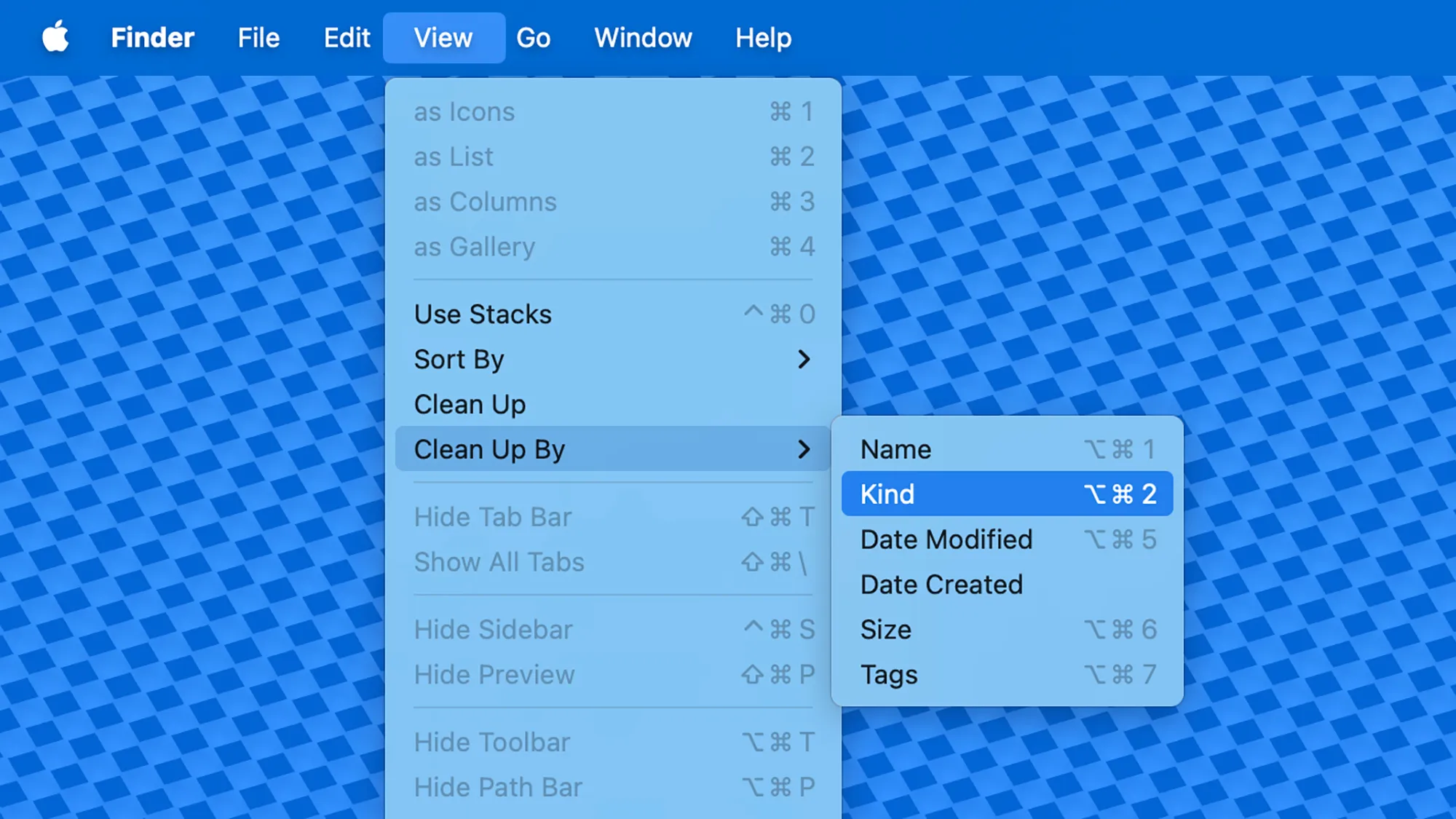
يميل الكثيرون لوضع مختلف أنواع الملفات والاختصارات على سطح المكتب دون تفكير. لا يغطّي ذلك خلفية سطح المكتب فحسب، بل يؤدي إلى تباطؤ نظام ماك أو إس ويجعل العثور على الملفات التي تريدها أصعب.
هناك بعض الخيارات المدمجة في تطبيق فايندر (Finder) قد تساعدك على ترتيب سطح المكتب. انقر على منطقة فارغة ضمن سطح المكتب وافتح قائمة العرض (View). يمكنك استخدام خيار التنظيف (Clean Up) لجمع العناصر الموجودة على سطح المكتب جميعها في شبكة واحدة؛ بهدف الحصول على مظهر أكثر تنظيماً. بالإضافة إلى ذلك، يمكنك الاستفادة من قائمة التنظيف بحسب (Clean Up By) لاختيار طريقة ترتيب العناصر (تبعاً للاسم أو التاريخ مثلاً).
ستعثر في قائمة العرض أيضاً على خيار باسم "استخدام التجميع" (Use Stacks)، والذي يمثل طريقة متقدمة لتنظيم سطح المكتب لأنه يجمّع الملفات التي لها النوع نفسه معاً (مثل الصور أو المستندات)، وما عليك سوى النقر على مجموعة ما لترى العناصر مجدداً. فعّل هذا الخيار وانقر على عرض (View) ثم على تجميع بحسب (Group Stacks By) لتغيير طريقة الترتيب.
هناك طريقة أخرى تتطلب القليل من الجهد الإضافي ويمكنك تطبيقها إذا كنت تستخدم سطح المكتب على أنه مساحة تخزين مؤقتة. ابدأ بإنشاء مجلد باسم "مؤقت" (Temporary) في سطح المكتب ثم استخدمه لتخزين الملفات التي لا تحتاج إليها على المدى الطويل بدلاً من سطح المكتب. يمكنك بعد ذلك حذف محتويات المجلد على نحو منتظم دون التفكير كثيراً.
اقرأ أيضاً: كيف تستخدم ميزة عرض شاشة آيفون في أجهزة ماك؟
ترتيب الواجهة البينية
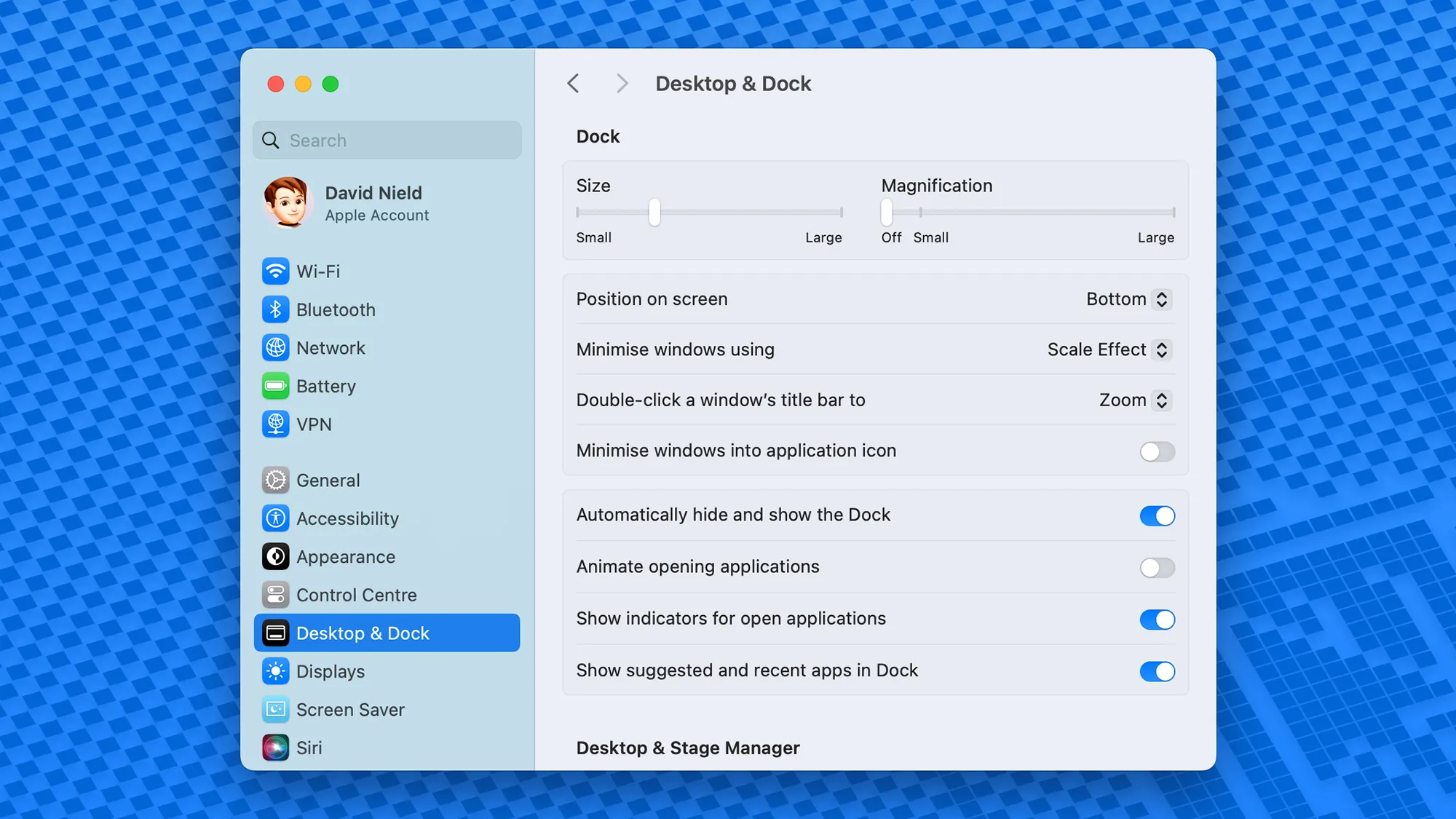
هناك طرق عديدة تمكّنك من تحسين مظهر نظام التشغيل ماك أو إس، خاصة فيما يتعلق بمنطقتين محددتين، وهما شريط القائمة أعلى الشاشة وشريط التطبيقات أسفلها. ربما الخطوة الأولى الأفضل هي تقليل عدد التطبيقات التي لها إذن الظهور في شريط القائمة، لكنك ستضطر إلى الغوص في الإعدادات الخاصة بكل تطبيق على حدة لفعل ذلك.
هناك خيارات الطرف الثالث أيضاً، مثل برنامج بار تيندر (Bartender) الذي يكلف 20 دولاراً، ولكن يمكنك أن تجربه بالمجان أولاً. يتيح لك هذا التطبيق إجراء مختلف عمليات التخصيص في شريط القائمة، ويمكنك تغيير شكل الشريط أيضاً. يمكنك أيضاً وضع أيقونات شريط القائمة التي تختارها في قائمة فرعية، ما يجعل شريط القائمة يبدو مرتباً أكثر.
أما فيما يتعلق بترتيب شريط التطبيقات (Dock)، هناك بعض الإعدادات المدمجة الأخرى في ماك أو إس، ويمكنك فتح قائمة آبل (Apple) ثم النقر على إعدادات النظام (System Settings) ثم على سطح المكتب وشريط التطبيقات (Desktop & Dock) للاطلاع عليها. يمكنك إخفاء شريط التطبيقات عندما لا يكون قيد الاستخدام، وإخفاء اختصارات التطبيقات المقترحة والمستخدمة مؤخراً، وتشغيل رسوم تشغيل التطبيقات المتحركة وإيقاف تشغيلها. يمكنك أيضاً تكبير شريط التطبيقات أو تصغيره.
إذا احتوى شريط التطبيقات على اختصارات لا تعتقد أنك ستستخدمها، انقر بزر الماوس الأيمن عليها ثم انقر على خيارات (Options) ثم على إزالة من شريط التطبيقات (Remove from Dock). تمكّنك هذه الطرق، ببضع دقائق فقط، من ترتيب شريط التطبيقات وجعل استخدامه أسهل، إضافة إلى جعله غير مرئي أيضاً عندما لا يكون قيد الاستخدام.
إزالة الملفات المؤقتة
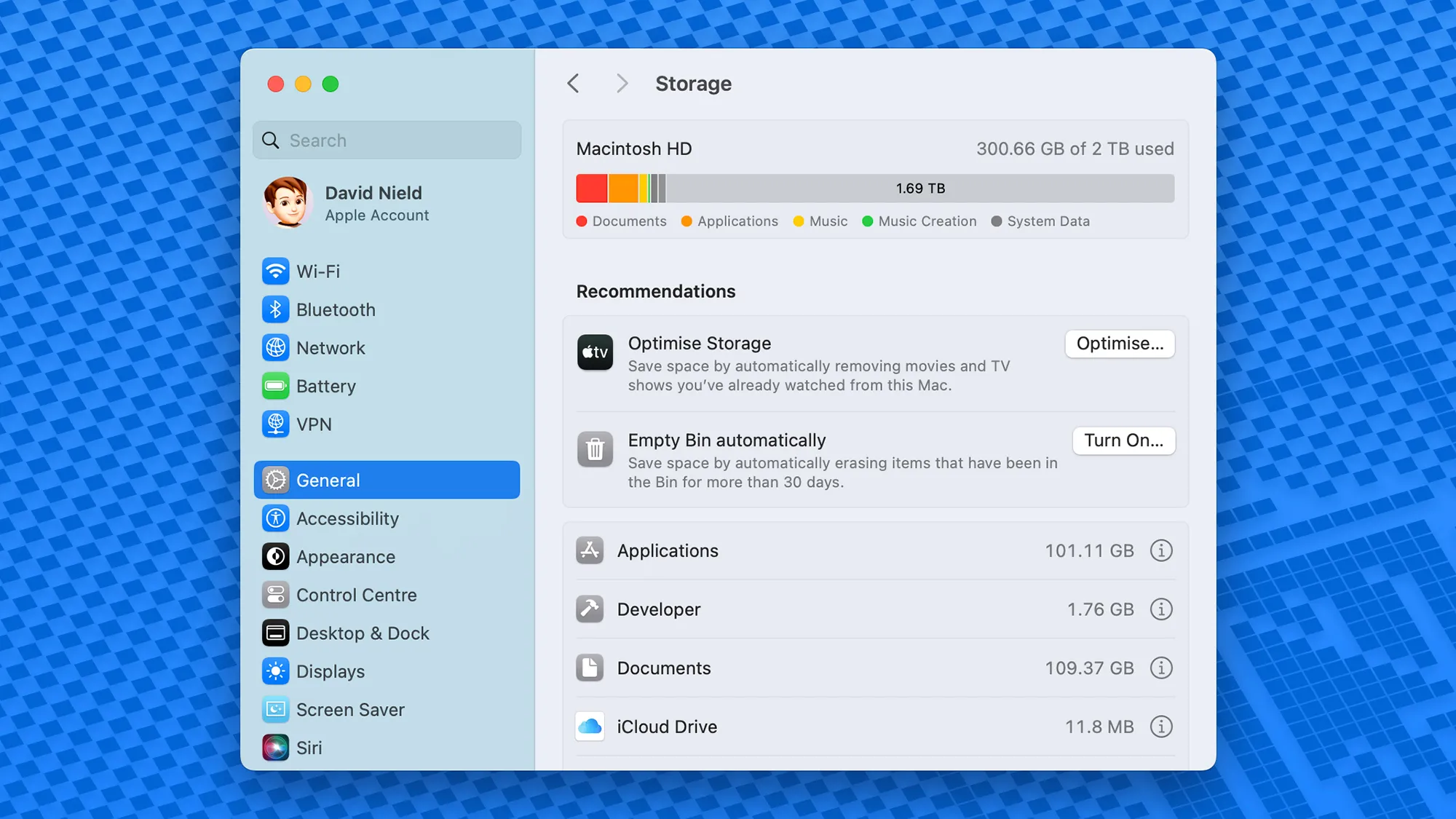
يمكن أن تتراكم الملفات المؤقتة بسرعة في نظام ماك أو إس، وقد لا تنتبه لذلك دائماً؛ إذ إنك ستصل في النهاية إلى مرحلة يصبح فيها النظام بطيئاً ويرسل فيها رسائل حول مشكلات مساحة التخزين. هناك أدوات مدمجة في نظام ماك أو إس قد تفيدك.
افتح قائمة آبل وانقر على إعدادات النظام ثم على عام (General) وأخيراً على التخزين (Storage). يجب أن ترى في الجزء العلوي من مربع الحوار التفاصيل حول استهلاك مساحة التخزين في جهاز ماك، ويتيح لك ذلك تحديد الملفات والتطبيقات التي تستهلك المساحة الأكبر.
يجب أن ترى أسفل كل قراءة من قراءات مساحة التخزين هذه عدداً من الاقتراحات التي يقدمها النظام حول كيفية توفير المساحة. تختلف هذه الخيارات تبعاً لإعداد النظام، ولكن قد ترى روابط لإزالة المحتوى الذي شاهدته بالفعل في تطبيق آبل تي في (Apple TV)، أو لإفراغ مجلد سلة المهملات (Trash)، أو لنقل عناصر معينة إلى تطبيق آي كلاود (iCloud). انقر على أي من هذه الخيارات واتبع التعليمات.
يمكنك أحياناً العثور على إعدادات ذات صلة في التطبيقات. على سبيل المثال، يمكنك في تطبيق آبل فوتوز (Apple Photos) فتح قائمة الصور والنقر على الإعدادات، حيث ستعثر في علامة التبويب آي كلاود على خيار يجعل التطبيق يخفض دقة الصور ومقاطع الفيديو المخزّنة في جهاز ماك ويحتفظ بالنسخ ذات الدقة الكاملة في السحابة الإلكترونية.
اقرأ أيضاً: طرق بسيطة لزيادة سعة التخزين في نظامي ويندوز وماك أو إس
إلغاء تثبيت التطبيقات غير المستخدمة
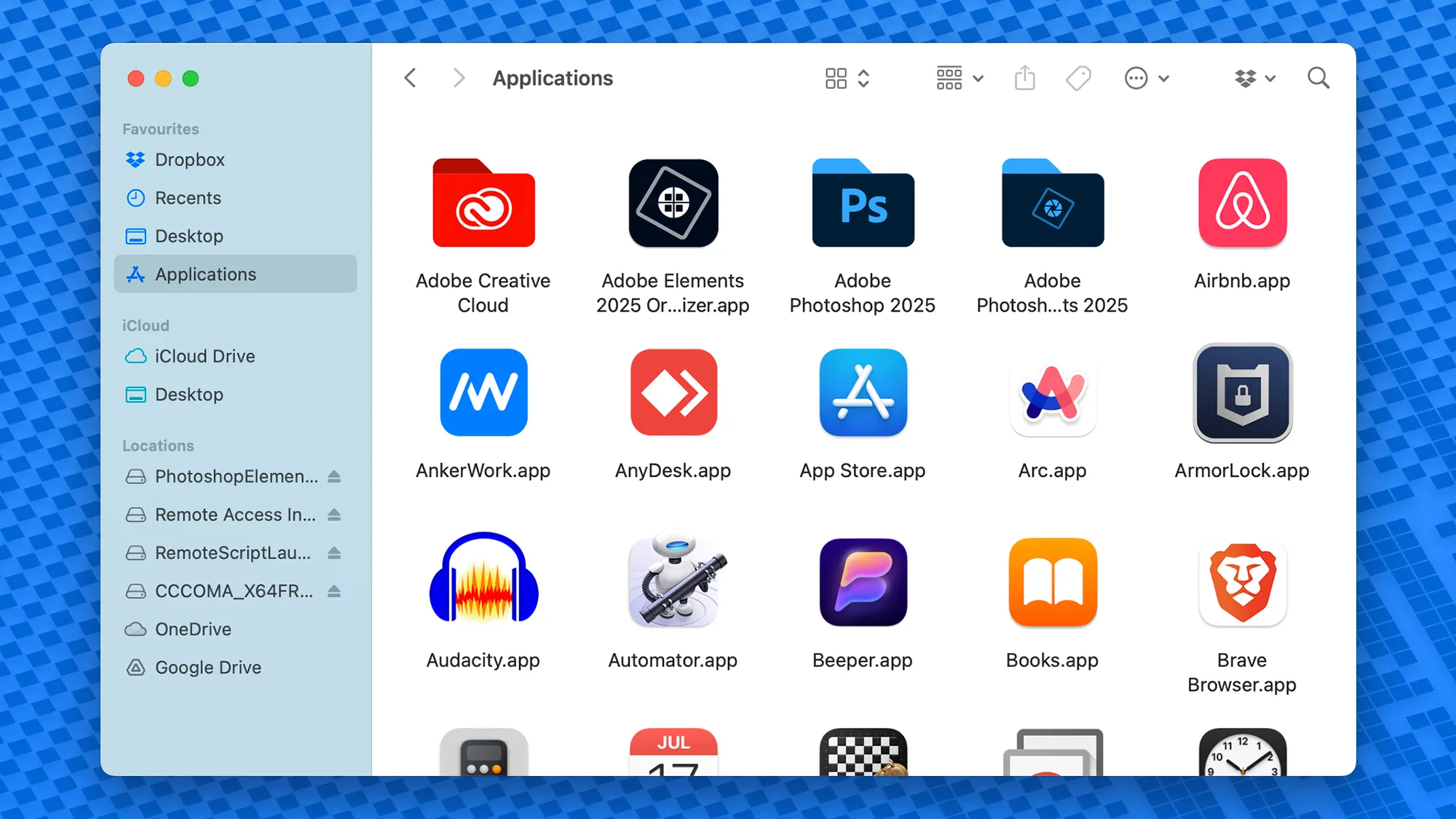
إحدى أفضل الطرق لتوفير المساحة في جهاز ماك وترتيب الشاشات، مثل منصة التشغيل (Launchpad) ومجلد التطبيقات (Applications)، في الوقت نفسه هي إزالة التطبيقات التي لا تستخدمها بانتظام. هذه تقنية ترتيب وتنظيم تتطلب القليل من الجهد، وهي خيار منطقي بالنظر إلى أنك ستتمكن من إعادة تثبيت التطبيقات في أي وقت.
افتح قائمة آبل وانقر على إعدادات النظام ثم على عام وأخيراً على التخزين، ما يمكّنك من النقر على زر المعلومات الصغير "i" بجوار التطبيقات للاطلاع على البرامج التي تشغل المساحة الأكبر. يمكنك إزالة التطبيقات من خلال تشغيل تطبيق فايندر وفتح رابط التطبيقات (Applications) على اليسار، أو النقر على التطبيقات في قائمة الانطلاق (Go).
تختلف عملية إزالة تثبيت التطبيقات من تطبيق لآخر؛ إذ إنك سترى أحياناً مجلداً في شاشة التطبيقات يحتوي على أداة رسمية لإزالة التثبيت. أما بالنسبة للتطبيقات الأخرى، يمكنك سحب اختصار التطبيق إلى رمز سلة المهملات في شريط التطبيقات لإزالة تثبيت هذا التطبيق. إذا واجهت صعوبة في إزالة التثبيت، يمكنك البحث عبر الإنترنت عن التعليمات المتعلقة بالتطبيق الذي تريد إزالة تثبيته من النظام.
حتى لو لم تلغ تثبيت التطبيقات، يمكنك على الأقل التأكد من أنها لا تبدأ التشغيل مع بدء تشغيل النظام (إلا إذا كنت تريد ذلك) وتستهلك من قدرة وحدة المعالجة المركزية ومساحة ذاكرة الوصول العشوائي. يمكنك اختيار البرامج التي تبدأ التشغيل مع نظام ماك أو إس وتعمل في الخلفية من خلال فتح قائمة آبل والنقر على إعدادات النظام ثم على عام وأخيراً على عناصر تسجيل الدخول والأدوات الإضافية (Login Items & Extensions).