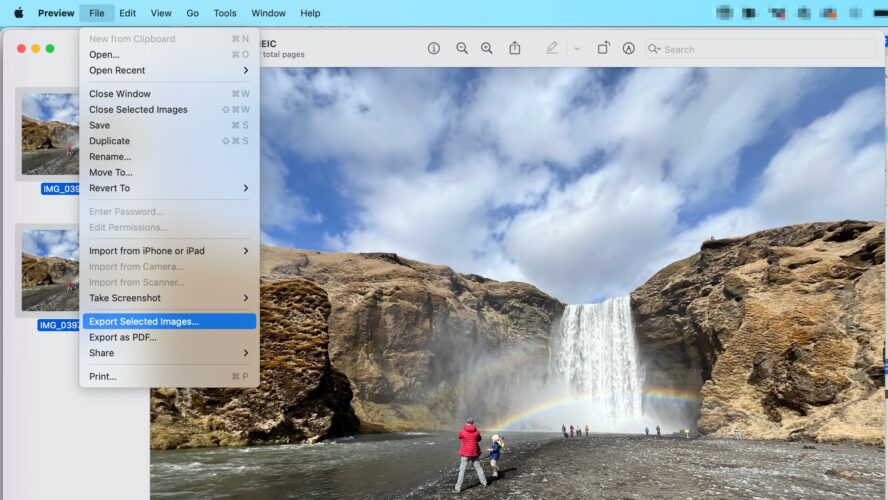ماذا عليك أن تفعل إذا أرسلت مجلداً يحتوي على الصور لصديقك الذي يستخدم نظام ويندوز، ولم يتمكن من فتح هذا المجلد؟
من المرجح أن تكون صيغة هذه الصور هي آتش إي آي سي (HEIC)، التي ليس من السهل فتحها في نظام ويندوز (وهو صعب حتى باستخدام العديد من تطبيقات الحواسيب المكتبية). على الرغم من أنك قادر على فتح الصور جميعها باستخدام تطبيق بريفيو (Preview)، أو تطبيق تعديل الصور الذي تفضله لتحويل صيغتها إلى صيغة أخرى، فهناك طريقة أسرع في أجهزة ماك. لكن المشكلة تكمن في أن هذه الطريقة مخفية بعض الشيء. سنتحدث في هذا المقال عن طرق تحويل مجموعة كبيرة من الصور ببضع نقرات فقط.
اقرأ أيضاً: كيف تلتقط صوراً كاملة لصفحات الويب؟
تحويل الصور بطريقة جماعية في تطبيق فايندر بنظام ماك أو إس
ابدأ بالتوجه إلى مجلد الصور الذي تريد تحويل محتواه عبر تطبيق فايندر (Finder). حدد الصور جميعها التي تريد تحويل صيغتها، علماً أنه يمكنك استخدام اختصار لوحة المفاتيح (CMD-A) لتحديد الصور جميعها في المجلد إذا أردت، أو الضغط على مفتاح (Shift) وتحديد الصور التي تريد تحويل صيغتها.
بمجرد اختيار الصور، انقر بزر الماوس الأيمن عليها. ضع مؤشر الماوس فوق خيار إجراءات سريعة (Quick Actions) في القائمة المنبثقة، ثم انقر على تحويل الصورة (Convert Image).
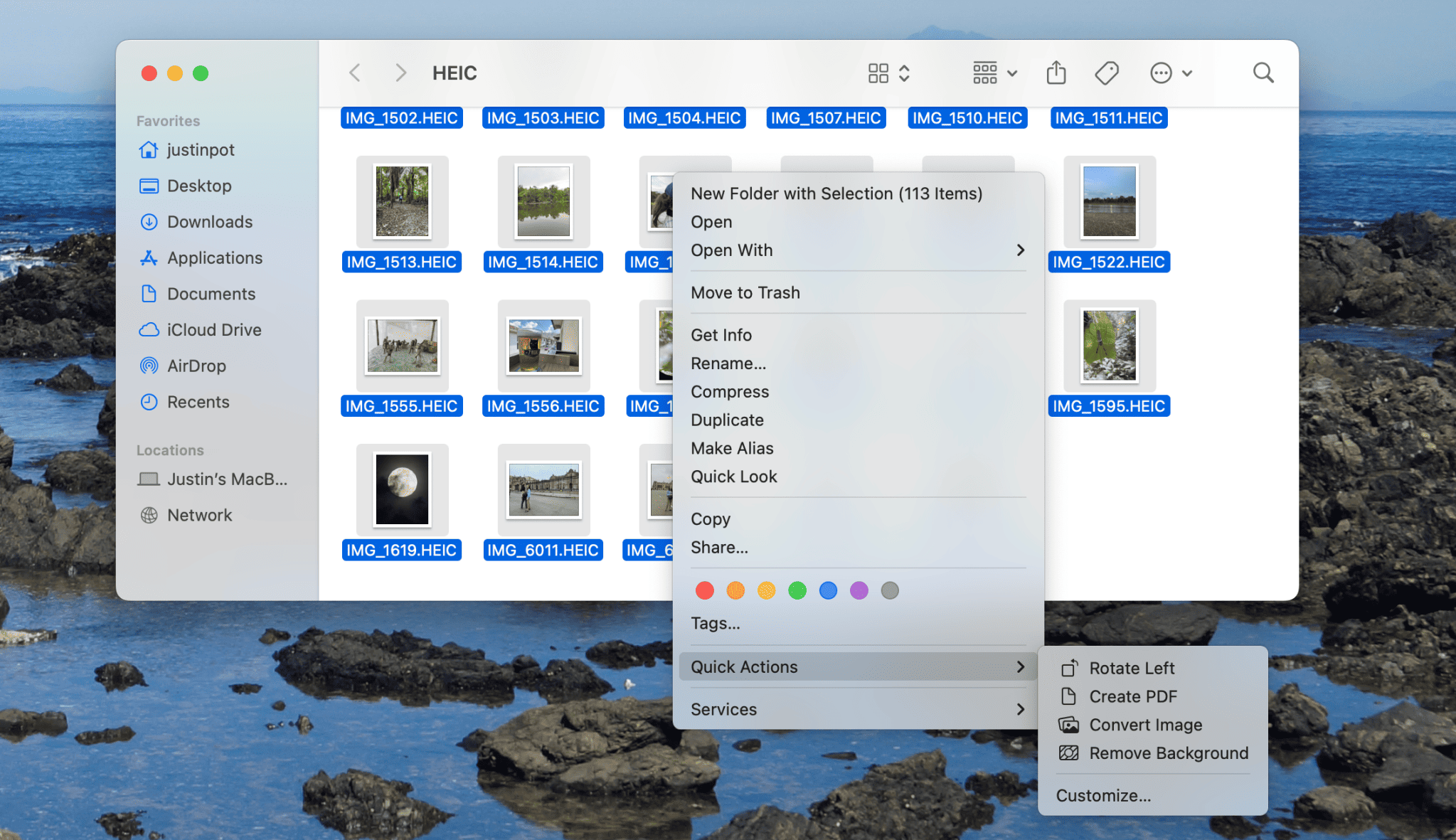
سيطلب منك النظام تحديد الصيغة التي تريد التحويل إليها، ويمكنك استخدام كل من جيه بي إي جي (JPEG) وبي إن جي (PNG) وآتش إي آي إف (HEIF).
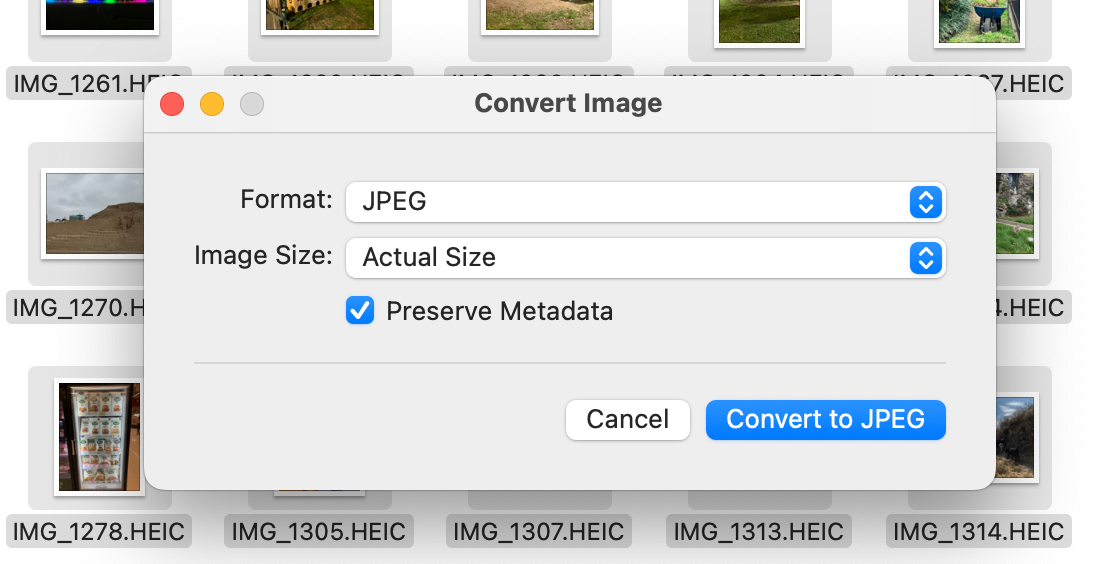
يمكنك أيضاً تحديد مساحة الصورة الجديدة، والخيارات هي الحجم الحقيقي (Actual size) وكبير (Large) ومتوسط (Medium) وصغير (Small). بمجرد الانتهاء، انقر على خيار تحويل (Convert).
سيحول النظام صيغ الصور المحددة للصيغة التي اخترتها، ولن يحذف الصور الأصلية بل سيضع الصور الجديدة في المجلد نفسه. ستضطر إلى حذف الصور الأصلية بنفسك إذا أردت ذلك.
اقرأ أيضاً: طرق بسيطة لتشغيل تطبيقات آيفون على أجهزة ماك
تحويل الصور بصيغة آتش إي آي سي في تطبيق بريفيو
أداة التحويل السريعة فعالة ولكنها ليست خالية من العيوب؛ إذ إنها لا تمنحك القدرة على التحكم الجيد بدقة الصور، كما إنها لا تمكّنك من اختيار المجلد الذي سيخزن فيه النظام الصور الجديدة. إذا أردت التحكم أكثر بهذه التفاصيل، يمكنك استخدام تطبيق بريفيو لتحويل الصور. ابدأ بفتح الصور التي تريد تحويلها في تطبيق بريفيو. ستظهر هذه الصور في شريط جانبي على اليسار، إلى جانب الصورة المعروضة حالياً.
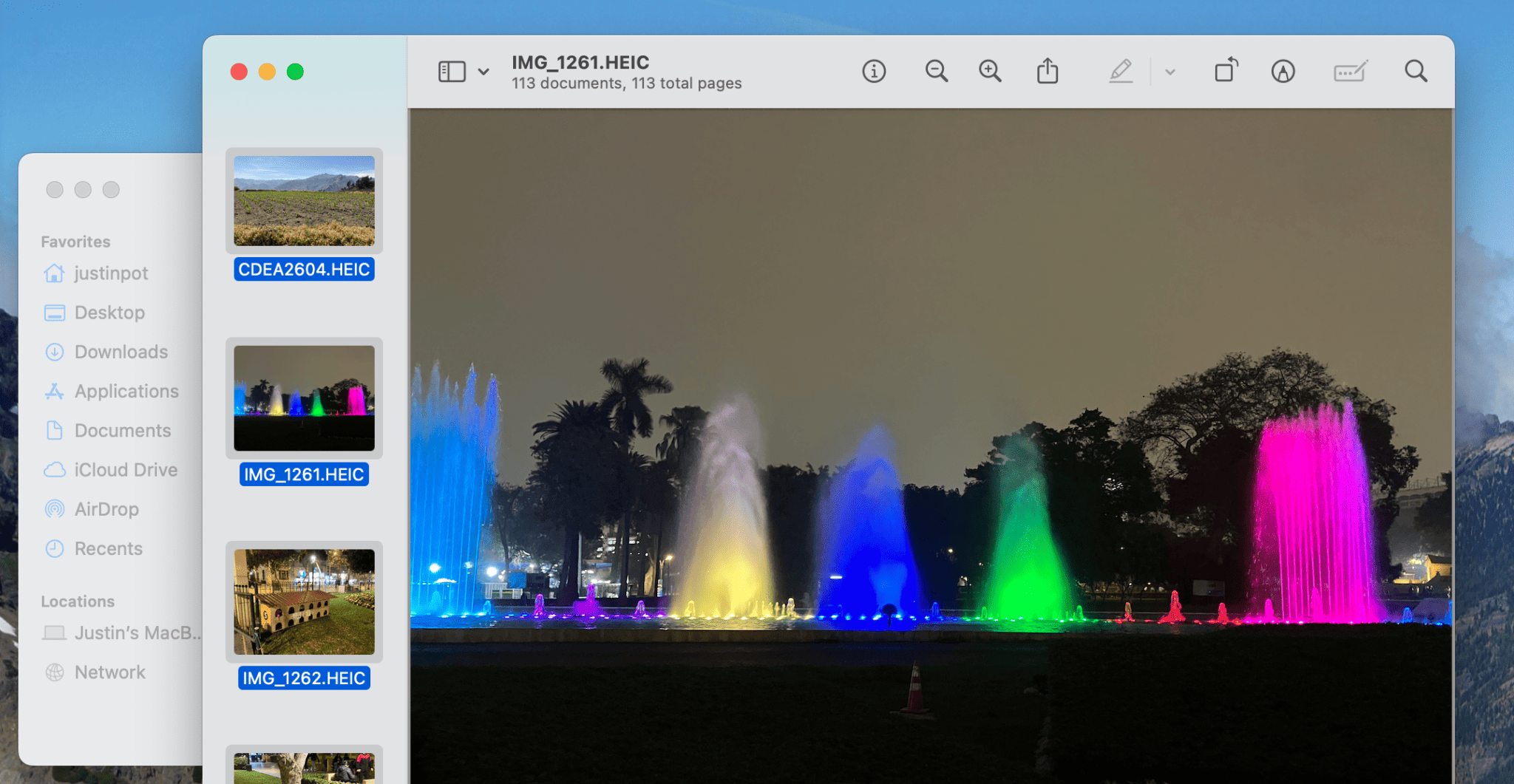
حدد الصور جميعها التي فتحتها باستخدام الماوس أو اختصار لوحة المفاتيح (CMD+A). بعد ذلك، انقر على ملف (File) في شريط القائمة ثم على تصدير الصور المحددة (Export selected images). سترى عندها مربع حوار حفظ الملفات القياسي.
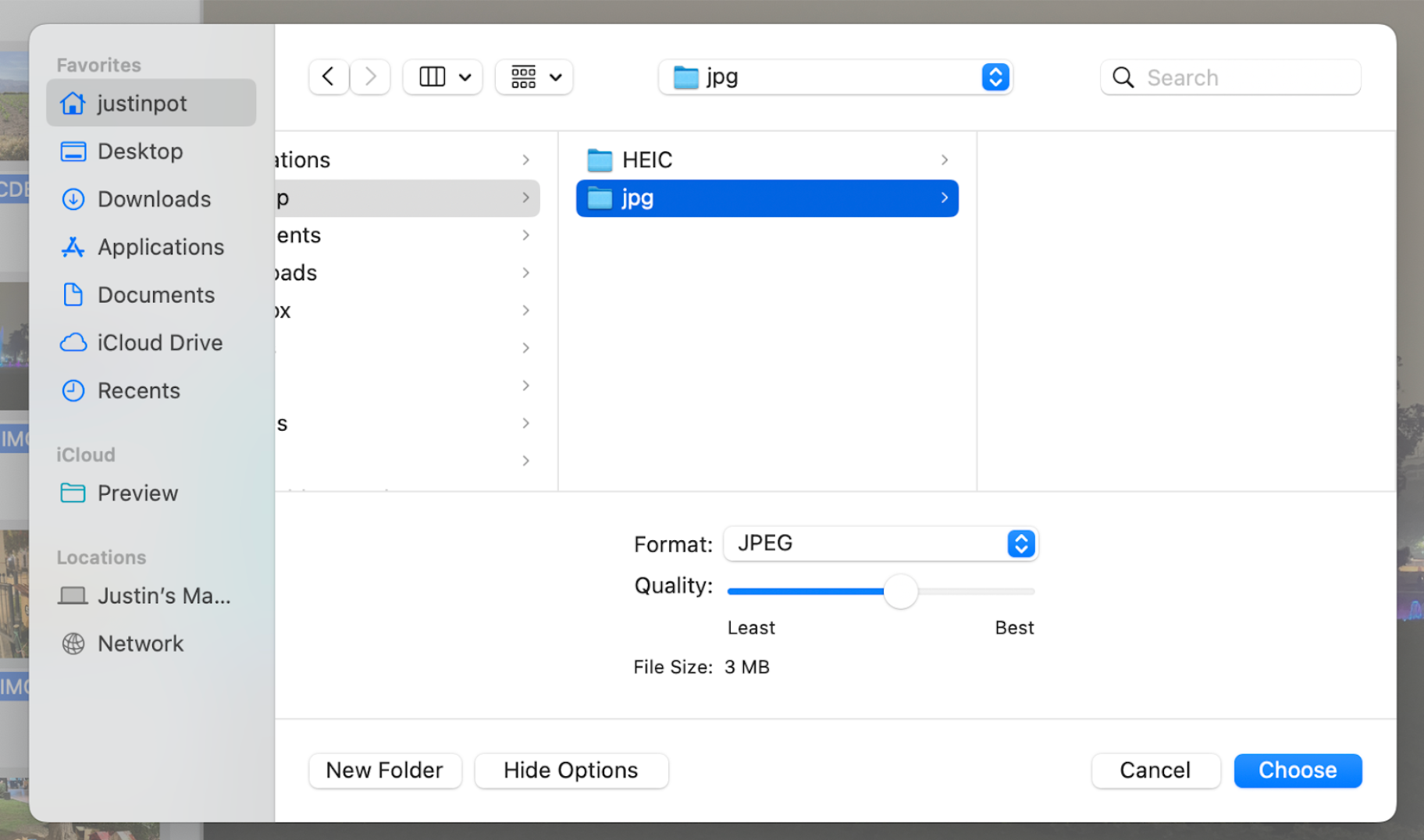
اختر الصيغة التي تريد التحويل إليها، ثم انقر على خيار إظهار الخيارات (Show Options) الذي يتيح لك ضبط عملية التحويل بدقة. يدعم تطبيق بريفيو حفظ الملفات بصيغة تي آي إف إف (TIFF) ودمج الصور في ملف بي دي إف (PDF).
بمجرد الانتهاء من التهيئة وفقاً لتفضيلاتك، انقر على اختيار (Choose) لبدء تحويل الصور.صورصور