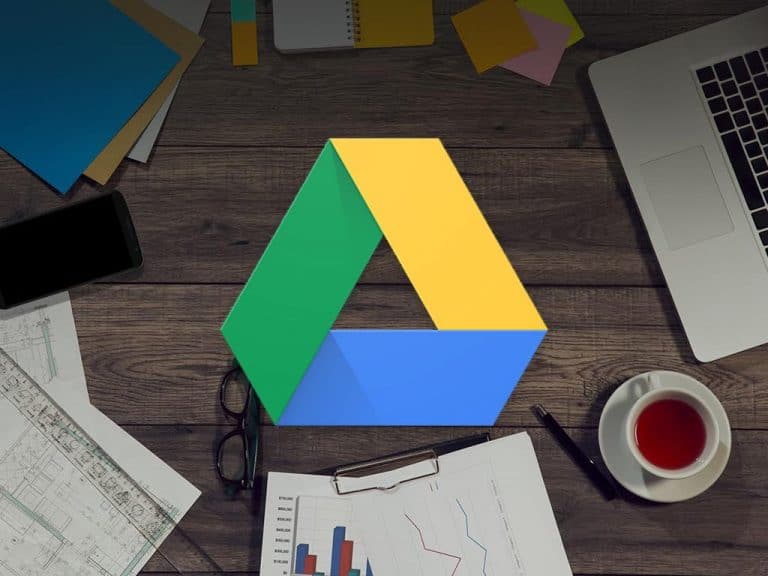حين ظهرت تطبيقات مستندات جوجل قبل أكثر من عقد من الآن كانت فكرة تشغيل برمجية على الإنترنت ما تزال غريبة وغير مألوفة. ومنذ ذلك الحين، تعزز حضور ونجاح جوجل درايف، وأصبح ملايين المستخدمين اليوم يعتمدون على تطبيق مستندات جوجل، وجداول البيانات، والعروض التقديمية من جوجل درايف.
ولكن إن كنت تستخدم جوجل درايف فهذا لا يعني بالضرورة أنك تستفيد منه بالقدر الأقصى من الاستفادة، فهذه الحزمة تأتي بخاصيات متميزة جداً وقد لا تتوقع وجودها حين تتعمق بها قليلاً. وفيما يلي 20 من أكثر الخاصيات فائدة على جوجل درايف.
ملفات جوجل
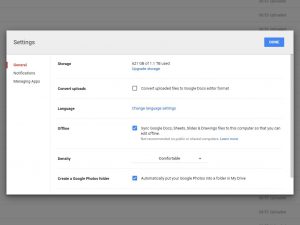
- العمل دون الاتصال بالإنترنت
تمكنك خاصية العمل على جوجل درايف دون الاتصال بالإنترنت من إنشاء وتعديل ملفاتك على المتصفح حتى لو لم تكن مرتبطاً بالإنترنت. وبمجرد أن يتصل الجهاز بالإنترنت من جديد فإنه سيحدث التعديلات التي أجريتها. ولضبط إعدادات هذه الخاصية اضغط على أيقونة الترس في جوجل درايف، اختر إعدادات، ثم اضغط الصندوق الصغير بجانب خاصية العمل دون الاتصال بالإنترنت لتفعيلها.
- نسخ التنسيق
أحد أكثر السمات فائدة في مستندات وجداول وشرائح العرض من جوجل تتمثل بذلك الزر الصغير على شكل فرشاة دهان، اسمها "نسخ التنسيق". ظلل جزءاً من النص الذي تريد نسخ تنسيقه، ثم اضغط على هذا الزر من شريط الأدوات، ثم انسخ التنسيق (وليس النص نفسه) في المكان المطلوب من ذلك المستند.
- البحث ضمن الصور ومستندات الوثيقة المحمولة (PDF)
لعلك لم تسمع بهذه الخاصية من قبل، ولكن جوجل درايف يجري مسحاً على كافة الصور ومستندات الوثيقة المحمولة التي ترفعها على جهازك، وهذا يعني أنه يمكن البحث عن النص الذي تشتمل عليه. حاول البحث عن عبارة أو كلمة موجودة داخل صورة أو مستند وثيقة محمولة لديك. ولكن هذه الخاصية ليست مثالية بعد، فلن تستطيع البحث عن كلمة مكتوبة بخط اليد على سبيل المثال، ولكنها مع ذلك مفيدة جداً.
- زامن ملفاتك على أكثر من جهاز
يمكنك تنزيل وتثبيت جوجل درايف على أجهزة الحاسوب (التي تعمل على برمجية ويندوز وماك أو أس) من أجل مزامنة ملفاتك-التي أنشأتها على جوجل درايف وتلك الموجودة على القرص الداخلي، على أكثر من جهاز حاسوب. وحين تحفظ أي ملف في مجلد جوجل درايف، فإن هذا الملف سيُرفع على الشبكة وستجري مزامنته مع مجلدات جوجل درايف على الأجهزة الأخرى. ولكن تجنب رفع كل الملفات التي لديك، وذلك لأن مساحة التخزين محدودة في جوجل درايف. (انظر الرقم 7 في هذه القائمة).
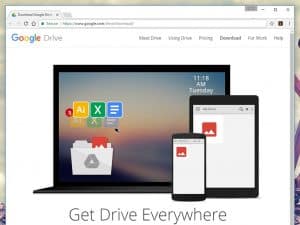
- أشر لأشخاص آخرين في التعليقات
جوجل درايف مناسب جداً للعمل مع الآخرين على مستندات أو جداول بيانية أو عروض تقديمية. فإن كنت تريد أن تلفت انتباه أحد المشاركين معك في الملف، فيمكنك إدراج تعليق، وسيظهر لك الاسم بمجرد كتابة الحروف الأولى منه ويمكنك عندها اختياره من القائمة.
- استعادة نسخة سابقة
إن كنت ترغب في الرجوع عن بعض التعديلات أو تولد لديك فضول للنظر في النسخ السابقة من المستند المطلوب الذي كنت تعدل عليه، فإنك لن تحتاج إلا للذهاب إلى قائمة الخيارات في الملف، والضغط على خيار "عرض تاريخ المراجعة" ويمكنك عبر ذلك استعراض أو استعادة نسخ أقدم من المستند.
- حدد الملفات الأكبر التي لديك
إن كنت قد اضطررت لدفع مبلغ إضافي لجوجل من أجل الحصول على مساحة تخزين إضافية أو إن كانت مساحة التخزين لديك قد شارفت على الامتلاء فإن عليك أن تحدد ما هي الملفات التي تستهلك كل تلك المساحة. ولمعرفة ذلك ضع مؤشر الفأرة فوق صندوق مساحة التخزين على يسار الشاشة الرئيسية في جوجل درايف، ثم اضغط على الحرف "i" وسترى أكبر الملفات التي لديك على رأس القائمة.
- بث الفيديو
في حال رفعت مقاطع فيديو على جوجل درايف بصيغة مشهورة (مثل MP4) فإن بإمكانك بثها أيضاً عبر خدمة التخزين السحابية، على طراز يوتيوب، دونما حاجة لأي إعدادت أو تعديلات مخصوصة. وهذه طريقة تساعدك على حمل تشكيلة أفلامك معك إن كنت بعيداً عن البيت.
- إضافة روابط مخصصة
في حال أضفت روابط للمستندات التي لديك في جوجل درايف فليس شرطاً أن تكون هذه روابط تنقلك إلى مواقع إلكترونية، بل بوسعك أيضاً أن تضع روابط تنقلك إلى ملفات أخرى داخل مستندات جوجل. افتح صندوق إضافة الرابط عبر الضغط على زر الرابط في شريط الأدوات، ثم ابحث عن عنوان المستند الذي تود إضافة رابط له.
- استخدام خطوط جديدة
إن كنت تريد إضافة بعض الحيوية لمستنداتك، فيمكنك استخدام بعض الخطوط الإضافية الجديدة. اذهب إلى القائمة المنسدلة للخطوط في شريط الأدوات، ثم اختر "خطوط أخرى"، وستجد الآلاف من الخيارات من تشكيلة خطوط جوجل.
- الإملاء الصوتي للمستندات
إن شعرت بأن أصابع يديك قد تعبت قليلاً من الطباعة، فيمكنك الانتقال إلى خاصية الكتابة عبر الصوت في مستندات جوجل. إفتح قائمة الأدوات، ثم اضغط الكتابة عبر الصوت، ثم اضغط على صورة الميكروفون وابدأ بالإملاء. وفي حال أخطأت البرمجية في طباعة كلمة ما فيمكنك تعديلها مباشرة عبر لوحة المفاتيح دون الاضطرار للخروج من برمجية الكتابة عبر الصوت.
- إضافة كلمات إلى القاموس
في حالة الخطأ الإملائي سيظهر تلقائياً خط أحمر أسفل الكلمة التي كتبت بشكل خاطئ، ولكن قد يكون هذا أمراً مزعجاً إن كنت تستخدم بعض المصطلحات المخصوصة غير الدارجة أو كلمات عامية. ولإضافة كلمة جديدة إلى قاموسك الشخصي في مستندات جوجل، اضغط زر الفارة الأيمن عليها ثم اذهب إلى خيار "إضافة للقاموس الشخصي" (ويمكن استعراضه من قائمة الأدوات).
جداول البيانات
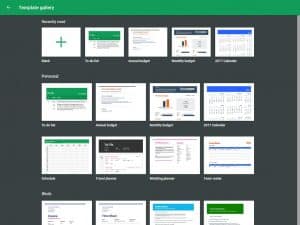
- التعبئة التلقائية لسلسلة من الخلايا
في حال رغبت في ملء عمود أو سطر طويل من الخلايا (كأيام الأسبوع أو أرقام معينة) فيمكنك اختيار الخلية أو الخلايا الأولى في السلسلة، ثم الضغط على المربع الأزرق الصغير أسفل الزاوية اليمنى. (وحين تضع المؤشر فوق هذا الصندوق، فإن المؤشر سيتحول إلى إشارة "+" صغيرة). ثم اسحب عمودياً أو جانبياً، فإن تمكن التطبيق من فهم شكل السلسلة، فإنه سيطبقها على الخلايا التي ظللتها.
- عرض الحسابات بشكل فوري
حين تعمل على جدول بيانات في جوجل لاحظ صندوق الملخص الصغيرة في الزاوية اليمنى أسفل الشاشة. اختر مجموعة من الخلايا، ثم اضغط على ذلك الصندوق لمعرفة مجموع تلك الخلايا، أو معدل قيمها، أو القيمة الأعلى أو الأدنى منها.
- ابدأ العمل مع قالب
يمكنك استخدام القوالب في مستندات جوجل أو العروض التقديمية من جوجل أيضاً، ولكن فائدتها الأكبر ربما هو في جداول بيانات جوجل. فهذه القوالب تساعدك على أن تبدأ بإعداد بياناتك المالية، أو تقريرك السنوي، أو أي أمر آخر تود إنشاءه. اذهب إلى الصفحة الرئيسية لجداول بيانات جوجل للتعرف على القوالب المتوفرة.
- إضافة صور
يمكنك إضفاء بعض الحيوية على جدول البيانات الذي تعمل عليه عبر إضافة بعض الصور. ويمكن إضافة صورة على الجدول نفسه (اضغط "إدراج"، ثم "صورة") كما يمكن إدراجها في خلية واحدة، عبر إدخال المعادلة "= IMAGE (URL)" في الخلية، بحيث تضع مكان (URL) رابط الصورة من شبكة الإنترنت.
العروض التقديمية من جوجل
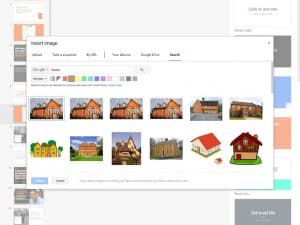
- استخدم الشريحة الرئيسية (Master slide)
إن كنت تريد القيام بتعديلات موحدة على العديد من الشرائح مرة واحدة، فيمكنك الاعتماد على الشريحة الرئيسية. اذهب إلى القائمة، ثم اضغط تعديل الشريحة الرئيسية، ويمكنك من هناك التعديل على تصميم قالب الشرائح، كشريحة العنوان أو الشرائح التي تشتمل على نقاط.
- اختيار الصور الصحيحة
إن كنت ستدرج صورة في العرض التقديمي، فإنك ستكون بحاجة لصورة مناسبة للون المستخدم في العرض، وسيساعدك تطبيق العروض التقديمية من جوجل في هذا الأمر. اختر "أدرج صورة"، وإن ذهبت إلى خانة البحث وأدخلت بعض كلمات البحث، فستكون قادراً على اختيار الصورة باللون الأنسب.
- بث العروض على كروم كاست
من المحتمل إن كنت تنشئ عرضاً تقديمياً باستخدام العروض التقديمية من جوجل فإنك ترغب بعرضه على جمهور. فإن ضغطت على القائمة المنسدلة فسترى خيار "عرض على شاشة أخرى". يمكنك استخدام هذا الخيار لإرسال الشرائح كي يجري عرضها على جهاز كروم كاست قريب منك أو حتى على تطبيق إير بلاي.
- تضمين العرض التقديمي على الشبكة
ثمة طريقة أخرى لإرسال العرض التقديمي لجمهور أوسع، وذلك عبر تضمينه على موقع إلكتروني. اضغط ملف، ثم اختر "نشر على الشبكة"، ويمكنك نشر العرض التقديمي عبر إنشاء رابط خاص به، أو الحصول على رمز HTML لتضمينه في موقع آخر.