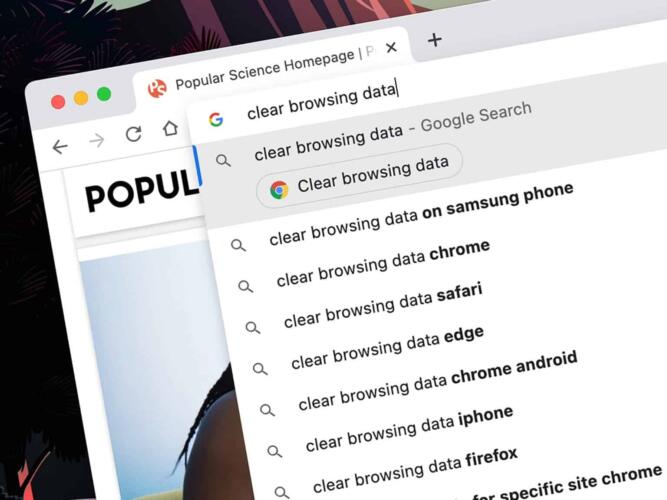يقضي معظمنا وقتاً طويلاً في العمل على المتصفح هذه الأيام، لذلك فإن أي طريقة لتسريع العمل يمكن أن ترفع إنتاجيتك بشكلٍ كبير. وفي هذا الصدد، تُعد إجراءات متصفّح كروم (الاختصارات الوظيفية) طريقة سريعة وبسيطة لتعديل الإعدادات أو استخدام الميزات والوصول إليها بسرعةٍ أكبر من شريط العناوين مباشرةً بدلاً الوصول إليها من خلال قوائم المتصفح.
تشمل بعض أوامر كروم الأكثر فائدةً فتح نافذةٍ جديدة للمتصفح الخفي وإدارة كلمات المرور ومسح سجل التصفّح. بمجرد أن تعتاد على استخدام هذه الاختصارات، قد تتساءل لماذا لم تستخدمها من قبل.
تحتاج في البداية إلى تثبيت الإصدار 87 من متصفح كروم أو الأحدث على الكمبيوتر. لمعرفة الإصدار الذي تستخدمه، انقر على النقاط الثلاث (في الأعلى إلى اليمين) من واجهة المتصفح، ثم انقر على «مساعدة» ثم اختر «حول جوجل كروم».
لاستخدام أوامر كروم، انقر داخل شريط العناوين وابدأ في الكتابة. إذا كان ما تكتبه مطابقاً لأحد إجراءات كروم المدمجة في المتصفح، سيقوم المتصفح بإكمال اختصار الإجراء الذي يقترح أنك تنوي فتحه أسفل شريط العنوان مباشرة، ما عليك سوى النقر عليه لإكمال الإجراء.
ستجد أدناه قائمة ببعض الأوامر التي قد تجدها مفيدة. ستلاحظ أن لسطر الإجراء بدائل عديدة، لأنك إذا كتبت عبارةً قريبةً من الإجراء الذي تنوي فتحه، سيكون المتصفح قادراً على فهم ما تقصده.
محو بيانات التصفح في متصفح كروم (Clear browsing data)
عند كتابة هذا الإجراء في شريط العنوان، يظهر لك مربع الحوار الذي يتيح لك مسح جميع آثار ملفات تعريف الارتباط والمحفوظات وكلمات المرور والملفات المخزنة مؤقتاً وغيرها من بيانات المتصفح خلال فترة تحددها بنفسك، من ساعة وحتى مسح كل شيء. كما يمكنك كتابة عباراتٍ مختلفة لهذا الإجراء، مثل (delete history) أو (clear cache).
اقرأ أيضاً: 6 طرق للاستفادة من متصفح جوجل كروم في وضع عدم الاتصال
ترجمة الصفحة (Translate page)
تُعد خدمة الترجمة من جوجل من الخدمات الجيدة التي يقدمها متصفح كروم أيضاً بالإضافة إلى البحث. عند كتابة هذا الأمر في شريط العنوان عندما ترغب بترجمة أحد المواقع، يظهر لك مربع حوار الترجمة الصغير أسفل شريط العنوان لاختيار اللغة التي تريد ترجمة الصفحة إليها. يمكنك أيضاً استخدام عباراتٍ أخرى لهذا الإجراء مثل «Change language page» أو «translate this».
تحديث متصفح كروم (Update Chrome)
يعد تحديث المتصفح بانتظام أمراً حيوياً لتصحيح الأخطاء الأمنية والحفاظ على أمان جهاز الكمبيوتر. يمكن إعداد المتصفح ليقوم بذلك تلقائياً، ولكن يمكنك أيضاً القيام بذلك يدوياً من خلال كتابة إجراء «Update Chrome» أو «update browser» وحتى «Chrome updates» في شريط العنوان مباشرةً.
اقرأ أيضاً: كيفية استخدام ميزة «قائمة القراءة» في متصفح جوجل كروم
إدارة كلمات المرور (Manage passwords)
إذا كنت تستخدم متصفح كروم لإدارة عمليات تسجيل الدخول الخاصة بك، فسيقوم هذا الأمر بإظهار صفحة إدارة كلمات المرور، حيث يمكنك مراجعة كلمات السر وتغييرها إذا اُضطُررت لذلك. يمكنك استخدام عباراتٍ بديلة للقيام بالإجراء، مثل «edit passwords» أو «update credentials».
إدارة طرق الدفع (Manage payment methods)
ربما تستخدم متصفح كروم أيضاً لتخزين معلومات بطاقة الائتمان والخصم. يمكنك استخدام هذا الأمر للوصول إلى صفحة إعدادات معلومات الدفع وتعديلها كما ترغب. كما يمكنك استخدام أوامر بديلة للقيام بالإجراء، مثل «edit credit card» و « update card info».
فتح نافذة التصفح المتخفي (Open Incognito window)
لنافذة المتصفح الخفي فوائد عديدة، مثل إخفاء سجل التصفح وحظر ملفات تعريف الارتباط. يمكنك فتح نافذة تصفح خفي جديدة عن طريق كتابة «launch incognito mode» أو «incognito» فقط.
إدارة ملفات تعريف الارتباط (Manage cookies)
يمكنك استخدام هذا الأمر لإدارة ملفات تعريف الارتباط التي تحتفظ بها المواقع الفردية على جهاز الكمبيوتر بهدف حفظ تفضيلاتك أو موقعك. من الأوامر البديلة التي تأخذك إلى نفس نافذة هذا الإجراء «Block all cookies» و «allow all cookies».
اقرأ أيضاً: 5 طرق للاستفادة من الملفات الشخصية للمستخدمين في جوجل كروم
إدارة إعدادات الموقع (Manage site settings)
يتيح لك هذا الأمر تحديد مواقع الويب التي يمكنها استخدام موقعك و كاميرا الويب والميكروفون وغيرها من الميزات. يمكنك استخدام عبارات بديلة للقيام بنفس الإجراء مثل «control site settings» و «change permissions».
استعراض نصائح متصفح كروم (See Chrome tips)
يتيح لك هذا الإجراء تصفّح دليلٍ شامل من النصائح المفيدة والخاصة بالمتصفح، من تنظيم علامات التبويب وحتى مسح محفوظات التصفّح. يمكنك استخدام عباراتٍ بديلة لهذا الإجراء، مثل «learn Google Chrome features» و «Chrome features».
تشغيل فحص أمان متصفح كروم (Run Chrome safety check)
يتضمن متصفح كروم ميزة التحقق من أمان كلمات المرور المحفوظة وإعدادات الموقع والإضافات المثبتة بهدف البحث عن أي مشاكل محتملة. يمكنك استخدام عباراتٍ بديلة لهذا الإجراء، مثل «security check» و «run safety check».
إدارة المزامنة (Manage sync)
يتميز متصفح كروم بالمحافظة على مزامنة بيانات التصفح الخاصة بك بين أجهزة الكمبيوتر المختلفة، ولكنك قد لا ترغب بذلك لسببٍ أو لآخر. يقوم هذا الأمر بإظهار واجهة إعدادات مزامنة مختلف بيانات المتصفح لتعديلها. يمكنك استخدام أوامر بديلة لهذا الإجراء، مثل «edit sync» و «Chrome sync».
اقرأ أيضاً: دليلك لإعدادات الخصوصية الخاصة بتطبيقات جوجل
تغيير كلمة مرور حساب جوجل (Change Google password)
بالإضافة إلى التحكم بالمتصفح من خلال الأوامر، يمكنك أيضاً التفاعل مباشرةً مع مختلف خدمات جوجل، وحتى تغيير كلمة مرور حسابك على جوجل من خلال هذا الإجراء. من العبارات التي تؤدي نفس الإجراء «change gmail password» و « reset Gmail password».
إنشاء مناسبة (Create event)
يقوم هذا الإجراء بفتح تقويم جوجل (Google Calendar) في المتصفح، حيث تظهر لك مباشرةً واجهة إنشاء مناسبَة، وليس عليك سوى إدخال العنوان والتاريخ والموقع والتوقيت والتفاصيل الأخرى. يمكنك استخدام عباراتٍ بديلة للقيام بنفس الإجراء مثل « create Google Cal invite» و «new Google Calendar invite».
إنشاء ملاحظة (Create note)
بالإضافة إلى تقويم جوجل، تمنحك إجراءات كروم الوصول مباشرةً إلى واجهة إنشاء ملاحظةٍ على «جوجل كيب»(Google keep). يمكنك استخدام عباراتٍ بديلة للقيام بنفس الإجراء مثل «new Google note» و «start Workspace note».
اقرأ أيضا: طريقة البحث عن ملف في ويندوز 10.