هناك نوعان من المؤلفين: أولئك الذين يكرهون تدوين المقابلات، والمراوغون الذين يحاولون تزوير الحقائق. معظم الكتّاب الذين أعرفهم يحاولون تجنب الاستماع إلى أصواتهم، ما يجعل حوارات تقصّي الحقائق عملية شاقّة ومملّة.
ولحسن الحظ، فقد تم تضمين حل لهذه المشكلة في برامج مايكروسوفت 365. حيث اتّضح أن برنامج وورد (Word) يمكنه تحويل أي تسجيل صوتي إلى نص في بضع نقرات فقط. تكمن المشكلة في أن هذه الميزة مخفيّة في إصدار الويب من برنامج وورد (Word)، فلن تجدها في تطبيقات نظامي ويندوز أو ماك أو إس. ولكن بمجرد أن تعرف مكانها، فلن تضطر أبداً إلى إجراء عملية النسخ يدوياً مرّة أخرى.
كنّا قد تحدثنا في الماضي عن ميزة إعداد الإملاء الصوتي، لكن هذه العملية مختلفة. يسمح لك الإملاء الصوتي بالتحدّث عبر المايكروفون من أجل الكتابة، أما النسخ فهو أخذ تسجيل موجود وتحويله إلى نص. وثمّة شيء آخر: يدعم برنامج وورد (Word) حالياً اللغة الإنجليزية الأميركية فقط، (فأنا كندي وقد نجح الأمر معي، لكن ربّما يواجه البريطانيون بعض المشكلات).
كيفية نسخ التسجيلات الصوتية في برنامج مايكروسوفت وورد
أولاً، توجه إلى موقع أوفيس. كوم (Office.com) في متصفح مايكروسوفت إيدج (Microsoft Edge) أو متصفح جوجل كروم (Google Chrome). هذا أمرٌ مهم جداً: تقول شركة مايكروسوفت إن المتصفحات الأخرى غير مدعومة حالياً، وبالفعل لم أتمكن من العثور على هذه الميزة في متصفح سفاري (Safari). سجّل الدخول إلى حساب مايكروسوفت 365، ثم قم بإنشاء مستند وورد (Word) جديد. انقر على النقاط الثلاث في نهاية صف الصفحة الرئيسية. مرّر مؤشر الماوس على إملاء (Dictate)، ثم انقر على نسخ (Transcribe).
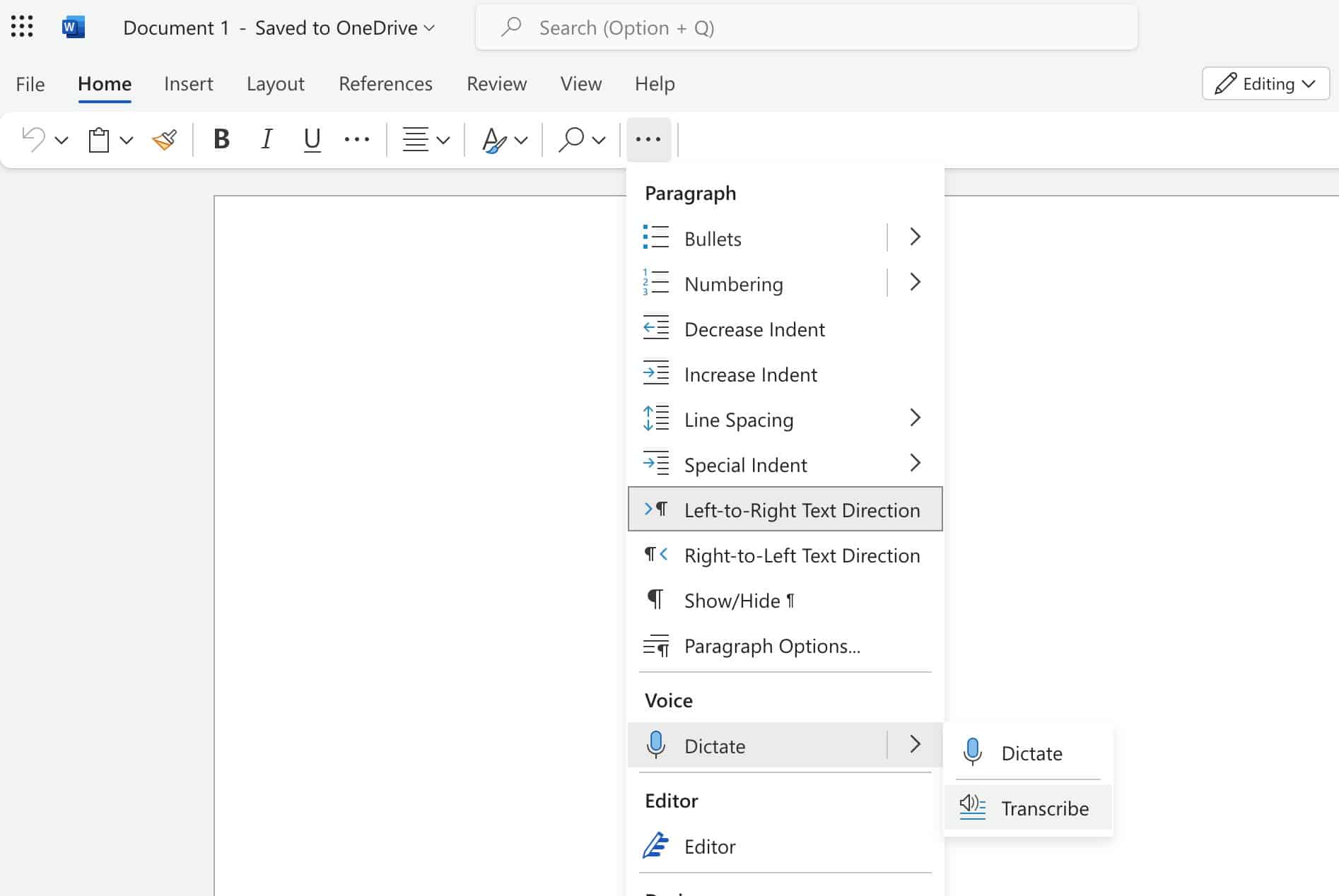
سيؤدي ذلك إلى إظهار الشريط الجانبي للنسخ. يمكنك تسجيل الصوت بشكلٍ مباشر، كما يمكنك تحميل تسجيل قمت بإنشائه مسبقاً. تدعم الميزة ملفات دبليو أيه في (WAV) وإم بي 4 (MP4) وإم 4 أيه (M4A) وإم بي 3 (MP3).
سيستغرق التحميل بضع دقائق، وكذلك تحليل التسجيل. لقد قمتُ بتحميل محادثة مدتها ساعة واحدة واستغرق الأمر نحو 10 دقائق، لكن تجربتك قد تختلف. عند الانتهاء، سيكون لديك مشغل وسائط في الشريط الجانبي يحتوي على نسخة كاملة من التسجيلات.
اقرأ أيضاً: أفضل 5 تطبيقات لتعديل الملفات الصوتية باستخدام الهاتف الذكي
تعتمد دقة النسخ على جودة التسجيل الصوتي. اضغط على زر التشغيل، ويمكنك متابعة النسخ، حيث سيتم تمييز الكلمات أثناء نطقها. تتعرف الأداة على العديد من المتحدثين وتقسّم الحوار بينهم. وبشكلٍ افتراضي، يتم تسميتهم المتحدث 1 (Speaker 1) والمتحدث 2 (Speaker 2) وهكذا، ولكن يمكنك إعادة تسميتهم. فقط تأكد من تحديد المربع المجاور لخَيار تغيير جميع المتحدثين (Change all Speaker).
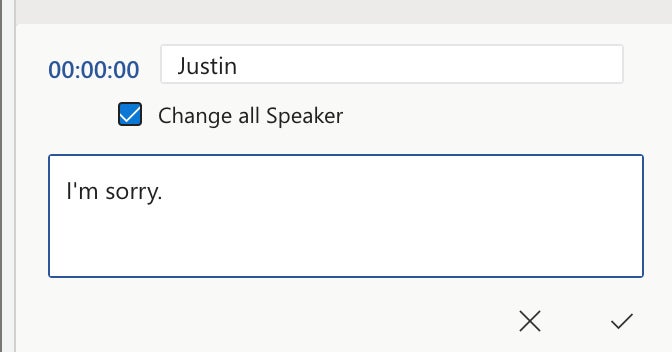
أصبح لديك الآن نسخة سليمة جداً. كما يمكنك التمرير والعثور على الأجزاء المهمة من التسجيل وإضافتها إلى المستند. أو يمكنك إضافة النص بأكمله.
قم بإضافة التسجيل كاملاً إلى المستند
في الجزء السفلي من قائمة النسخ، سترى زر إضافة إلى المستند. انقر عليه، ويمكنك اختيار إضافة النص فقط، أوالنص الذي يحتوي على أسماء المتحدثين، أو حتى إضافة الطوابع الزمنية.
اختر ما يناسبك، وسيقوم برنامج وورد بعد ذلك بإضافة النص بأكمله إلى المستند، بالإضافة إلى رابط الملفات الصوتية، وستتم إضافته إلى مجلد الملفات المنسوخة (Transcribed Files) في حسابك على برنامج ون درايف (OneDrive).
يمكنك الآن حفظ هذا المستند وفتحه في إصدار سطح المكتب أو في إصدار الهاتف لبرنامج وورد. لاحظ أن قائمة النسخ غير متوفرة في تلك الإصدارات من التطبيق، لذلك لن تتمكن من الاستماع إلى التسجيلات أو تمييز الملفات المنسوخة.
اقرأ أيضاً: طرق بسيطة لإنشاء محادثات مع نفسك على تطبيقات الدردشة لتزيد إنتاجيتك
لاحظتُ في الاختبار الذي أجريتُه أنّ هذه النسخ الصوتية ليست دقيقة جداً، لكنها جيدة. حيث ستكون قادر، على الأقل، على البحث والعثور على النقاط الرئيسية التي يجب عليك تذكرها. من المفيد تسجيل الدخول إلى مايكروسوفت 365 على الويب، حتى إذا كنت لا تستخدم برنامج وورد بشكلٍ أساسي.

