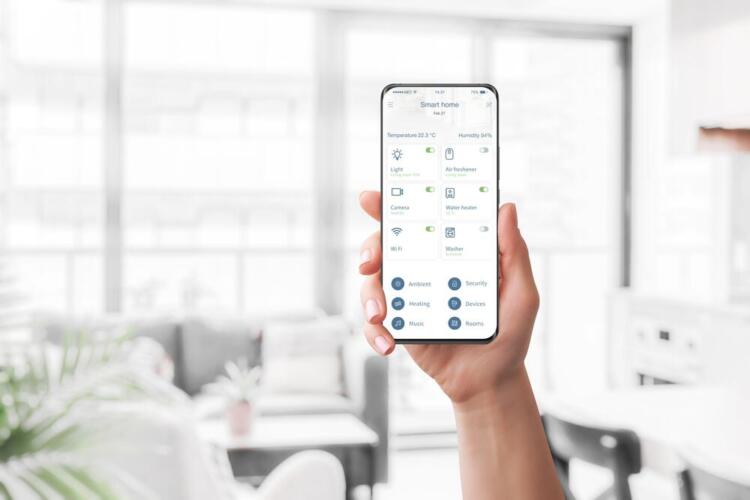تثبيت نافذة بطريقة تجعلها فوق البرامج التي تستخدمها دائماً مفيد أحياناً في أثناء العمل على جهاز الكمبيوتر. ربما تريد الحفاظ على تطبيق الآلة الحاسبة أو المستند النصي مرئياً على نحو دائم، أو ربما تريد مشاهدة مباراة لفريقك الرياضي المفضل وترغب في ضمان ألا تفوّت أي لحظة منها.
هذه الميزة ليست متوافرة افتراضياً في نظام ويندوز، ولكن يمكنك إضافتها من خلال تطبيق يحمل اسم باور تويز (Powertoys). يتضمّن هذا التطبيق مجموعة من الميزات الرائعة المخصصة لنظام التشغيل من شركة مايكروسوفت، مثل ميزة دائماً في المقدمة (Always On Top) التي تساعدك على تثبيت أي نافذة بطريقة تبقيها أمام النوافذ الأخرى جميعها في مساحة العمل الخاصة بك. وسنتحدّث في هذا المقال عن إعداد هذه الميزة.
اقرأ أيضاً: كيف تلغي تثبيت عدة برامج مرة واحدة على نظام ويندوز؟
كيفية إعداد ميزة دائماً في المقدمة
1. ابدأ بتنزيل تطبيق باور تويز من متجر مايكروسوفت. يُفترض أن يفتح التطبيق تلقائياً بمجرد تثبيته.
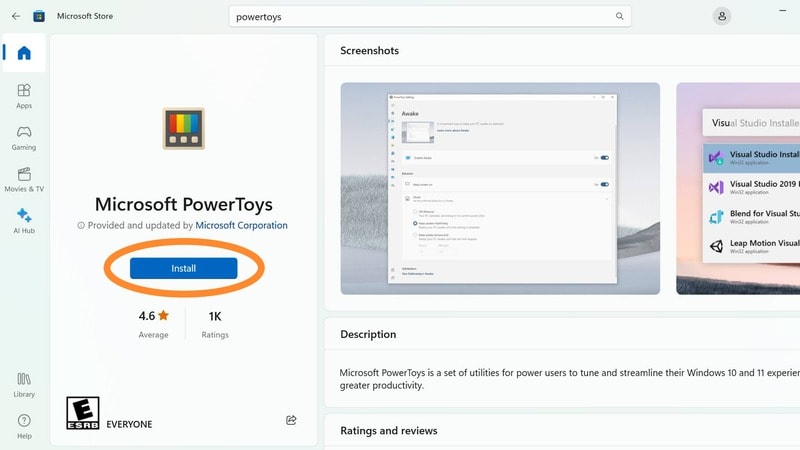
2. انقر على عنوان دائماً في المقدّمة (Always on Top) على الشريط الجانبي الأيسر لإعداد الميزة. ستتمكن من تشغيل الميزة افتراضياً باستخدام اختصار لوحة المفاتيح "Windows + Ctrl + T"، ويمكنك أيضاً تغيير هذا الاختصار (سنتحدث المزيد عن ذلك أدناه).
3. هذا كل ما تحتاج إلى فعله، الميزة جاهزة للاستخدام. الآن، افتح أي تطبيق (أو نافذة) تريد وضعه في المقدمة على نحو دائم وانقر على اختصار لوحة المفاتيح لتثبيته في مكانه. يمكنك استخدام الاختصار نفسه لإلغاء تثبيت التطبيق.
تخصيص ميزة دائماً في المقدمة
سيكون هناك حدود زرقاء سميكة حول النافذة التي ثبّتها افتراضياً، ولكن يمكنك تغيير هذه الحدود أو إزالتها.
1. افتح تطبيق باور تويز وتوجّه إلى قسم دائماً في المقدمة (Always On Top) في الشريط الجانبي.
- نصيحة احترافية: إذا لم تتمكن من العثور على التطبيق، فانقر على شعار ويندوز في شريط ابدأ واستخدم حقل البحث أعلى النافذة المنبثقة.
2. انقر على فتح الإعدادات (Open Settings). انتقل لأسفل الشاشة وانقر على المظهر والسلوك (Appearance & Behavior)، ستتمكن هناك من إزالة الحدود بالكامل إذا أردت، ما عليك سوى النقر على مفتاح التبديل بجوار عبارة إظهار الحدود حول النافذة المثبتة (Show border around the pinned window).
إذا لم ترغب بإزالة الحدود، يمكنك تغيير لونها. لون النظام الحالي هو اللون المستخدم افتراضياً في هذه الميزة (لون ويندوز الافتراضي)، الذي تحدده خلفية الشاشة، ولكن يمكنك تغييره واختيار اللون بالدرجة التي تريدها. ما عليك سوى فتح القائمة المنسدلة بجوار عنوان وضع الألوان (Color mode)، ثم النقر على خيار لون مخصص (Custom color). سيظهر إدخال جديد باسم اللون (Color) في القائمة، ويمكنك استخدام أداة انتقاء الألوان الموجودة على اليمين لاختيار أي درجة تريدها.
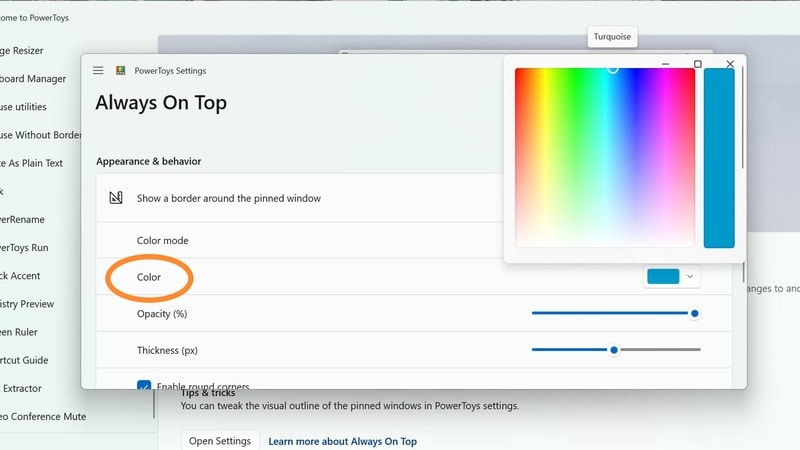
يمكنك أيضاً جعل الحدود شفافة من خلال سحب شريط التمرير بجوار عنوان العتامة (Opacity) إلى اليسار أو اليمين. لسوء الحظ، لا يمكنك معاينة حدود النافذة لتعدّل مستويات العتامة المختلفة، ولكنك سترى التغييرات في الوقت الفعلي إذا ثبّت بالفعل نافذة في الجزء العلوي من مساحة العمل. سيصبح إطار النافذة المثبتة شفافاً تماماً إذا سحبت شريط التمرير إلى أقصى اليسار.
اقرأ أيضاً: كيف تستخدم ميزة تخصيص الشاشة في آي أو إس 16؟
سماكة الحدود هي عنصر آخر يمكنك تخصيصه. ما عليك سوى تحريك شريط التمرير بجوار عنوان السماكة (Thickness). مجدداً، ستحتاج إلى تثبيت نافذة لترى تأثير التعديلات في الوقت الفعلي.
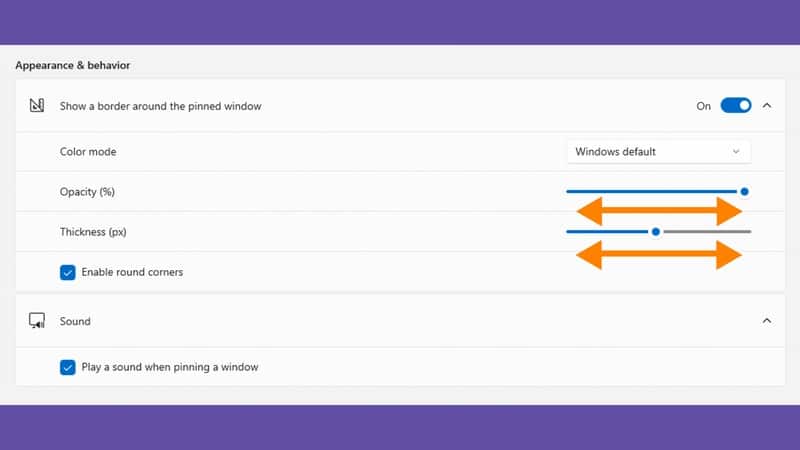
أخيراً، يصدر جهازك صوتاً افتراضياً في كل مرة تثبّت فيها نافذة أو تلغي تثبيتها، ويمكنك تشغيل هذا الصوت وإيقاف تشغيله في قسم الصوت (Sound) في الإعدادات.
تتضمن الخيارات الأخرى استبعاد تطبيقات معينة من ميزة التثبيت وتغيير اختصار لوحة المفاتيح الذي يفعّل الميزة. انقر على رمز قلم الرصاص ضمن عنوان التفعيل (Activation) واكتب أي اختصار تريده. لكن احرص ألا تكون سلسلة المفاتيح التي تستخدمها مخصصة لإجراء آخر، وإلا ستختلط الأمور وتواجه مشكلات بسرعة.