من بين الوظائف المتعددة التي يمكنك الاستفادة منها في الأجهزة الحديثة، لا شك في أن تثبيت تحديثات البرمجيات ليس الطريقة الأكثر إمتاعاً لقضاء الوقت أمام الشاشات. لكن هذه التحديثات ضرورية إذا أردت الحفاظ على استقرار أجهزتك وأمانها.
أولاً، تثبّت هذه التحديثات برامج الإصلاح الأساسية المتعلقة بالأمان وإصلاحات الأخطاء. وإذا امتنعت عن تثبيتها، فستخاطر بتعريض أجهزتك لأحدث هجمات البرمجيات الضارة وهجمات التصيد الاحتيالي. ثانياً، تتيح لك هذه التحديثات الوصول إلى أحدث الميزات. وثالثاً، فهي تعزز توافق أجهزتك مع الأجهزة والبرامج الأخرى.
احرص على تثبيت التحديثات بانتظام، علماً أن ذلك لن يستغرق الكثير من الوقت عادة، إضافة إلى أنك ستلاحظ فوائدها بعد تثبيتها. الخبر السار هو أن أنظمة التشغيل الحديثة تقدم التحديثات للمستخدمين على نحو استباقي، وما عليك في معظم الأحيان إلا الموافقة على تثبيت التحديثات في الوقت الملائم.
مع ذلك، نوصي أيضاً بالتحقق من التحديثات يدوياً من حين لآخر حتى تضمن أنك لم تفوّت أي تحديث، وللتحقق من أن التحديثات التلقائية تعمل.
اقرأ أيضاً: ما أهمية تحديثات نظام التشغيل ويندوز 10؟ وهل هناك ضرر من إيقافها؟
تثبيت التحديثات في نظام ويندوز
يمكنك التحقق من وجود التحديثات المعلقة في نظام التشغيل ويندوز من خلال فتح الإعدادات (Settings) من قائمة ابدأ (Start menu) والانتقال إلى تحديثات ويندوز (Windows Updates)، ثم النقر على تحقق من توفر تحديثات (Check for updates). إذا كانت هناك تحديثات متوفرة لنظام التشغيل، فيمكنك النقر على خيار عرض محتوى هذا التحديث (See what’s in this update) للاطلاع على تفاصيله، ثم على تنزيل وتثبيت (Download & install) لتثبيته في النظام.
ينزّل النظام التحديثات في الخلفية افتراضياً، وسيُعلمك بضرورة إعادة تشغيل الجهاز عند الحاجة (علماً أن هذا ينطبق على كل تحديث مهم). إذا نقرت على خيار خيارات متقدمة (Advanced options)، فستلاحظ أنه يمكنك التحكم بدرجة عالية في عملية التحديث، ويشمل ذلك تحديد الساعات التي ينزّل فيها النظام التحديثات وتحديد إن كانت تتمتع بالأولوية مقارنة بالعمليات الأخرى التي تجريها باستخدام جهاز الكمبيوتر الشخصي.
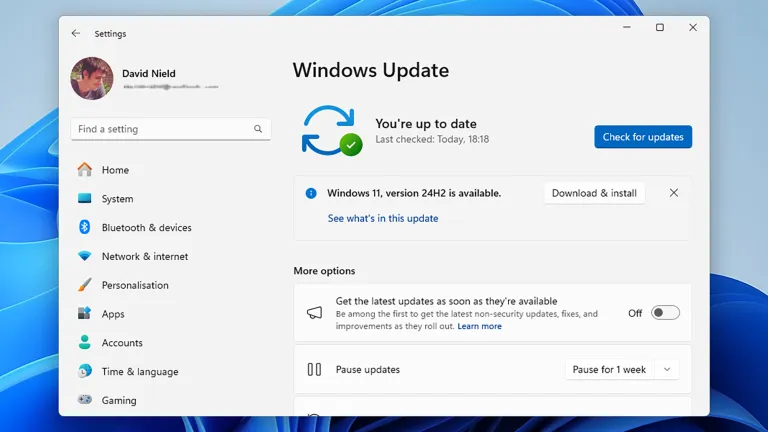
من المفترض أن يحدّث نظام ويندوز التطبيقات التي نزّلتها من متجر ويندوز (Microsoft Store) تلقائياً، ما يعني أن النظام سينزّل الإصدارات الجديدة من البرامج في الخلفية ويحدث هذه البرامج عندما لا تكون قيد الاستخدام. يمكنك إجراء فحص يدوي من خلال النقر على زر تحديثات (Updates) على يسار واجهة متجر ويندوز البينية.
أما بالنسبة للبرامج من مصادر أخرى غير متجر ويندوز، فيجب عليك التحقق من الإعدادات في كل برنامج على حدة، علماً أن أغلبية التطبيقات معدة لإدارة التحديثات تلقائياً. على سبيل المثال، يمكنك في متصفح جوجل كروم (Google Chrome) النقر على النقاط الثلاث (أعلى اليمين) ثم على المساعدة (Help) وأخيراً على حول جوجل كروم (About Google Chrome) للتحقق من توفر التحديثات.
اقرأ أيضاً: كيف تُغيِّر شكل قائمة ابدأ في ويندوز ومحتواها بخطوات بسيطة
تثبيت التحديثات في نظام ماك أو إس
يمكنك التحقق من وجود تحديثات معلقة في نظام ماك أو إس من خلال فتح قائمة آبل (Apple menu) واختيار إعدادات النظام (System Settings) ثم النقر على عام (General) ثم على تحديث البرمجيات (Software Update). ستتمكن من بدء عملية التثبيت مباشرة إذا وجدت أي تحديث معلق، وإذا كان هناك تحديث متاح، فقد تتلقى إشعاراً بشأنه قبل التحقق.
يمكنك أن تضمن سير عملية التحديث بالقدر الأقصى من السلاسة من خلال النقر على زر المعلومات الصغير ("i") بجوار التحديثات التلقائية (Automatic Updates). من المحبّذ أن تحافظ على تفعيل الميزات الأربع جميعها في مربع الحوار التالي، وهي تنزيل التحديثات الجديدة عند توفرها (Download new updates when available) وتثبيت تحديثات ماك أو إس (Install macOS updates) وتثبيت تحديثات التطبيقات من متجر آبل (Install application updates from the App Store) وتثبيت استجابات الأمان وملفات النظام (Install Security Responses and system files).
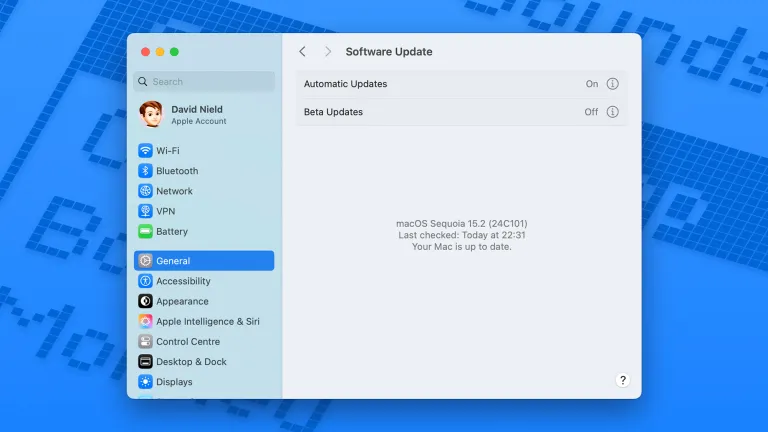
لن يقاطع نظام ماك أو إس نشاطاتك في الجهاز لإجراء عملية التحديث، حتى إذا كانت ميزات التحديث التلقائي مفعلة؛ إذ إنه سيرسل لك تنبيهاً عند توفر تحديث، إلى جانب خيارات تتعلق بتوقيت تثبيته. ستحتاج إلى إعادة تشغيل الجهاز بعد تنزيل أي تحديث.
يؤدي تفعيل ميزة تثبيت تحديثات التطبيقات من متجر آبل السابقة الذكر إلى تحديث التطبيقات التي نزلتها من متجر تطبيقات ماك (Mac App Store)، ويمكنك أيضاً التحقق من التحديثات يدوياً في متجر التطبيقات من خلال النقر على التحديثات (Updates) على اليسار. أما بالنسبة للبرامج الأخرى، فيمكنك التحقق من التحديثات في البرامج نفسها. على سبيل المثال، يمكنك في حالة تطبيق سبوتيفاي المخصص لنظام ماك أو إس فتح قائمة سبوتيفاي (Spotify menu) واختيار حول سبوتيفاي (About Spotify) للبحث عن التحديثات المتوفرة.
تثبيت التحديثات في نظام أندرويد
قد تختلف التعليمات الخاصة بتحديثات البرمجيات من جهاز لآخر لأن كل شركة مصنعة للهواتف والأجهزة اللوحية تطوّر نسختها الخاصة من نظام التشغيل أندرويد، لكن الانتقال إلى شاشة الإعدادات الرئيسية هو الخطوة الأولى. على سبيل المثال، يمكنك في أجهزة بيكسل (Pixel) الانتقال إلى الإعدادات (Settings) واختيار النظام (System) ثم تحديثات البرمجيات (Software updates) للتحقق من توفر التحديثات المعلقة التي يمكنك تثبيتها.
يمكنك في الشاشة التالية النقر على خيار تحديث النظام (System update) للبحث عن تحديثات أندرويد، أو على خيار تحديثات التطبيقات (App updates) للبحث عن تحديثات لتطبيقات أندرويد. في كلتا الحالتين، ستتمكن من تثبيت التحديثات إن كانت متوفرة. أما في حالة التطبيقات، فيمكنك النقر على عرض التفاصيل (See details) لتنزيل التحديثات فردياً أو تنزيلها بأكملها مرة واحدة.
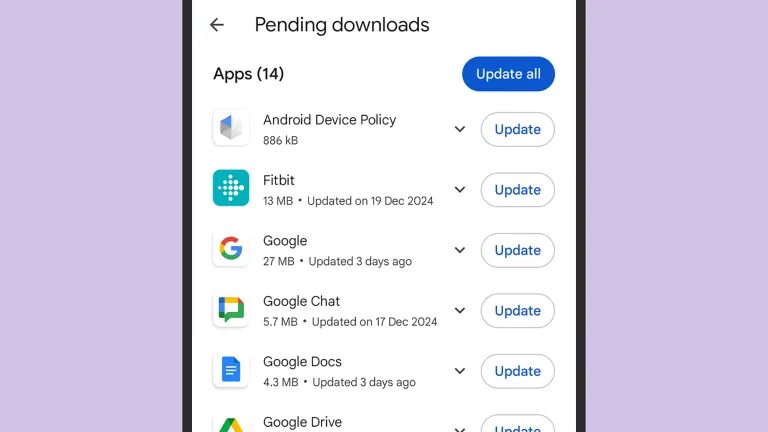
يدير نظام أندرويد تحديثات النظام وتحديثات التطبيقات تلقائياً في الخلفية على نحو افتراضي. في حالة التطبيقات، يثبّت النظام هذه التحديثات عندما لا تكون التطبيقات قيد الاستخدام. يطلب منك أندرويد إعادة تشغيل الهاتف أو الجهاز اللوحي عند الحاجة. يمكنك أيضاً إدارة التطبيقات في أي هاتف يعمل بنظام أندرويد من خلال فتح تطبيق بلاي ستور (Play Store) والنقر على صورة الشخصية الرمزية لحساب جوجل (أعلى اليمين) وأخيراً على إدارة التطبيقات والجهاز (Manage apps and device).
إذا كنت تستخدم هاتفاً أو جهازاً لوحياً من شركة سامسونج، افتح الإعدادات (Settings) وانقر على تحديث البرمجيات. إذا كان هناك تحديث متوفر، يمكنك النقر على تنزيل وتثبيت (Download and install) لتطبيقه على جهازك، وسيعيد النظام تشغيل الجهاز بعد ذلك. إذا فعّلت خيار التنزيل التلقائي عبر شبكة واي فاي (Auto download over Wi-Fi)، فمن المفترض أن ينزّل النظام التحديثات الضرورية في الخلفية، لكنه سيطلب منك تأكيد تثبيتها.
اقرأ أيضاً: إعدادت ينبغي عليك معرفتها في نظام التشغيل أندرويد
تثبيت التحديثات في نظامي آي أو إس وآيباد أو إس
يمكنك إدارة التحديثات في أجهزة آيفون وآيباد من خلال فتح قائمة الإعدادات (Settings) والنقر على عام (General) ثم على تحديث البرمجيات (Software Update) للاطلاع على التحديثات المتوفرة. إذا كانت هناك تحديثات، فستتمكن من قراءة معلومات عن الميزات الجديدة في التحديث وبدء عملية تنزيله على الجهاز وتثبيته، ما سيتطلب إعادة التشغيل.
يمكنك في هذه الشاشة النقر على التحديثات التلقائية (Automatic Updates) لتتمكن من إتمام النسبة الأكبر من عملية التحديث على نحو تلقائي. نوصي بتفعيل الميزات جميعها التي تراها في هذه الشاشة، وذلك حتى تتمكن من تنزيل تحديثات نظام التشغيل وبرامج الإصلاح الأصغر حجماً المتعلقة بالأمان تلقائياً في الخلفية بينما تستخدم تطبيقات أخرى (أو في الأوقات التي لا تستخدم فيها الجهاز).
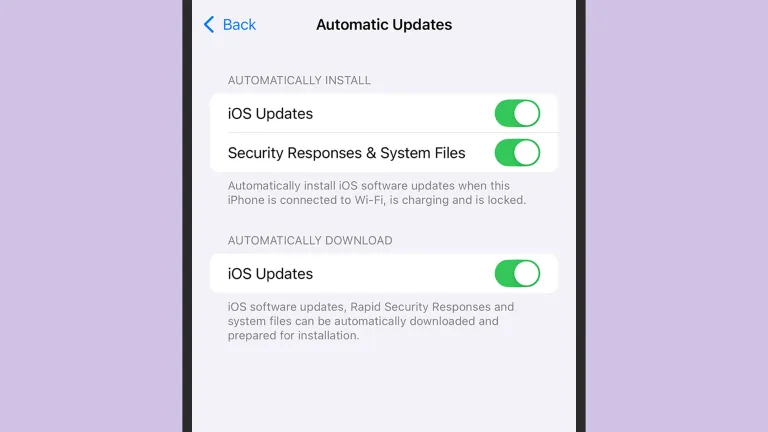
انقر على خيار التثبيت التلقائي (automatic install) ليثبت النظام التحديثات نيابة عنك في الأوقات التي يكون فيها مقفلاً ومتصلاً بالشاحن وبشبكة واي فاي (أي عندما لا يكون قيد الاستخدام)، علماً أن النظام لن يطالبك بأي خطوة إضافية. يمكنك أيضاً تثبيت التحديثات يدوياً في أي وقت يناسبك.
في حالة التطبيقات، من المفترض أن النظام يدير التحديثات تلقائياً وأنه لا حاجة إلى اتخاذ أي خطوة محددة. افتح متجر التطبيقات وانقر على صورة شخصية آبل الرمزية (أعلى اليمين) وانتقل لأسفل الصفحة، حيث ستعثر على التحديثات المعلقة التي لم يثبتها النظام وستتمكن من تثبيتها يدوياً إذا لزم الأمر.
